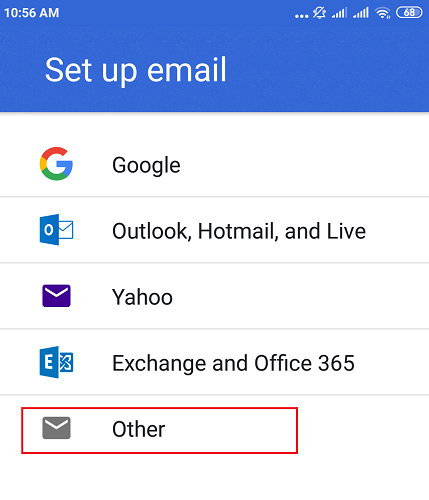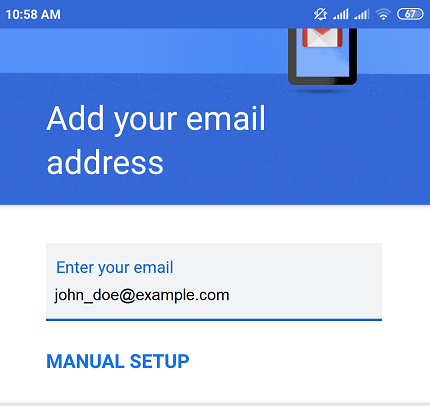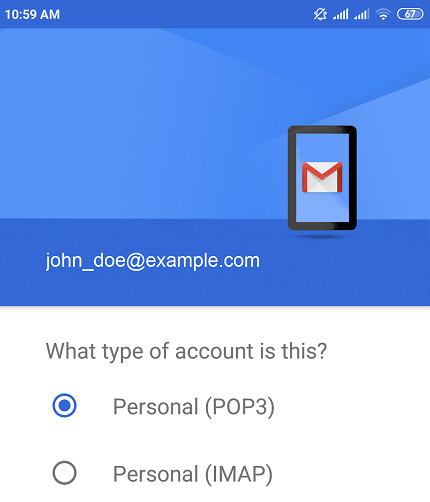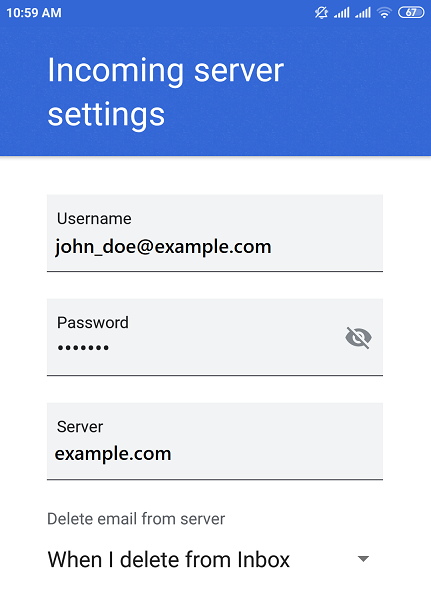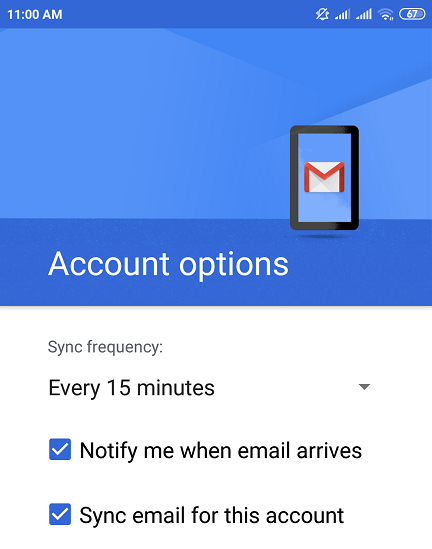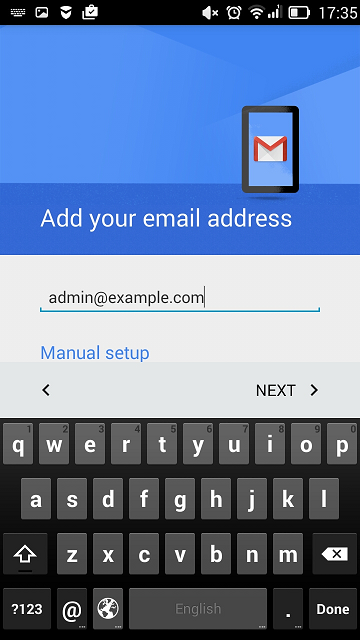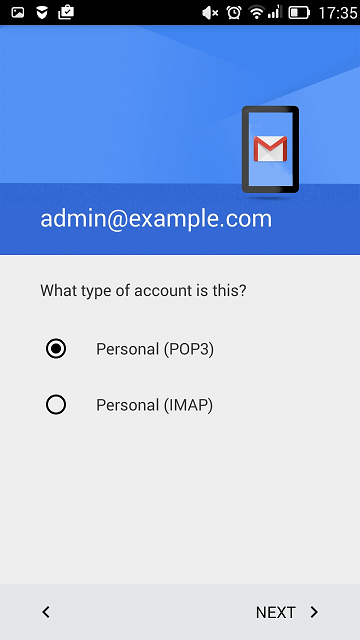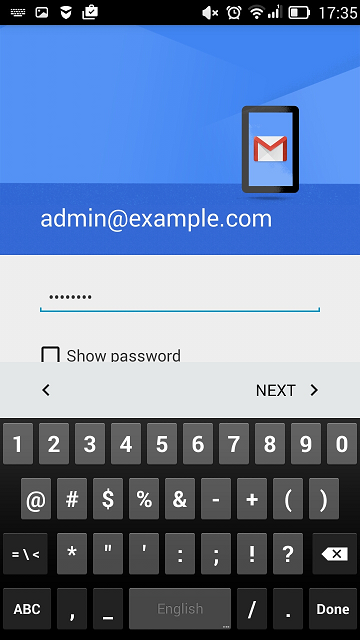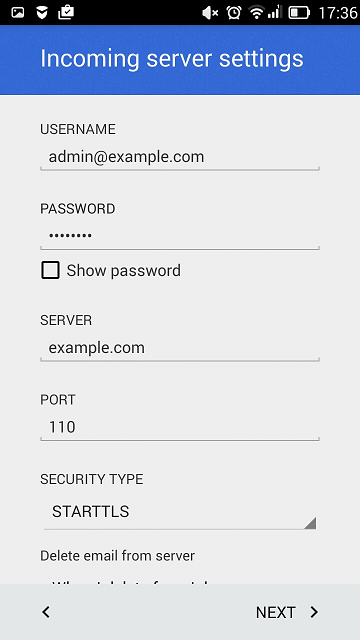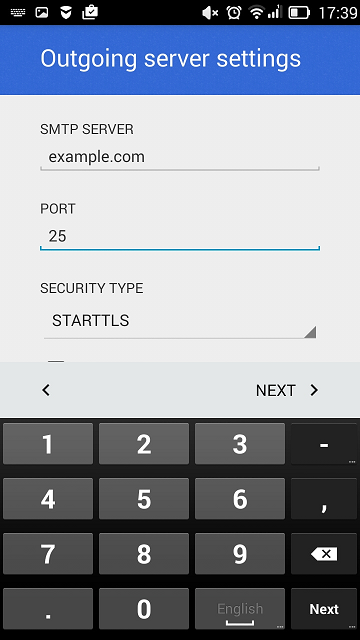Android 版 Gmail からのアクセス
Android 版 Gmail のセットアップは、自動的に行うか(メールの自動検出機能を使用)、手動で行うことができます。以下の手順は Android 6.0.1 で検証済です。
Android 版 Gmail を自動的にセットアップするには:
-
Gmail を開きます。
-
右上隅にある自分のプロフィール写真をタップして、[別のアカウントの追加]をタップします。
-
[その他]を選択します。
-
メールアドレスを入力して[次へ]をタップします。
-
アカウントの種類を選択して[次へ]をタップします。メールメッセージのコピーをサーバに残す場合は IMAP オプションを、残さない場合は POP3 を選択します。
-
メールアカウントのパスワードを指定して[次へ]をタップします。
-
アプリケーションにより、受信サーバの設定が自動的に取得されます。受信ボックスのメールを削除する際に Plesk サーバからも削除するかどうかを選択して[次へ]をタップします。
注釈: メールサーバまたはドメインを有効な SSL/TLS 証明書でセキュリティ保護していない場合は、証明書が有効ではない旨を伝える警告が表示される可能性があります。HTTP で続けるには、[Advanced]をタップして[PROCEED ANYWAY]をタップします。
-
アプリケーションにより、送信サーバの設定が自動的に取得されます。[次へ]をタップします。
注釈: ここでも証明書が有効ではない旨を伝える警告が表示される可能性があります。HTTP で続けるには、[Advanced]をタップして[PROCEED ANYWAY]をタップします。
-
Gmail のデフォルトの同期設定を維持するか変更して、[Next]をタップします。
-
(オプション)アカウント名の変更や、送信メッセージに表示される名前の指定を行います。
-
[次へ]をタップしてセットアップを終了します。
これでセットアップが完了します。Gmail のアカウントリストに新規作成したアカウントが表示されます。
Android 版 Gmail を手動でセットアップするには:
-
Gmail を開きます。
-
右上隅にある自分のプロフィール写真をタップして、[別のアカウントの追加]をタップします。
-
[その他]を選択します。
-
メールアドレスを入力して[Manual Setup]をタップします。
-
アカウントの種類を選択して[次へ]をタップします。メールメッセージのコピーをサーバに残す場合は IMAP オプションを、残さない場合は POP3 を選択します。
-
メールアカウントのパスワードを指定して[次へ]をタップします。
-
次の画面には受信サーバの設定が表示されます。ポート 110 番(POP3 用)または 143 番(IMAP 用)を指定して[次へ]をタップします。
-
次の画面には送信サーバの設定が表示されます。ポート 25 番を指定して[次へ]をタップします。
-
すべてのデータを指定すると、Android 端末がサーバへの接続をチェックし、メールアカウントを作成します。新規アカウントが、Gmail アプリのアカウントリストに表示されます。