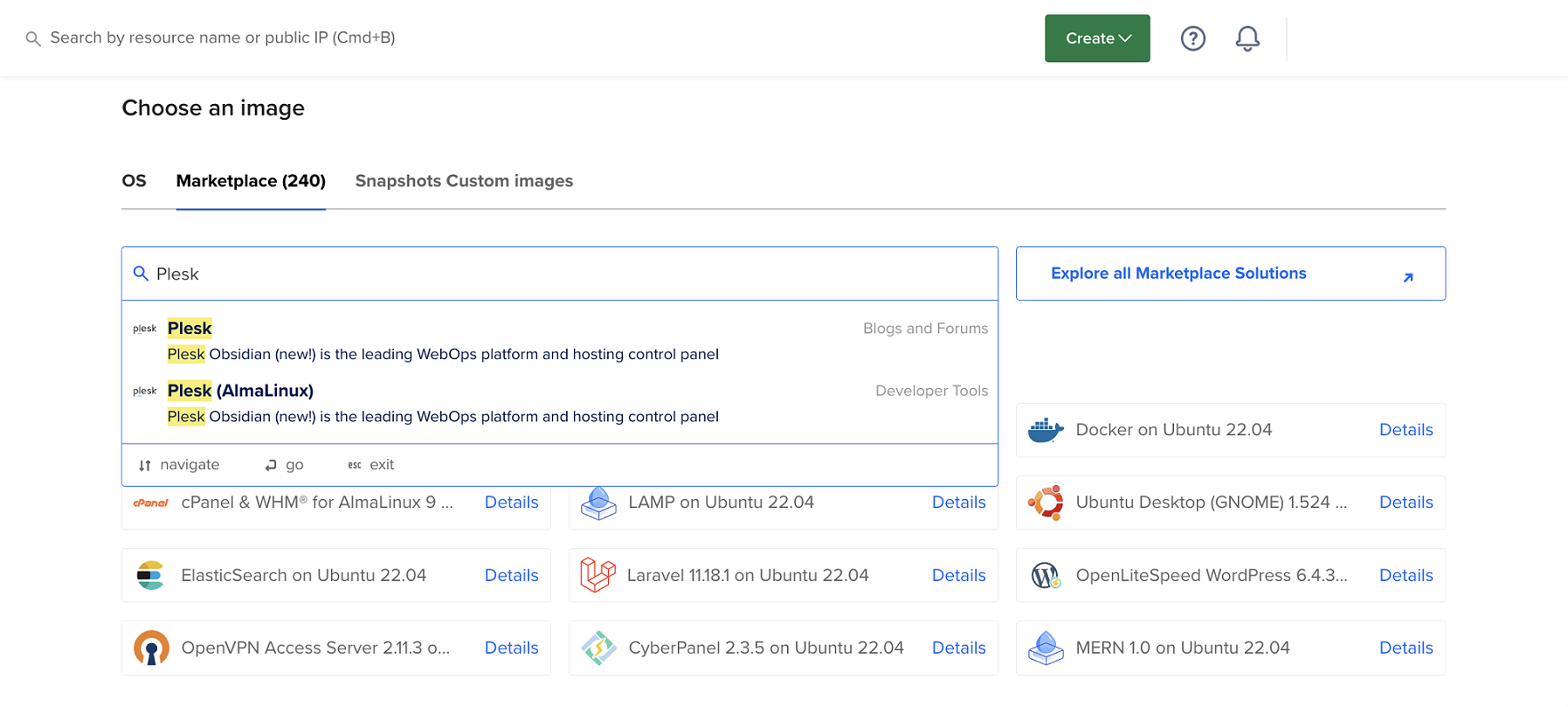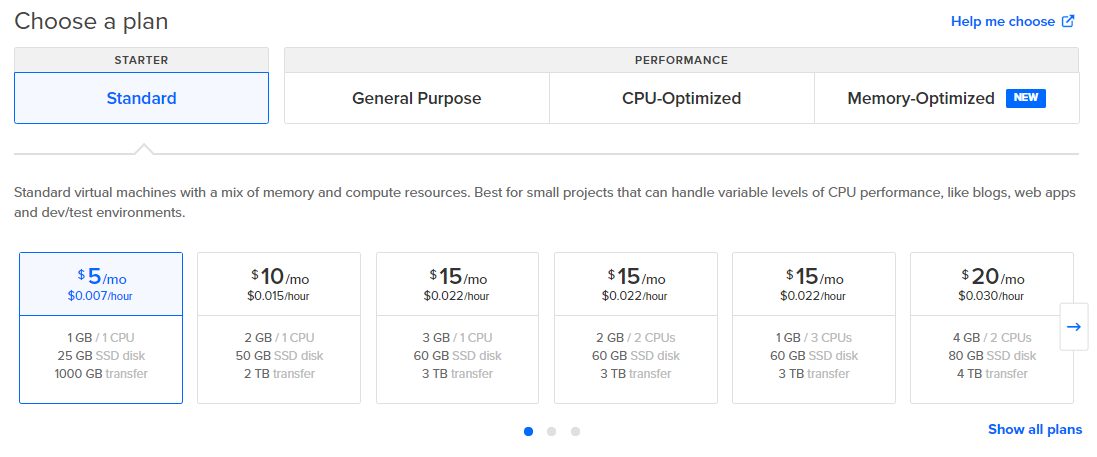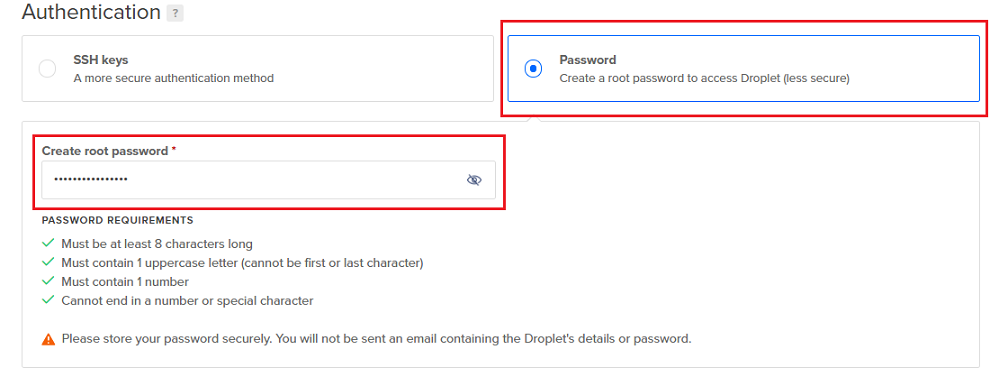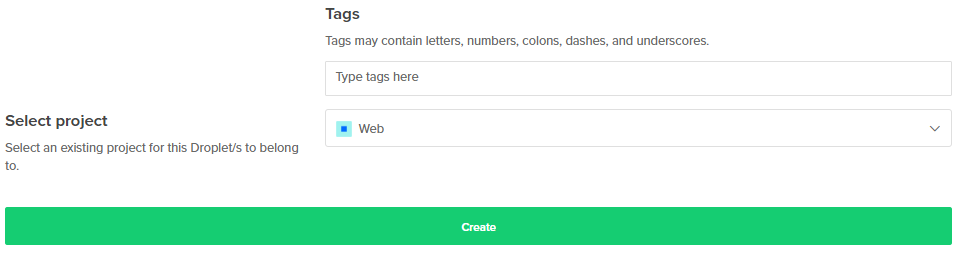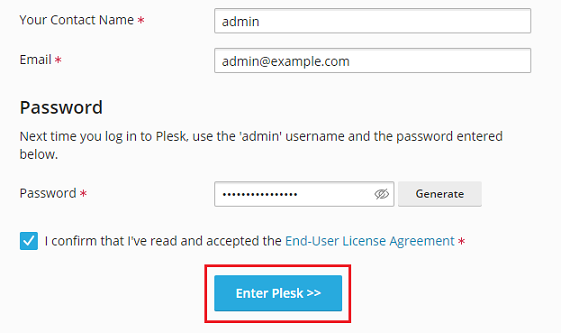DigitalOcean に Plesk をインストールする
提供されている製品構成
Alibaba Cloud で利用可能な Plesk 構成をご覧ください。
DigitalOcean に Plesk をインストールする
-
Click Marketplace (under “DISCOVER” in the left navigation bar), type Plesk in the search bar, and then click the desired Plesk image: "Plesk" (which is Plesk on Ubuntu 22.04) or "Plesk (CentOS)" (which is Plesk on AlmaLinux 9).
-
[Create Plesk (CentOS) Droplet](Plesk (CentOS) ドロップレットを作成)/[Create Plesk Droplet](Plesk ドロップレットを作成)をクリックします。
-
3 つのプランのいずれかを選択し、メモリ容量に注意してドロップレットを選択します。
付属するメモリ容量に注意して、標準ドロップレットのいずれかを選択できます。
ホストするウェブサイト数が増えると、ウェブサイトによって生成されるトラフィックが増加するため、多くのメモリ容量が必要になります。セットアップに必要なメモリ容量を概算します。
DigitalOcean で Plesk を試用したい場合、最も容量の小さいドロップレット(Standard プランで 1 GB/1 vCPU)を選択すればテストには十分です。後でリソースが足りなくなったらドロップレットをアップグレードできます。
-
(オプション) ブロックストレージを追加しなくても Plesk は動作します。その場合、このオプションをスキップして次のステップに進みます。
-
データセンターのリージョンを選択します。小規模企業のウェブサイトをホスティングする予定がある場合は、近くにいる訪問者のページ読み込み時間を短縮するために、会社所在地に近いゾーンを選択することをお勧めします。
-
ほとんどの Plesk ユーザには[Private networking]、[IPv6]、[User data]、[onitoring] などの追加オプションは不要です。これらをスキップして次のステップに進みます。
-
ドロップレットへのログイン方法を選択します。
root ユーザ名とパスワードを使用するのが最も簡単な方法です。この方法でログインするには、[Password](パスワード)を選択して root パスワードを入力します。
注釈: パスワードの安全を確保しましょう。ドロップレットの作成後、パスワードを見ることはありません。
SSH キーと SSH クライアント(PuTTY、iTerm2、Terminal など)を使用してドロップレットにログインすることもできます。SSH キーはパスワードよりセキュリティが高い反面、使用方法がやや難しくなります。
-
デプロイする Plesk インスタンスの数を選択し、各インスタンスに認識可能な名前を付けます。
-
(オプション)この段階で、Plesk インスタンスがデプロイ可能になります。複数のインスタンスをデプロイする予定がある場合、次の方法でグループにまとめられます。
- タグ付けする 。各ドロップレットを同じタグで一度に管理できます。
- 既存のプロジェクトを選択 してドロップレットを割り当てる。
ドロップレットの作成後にいつでもドロップレットをタグ付けしたり、ドロップレット用にプロジェクトを選択したりできます。
-
(オプション) バックアップを追加しなくても Plesk は動作します。その場合、このオプションをスキップして次のステップに進みます。
-
[Create Droplet](ドロップレットを作成)をクリックします。
Plesk インスタンのデプロイが行われます。デプロイメントが終了したら、Plesk での作業を開始できます。
初めて Plesk にアクセスする
DigitalOcean で Plesk にログインする最短の方法は、root ユーザ名とパスワードを使用するものです。
root パスワードを使用して DigitalOcean で Plesk に初めてログインするには:
-
Plesk ドロップレットを探して、横の IPv4 アドレスをコピーします。
-
ブラウザの
https://<your-droplet-IPv4>リンクを開きます。 -
ブラウザの「この接続ではプライバシーが保護されません」という警告は無視して先に進みます。実際には Plesk サーバへの接続はセキュアで、自己署名 SSL/TLS 証明書によって暗号化されているため、安全に接続できます。
-
Plesk ログインページで、root ユーザ名および作成しておいた root パスワードを指定して、[Log in](ログイン)をクリックします。
-
Plesk の最初の画面にリダイレクトされます。ここで、連絡先名とメールアドレスを入力します。エンドユーザライセンス契約を読んで同意し、管理者パスワードを設定します。
注釈: 次回に Plesk にログインする際は、このパスワードとユーザ名
adminを使用します。 -
[Enter Plesk](Plesk にログイン)をクリックして Plesk にログインします。
SSH キーを使用して DigitalOcean で Plesk に初めてログインするには:
-
Plesk ドロップレットを探して、横の IPv4 アドレスをコピーします。
-
ドロップレットのコマンドラインに SSH 経由でアクセスします。これには、独自の SSH クライアント(Windows の場合は PuTTY、Linux と macOS の場合は Terminal など)を使用します。
PuTTY は広く利用されている Windows 用の無料 SSH クライアントですが、標準的な
.pem型式の SSH キーに対応していません。PuTTY を使用する場合は、SSH キーを PuTTY 固有の型式に変換する必要があります。Windows と違い、Linux と macOS にはデフォルトのコマンドライン Terminal アプリケーションが付属します。Terminal を使用する場合、DigitalOcean からダウンロードしたキーに特定のパーミッションを設定して、そのキーを指定されたフォルダに置く必要があります。
-
以下のコマンドを実行して、一度限りのログインリンクを生成します。
sudo plesk login
-
Plesk により、2 つのログインリンクが生成されます。ドロップレットのホスト名付きのリンクと、ドロップレットの IPv4 アドレス付きのリンクです。ホスト名付きのリンク(たとえば
https://eloquent-ishizaka.192-0-2-1.plesk.page/login?secret=KgG2POCJYtWoBc2EHoJzV6ThQpxkMjwuj7hv-9LP8LLbSc-J)をブラウザで開きます。注釈: ホスト名付きのリンクが何らかの理由で機能しない場合、2 番目の IP アドレス付きのリンク(たとえば
https://192.0.2.1/login?secret=hlHH450sx%2FAlSJHj1VWJC2qKxK6gqVxtsMkYG6bf6wc%3D)を開きます。この場合、ブラウザに「この接続ではプライバシーが保護されません」という警告が表示される可能性があります。実際には Plesk サーバへの接続はセキュアで、自己署名 SSL/TLS 証明書によって暗号化されているため、安全に接続できます。 -
Plesk の最初の画面にリダイレクトされます。ここで、連絡先名とメールアドレスを入力します。エンドユーザライセンス契約を読んで同意し、管理者パスワードを設定します。
注釈: 次回に Plesk にログインする際は、このパスワードとユーザ名
adminを使用します。 -
[Enter Plesk](Plesk にログイン)をクリックして Plesk にログインします。
注釈: デプロイ中の Plesk インスタンスにログインすると、メンテナンス画面が表示されます。デプロイメントが終了すると、メンテナンス画面が消え、Plesk の使用を開始できるようになります。
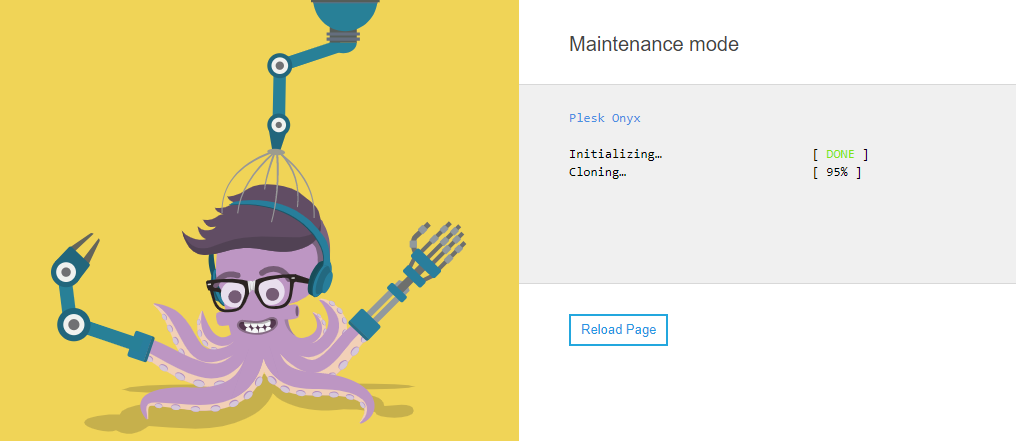
これで、Plesk を使用する準備が整いました。最初のドメインの追加に着手できます。また、以下のステップも行うことをお勧めします。
DNS ホスティングをセットアップする
ウェブサイトをオンラインにするには、DNS ホスティングのセットアップ方法を選択してください。Plesk の内部でセットアップする方法と、サードパーティ DNS サービス(DigitalOcean DNS など)を使用して外部でセットアップする方法があります。次のようなメリットがあるため、DigitalOcean DNS の使用をお勧めします。
- セカンダリ DNS サーバのセットアップと保守が不要。DigitalOcean DNS は無料の DNS ホスティングを提供し、3 つの異なるネームサーバを使用できる。これにより、Plesk サーバの負荷が軽減され、DNS ホスティングの信頼性が向上します。
- DNS 設定を手動で構成する必要はありません。DigitalOcean DNS 拡張(Plesk on DigitalOcean にデフォルトでインストール済み)により、Plesk と DigitalOcean DNS の間で DNS ゾーンが自動的に同期されます。
DigitalOcean DNS で DNS ホスティングをセットアップする方法はこちらをご覧ください。
DNS ホスティングのセットアップは、Plesk にドメインを追加する前か後に行えます。いずれの場合にも、新規と既存のドメインが DigitalOcean DNS と自動で同期されます。
注釈: DigitalOcean DNS で既にホストされているウェブサイトと同じ名前を持つドメインを Plesk で作成することはできません。
Plesk を DNS サーバとして使用したい場合は、こちらのトピックを参照してください。
DigitalOcean DNS 以外の外部 DNS サービスを使用したい場合、この外部 DNS サービスを構成するとともに、ドメイン名を Plesk サーバにポイントさせる必要があります。外部 DNS サービスの構成方法は、各サービスのドキュメントを参照してください。
外部 DNS サービスを既に構成しており、それが DomainConnect をサポートしている場合、デフォルトで Plesk に付属する Domain Connect 拡張を使用して、ドメイン名が Plesk サーバを自動的にポイントするようにしてください。
フローティング IP アドレスを割り当てる
ドロップレットを作成したら、DigitalOcean によって静的パブリック IP アドレスが自動的に割り当てられます。この IP アドレスは、ウェブサイトのステージングや Plesk のテストには十分です。ドロップレットを再起動したり、オン/オフを切り替えたり、再構築したりできます。ドロップレットを破棄した場合にのみ、静的 IP アドレスが失われます。
ただし、本番ウェブサイトのホスティングでは、ドロップレットにフローティング IP アドレスを使用して、ドロップレットのバックアップをとることをお勧めします。静的 IP アドレスと違い、フローティング IP アドレスはドロップレット間を移動できます。
ドロップレットが壊れたり誤って破棄したりすると、ドロップレットを修復または新規作成するまでウェブサイトを利用できなくなります。こうしたダウンタイムを回避する最も簡単な方法は、フローティング IP アドレスをバックアップドロップレットに移す方法です。これにより、DNS 設定を変更する必要なくウェブサイトをすぐに回復できます。
メール送信での問題
Plesk からメールを送信できない場合、TCP ポート 25 番がブロックされていないか確認してください。ブロックされている場合は DigitalOcean サポートまでお問い合わせください 。