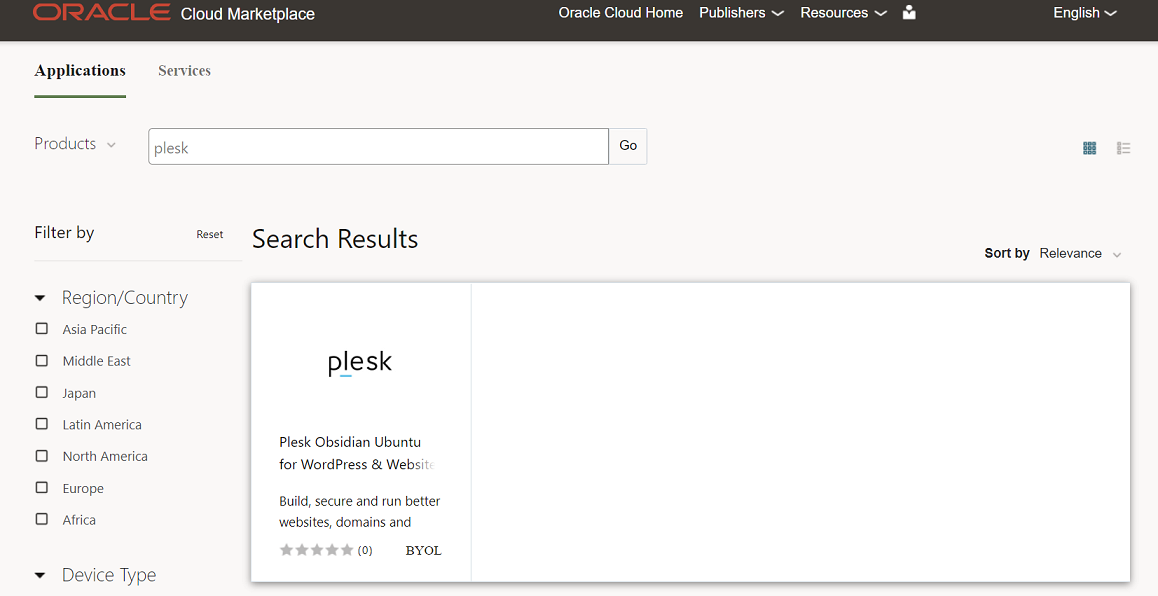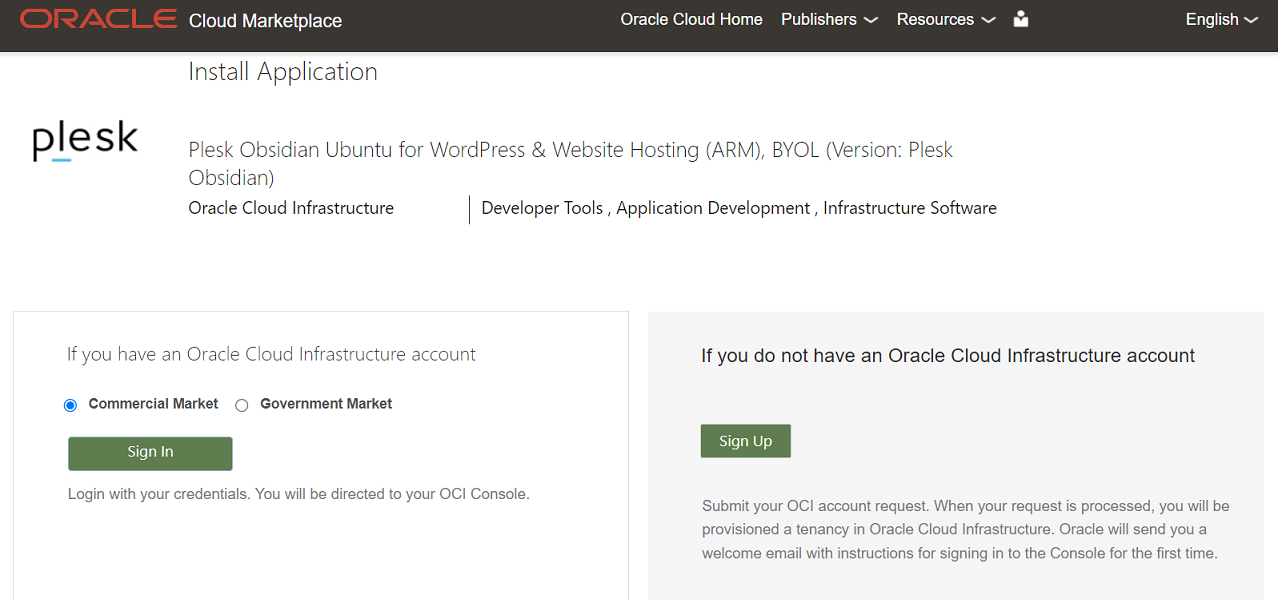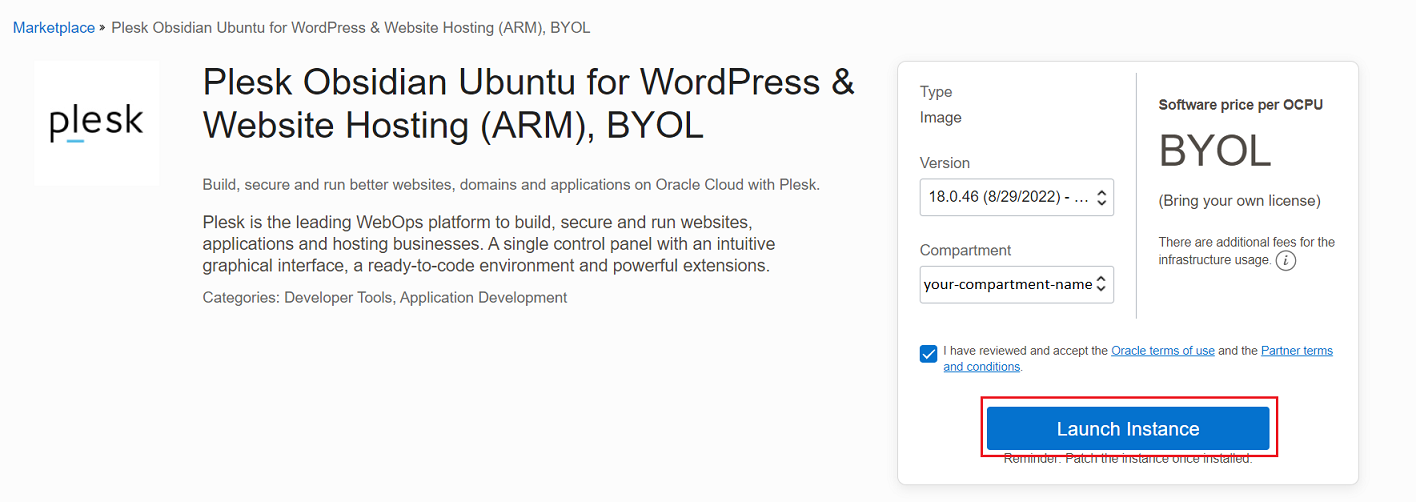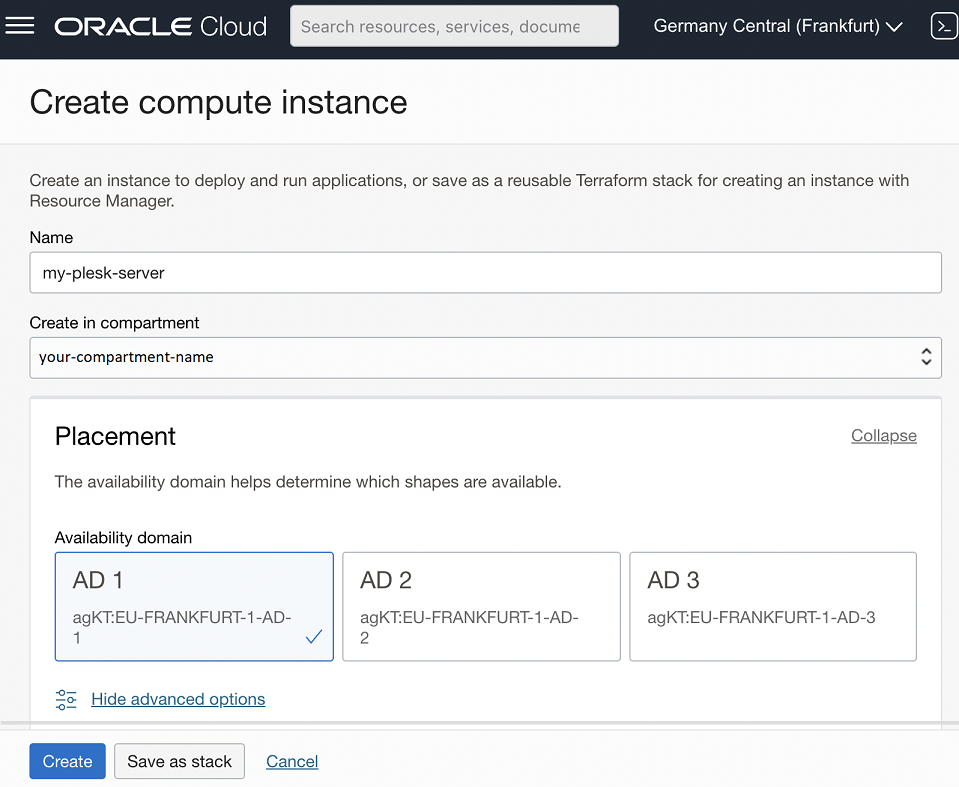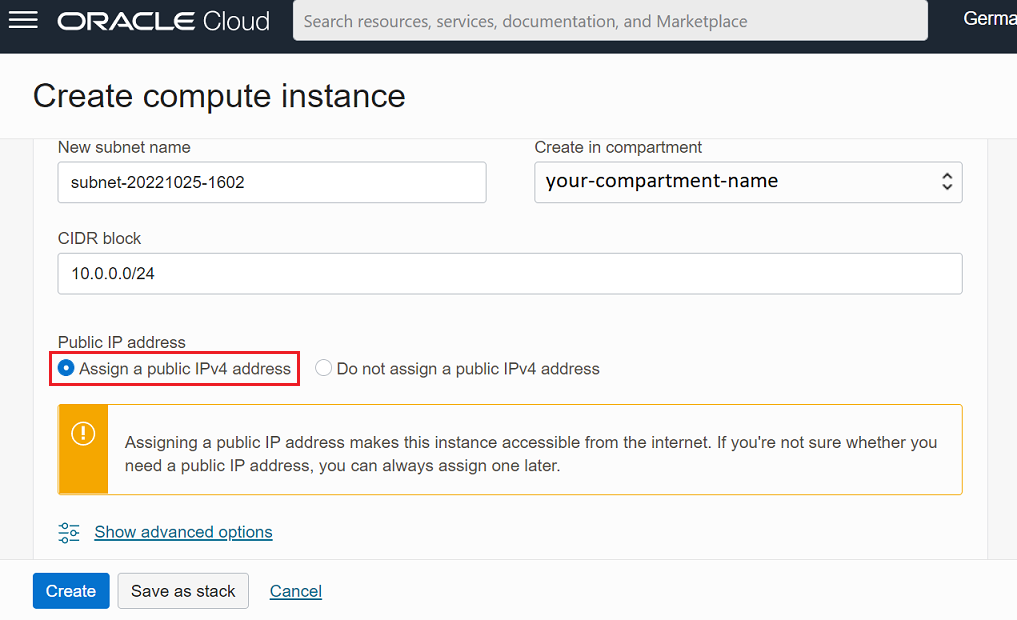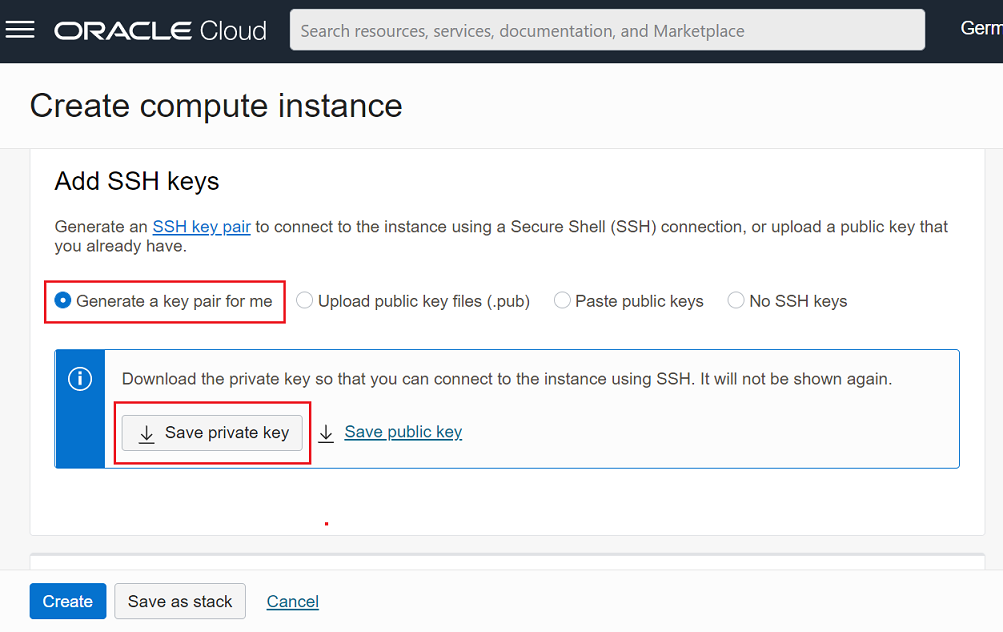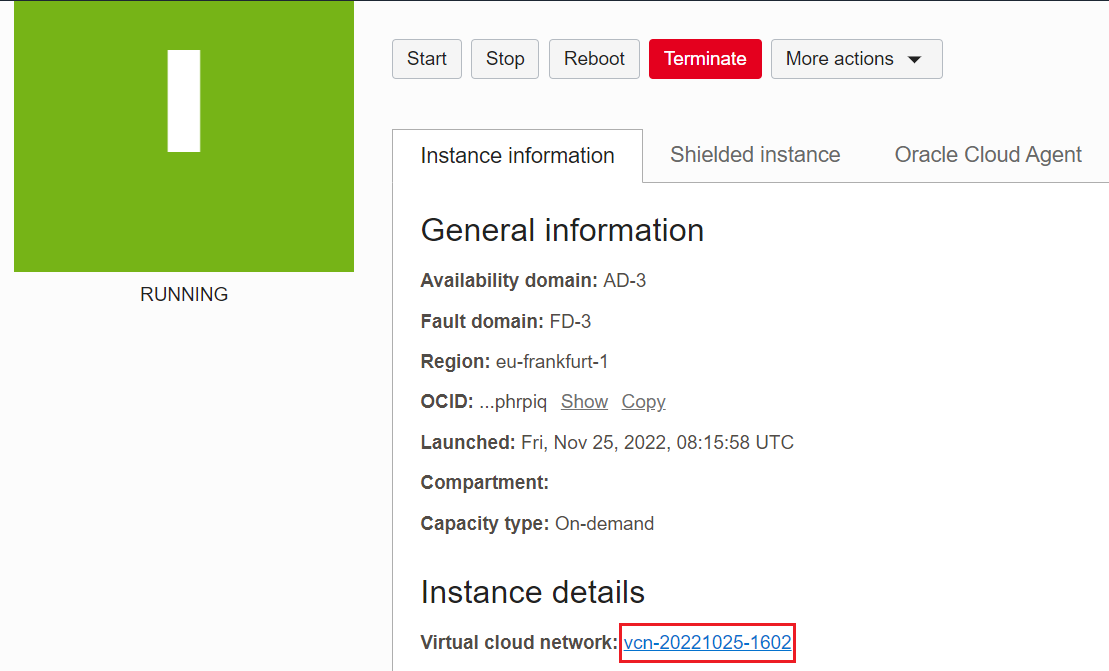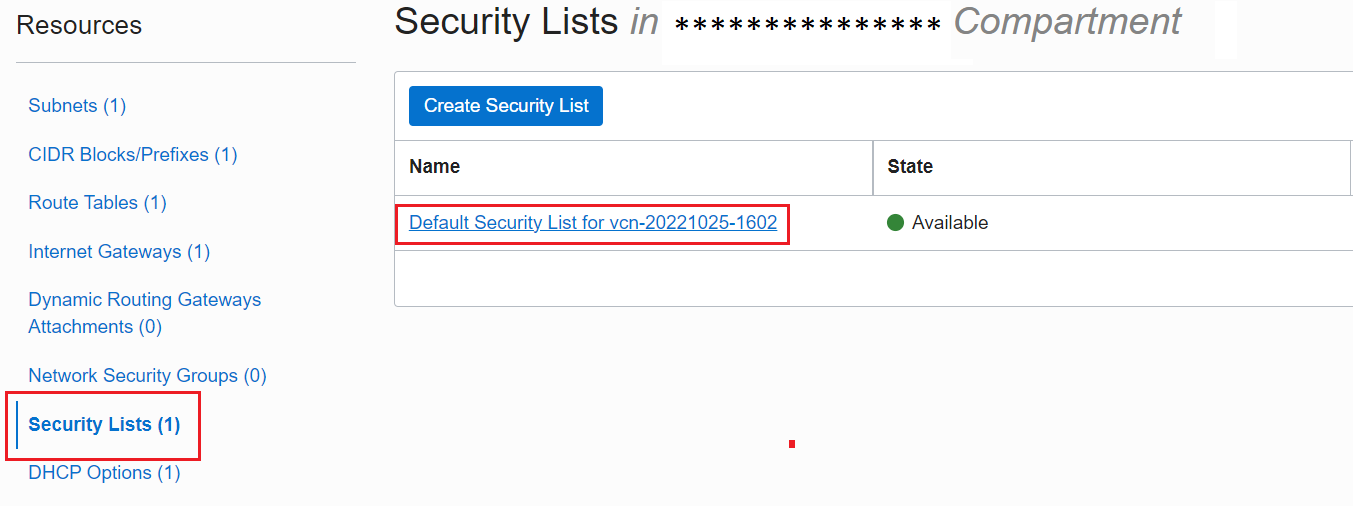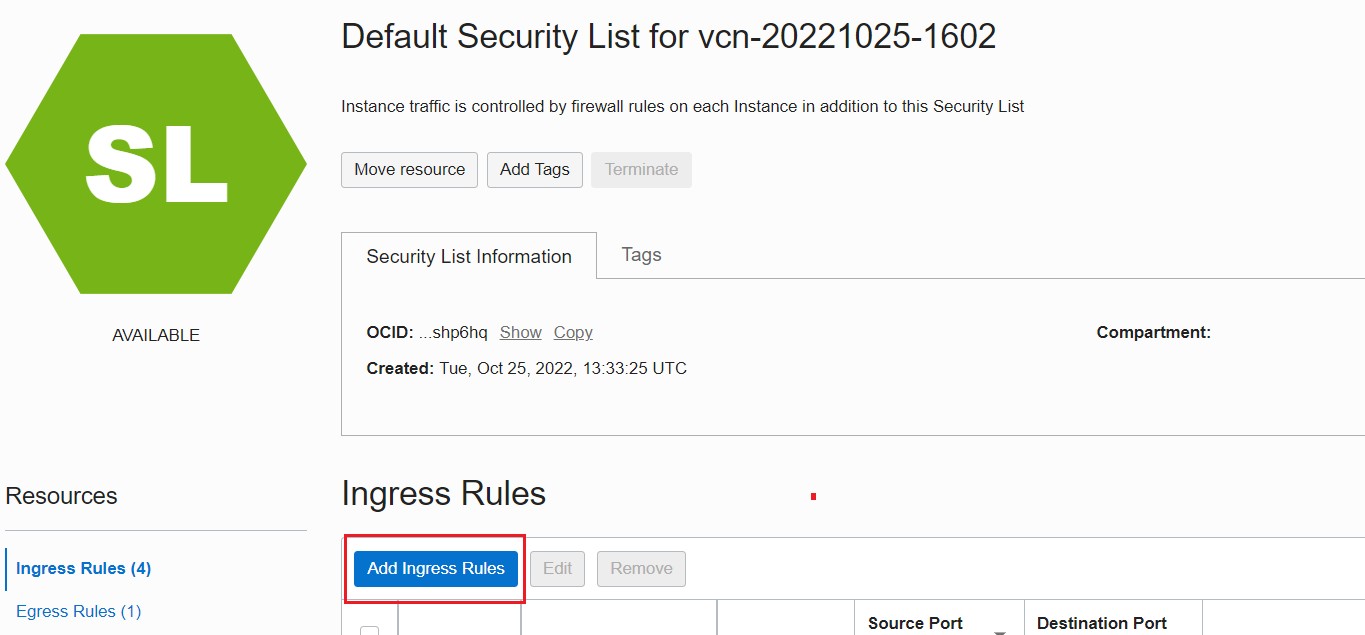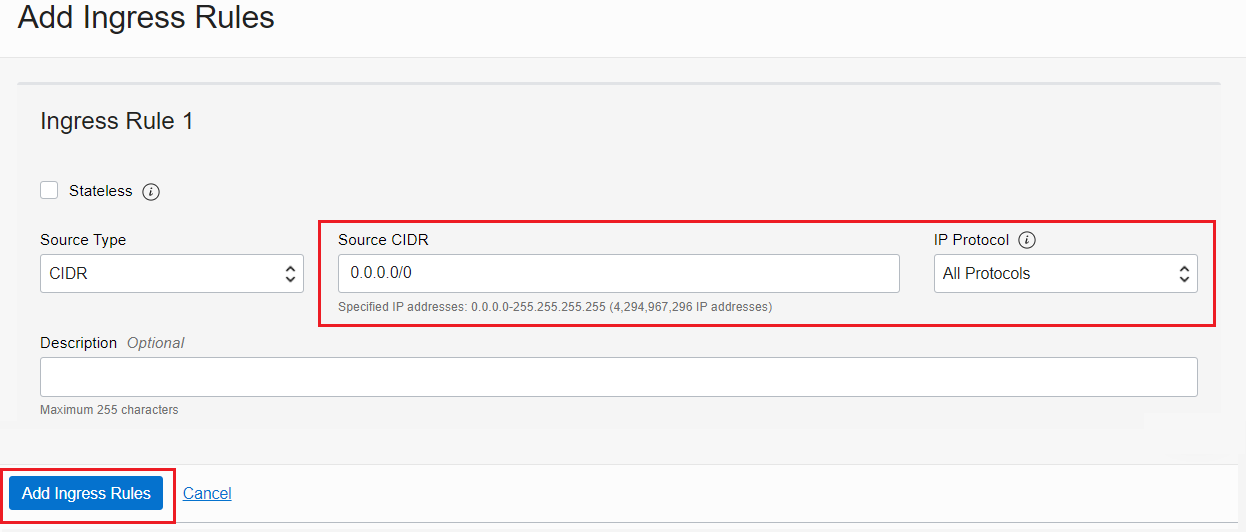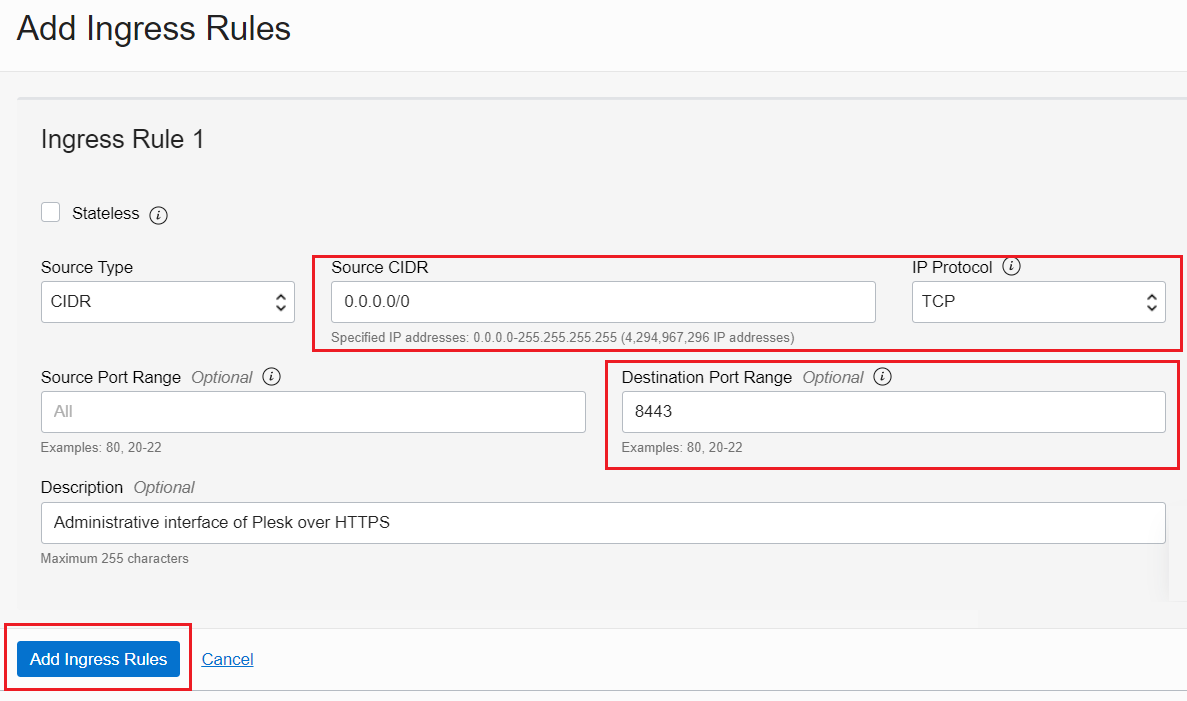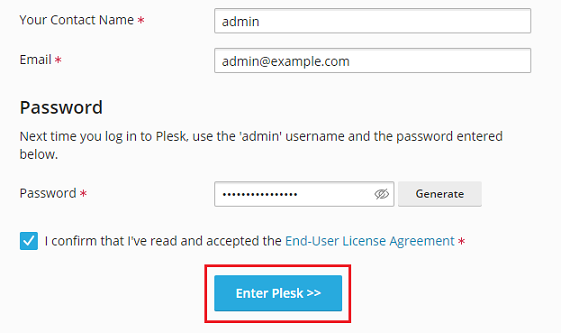Oracle Cloud に Plesk をインストールする
提供されている製品構成
Oracle Cloud で利用可能な Plesk 構成をご覧ください。
Oracle Cloud に Plesk をインストールする
-
検索バーに「plesk」と入力して、検索結果で Plesk の画像をクリックします。
-
[Get App](アプリケーションの入手)ボタンをクリックします。
-
Oracle Cloud Infrastructure アカウントにサインインします(まだアカウントを作成していない場合は新規作成します)。
-
コンパートメントを選択して、[I have reviewed and accept the Oracle terms of use and the Partner terms and conditions](Oracle の利用規約とパートナーの利用規約を読み、これに同意しました)をオンにしてから、[Launch Instance(インスタンスを起動)]をクリックします。
-
インスタンスにわかりやすい名前を付けます。
-
Oracle Cloud により、お住まいのリージョンのデータセンター(Oracle Cloud では「可用性ドメイン」と呼びます)が自動的に選択されます。別の可用性ドメインを選択するには、[Placement](プレースメント)セクションで[Edit](編集)をクリックします。
-
インスタンスを公開サーバとして使用するには、パブリック IP アドレスを割り当てる必要があります。これにより、インターネットからインスタンスにアクセスできるようになります。
これには、[Networking](ネットワーク)セクションで[Edit](編集)をクリックして、[Assign a public IPv4 address](パブリック IPv4 アドレスを割り当てる)を選択します。 パブリック IP アドレスの割り当ては後でいつでもできます。
-
サーバにログインするには、SSH キーと SSH クライアント(たとえば PuTTY、iTerm2、Terminal)を使用する必要があります。
-
新しいキーペアを生成するには、[Generate a key pair for me](キーペアを生成)をオンにしたまま、[Save private key](プライベートキーを保存)をクリックします。保存されたプライベートキーは[ダウンロード]ディレクトリで見つかります。
-
既存のキーペアを使用するには、[Upload public key files (.pub)](パブリックキーファイル(.pub)をアップロード)を選択してパブリックキーファイルをアップロードするか、[Paste public keys](パブリックキーを貼り付ける)を選択してパブリックキーを貼り付けます。
-
-
[Create](作成)をクリックします。
-
Oracle Cloud インスタンスが作成されるまで待ちます。
作成されたら、インスタンスのユーザ名(「ubuntu」)を書き留めて、インスタンスのパブリック IP アドレスをコピーします。初めて Plesk にアクセスする際や、いつでも SSH 経由でインスタンスに接続する際には、これら両方が必要になります。
インスタンスは作成されましたが、Plesk の準備はまだできていません。デフォルトで、Plesk で使用されるポートは閉じています。Plesk とそのサービスを稼働させるためには、インスタンスにイングレスルールを追加することで、次のポート を開く必要があります。
-
[Instance information](インスタンス情報)タブの下の[Instance details](インスタンスの詳細)セクションで、仮想クラウドネットワークの名前をクリックします。
-
左側のメニューで[Security Lists](セキュリティリスト)をクリックして、デフォルトのセキュリティリストをクリックします。
-
[Add Ingress Rules](イングレスルールを追加)をクリックします。
-
必要なポートを開くには 2 つの方法があります。
-
(時間を短縮できる反面、セキュリティが低い方法)イングレスルールを 1 つ追加して、すべての受信接続を許可します。これには、以下の設定を入力して[Add Ingress Rules](イングレスルールを追加)をクリックします。
-
[Source CIDR](ソース CIDR)の下に
0.0.0.0/0と入力します。 -
[IP Protocol](IP プロトコル)の下で[All Protocols](すべてのプロトコル)を選択します。
注釈: このオプションで進める場合、Plesk ファイアウォールを使用してセキュリティを強化することを強くお勧めします。
-
-
(時間がかかる反面、セキュリティが高い方法)複数のイングレスルールを追加して、Plesk に必要なポートへの受信接続のみを許可します。
たとえば、Plesk の管理インターフェースに HTTPS 経由でアクセスするには、ポート 8443 を開く必要があります。これには、以下の設定に入力してから、[Add Ingress Rules](イングレスルールを追加)をクリックします。
- [Source CIDR](ソース CIDR)の下に
0.0.0.0/0と入力します。 - [IP Protocol](IP プロトコル)の下で[TCP]をオンのままにします。
- [Destination Port Range](宛先ポートの範囲)の下に
8443と入力します。
Plesk とそのサービスで使用されるポートそれぞれに対して前のステップを繰り返します。
- [Source CIDR](ソース CIDR)の下に
-
これで必要なポートがすべて開きました。初めて Plesk にログインする準備がすべて整いました。
初めて Plesk にアクセスする
Oracle Cloud で Plesk に初めてログインするには:
-
インスタンスのコマンドラインに SSH 経由でアクセスします。これには、任意の SSH クライアント(Windows の場合は PuTTY、Linux と macOS の場合は Terminal など)を使用できます。
PuTTY は広く利用されている Windows 用の無料 SSH クライアントですが、標準的な
.pem型式の SSH キーに対応していません。PuTTY を使用する場合は、Oracle Cloud からダウンロードしたキーを PuTTY 固有の型式に変換する必要があります。ビデオチュートリアルを視聴する
Windows と違い、Linux と macOS にはデフォルトで使用できるコマンドライン Terminal アプリケーションがあります。Terminal を使用する場合、Oracle Cloud からダウンロードしたキー(
chmod 600 ~/Downloads/<your-ssh-key-name>.key)に特定の許可を設定して、次のパターンのコマンドを使用してインスタンスに接続する必要があります(ssh -i ~/Downloads/<your-ssh-key-name>.key <instance-username>@<public-IP-address>)。たとえば、次のコマンドを使用します。ssh -i ~/Downloads/ssh-key-2022-11-01.key ubuntu@192.0.2.1
-
以下のコマンドを実行して、一度限りのログインリンクを生成します。
sudo plesk login
-
Plesk により、2 つのログインリンクが生成されます。インスタンスのホスト名付きのリンクと、インスタンスの IP アドレス付きのリンクです。ホスト名付きのリンク(たとえば
https://modest-goodall.192-0-2-1.plesk.page/login?secret=7Jm0VSnKk4tsdrSI9tY7pZkSUW8NcY4mL9GXY4YMke3_Wew8)をブラウザで開きます。 -
Plesk の最初の画面にリダイレクトされます。ここで、連絡先名とメールアドレスを入力します。エンドユーザライセンス契約を読んで同意し、管理者パスワードを設定します。
注釈: 次回 Plesk にログインするときは、このパスワードとユーザ名
adminを使用します。 -
[Enter Plesk](Plesk にログイン)をクリックして Plesk にログインします。
簡単な初期化が終了すると、Plesk を使用する準備が整います。最初のウェブサイトの作成に着手できます。