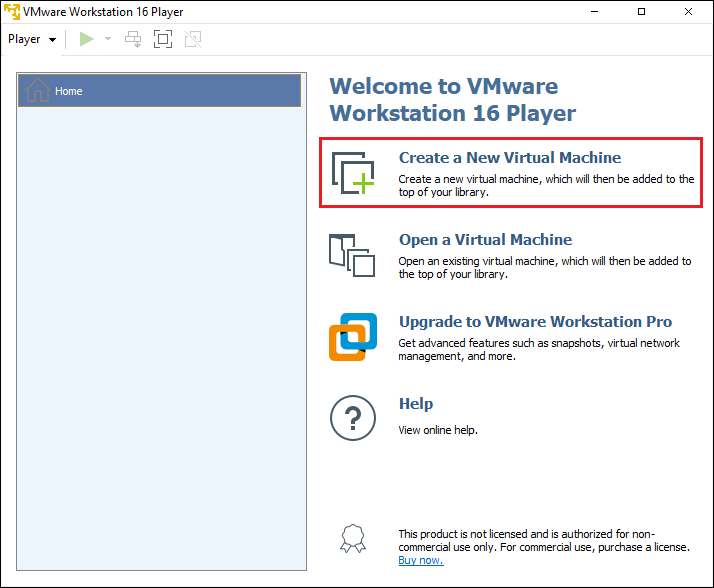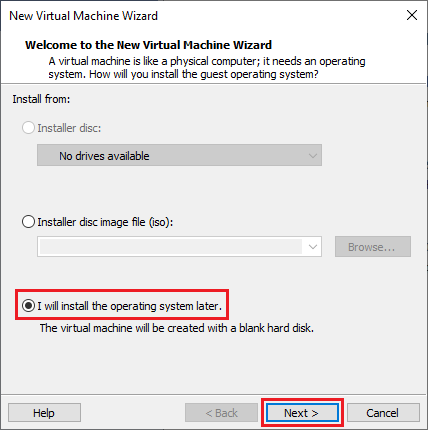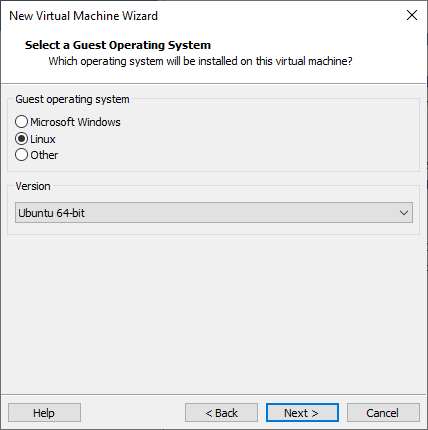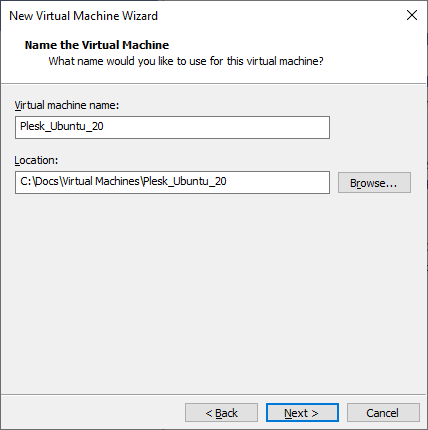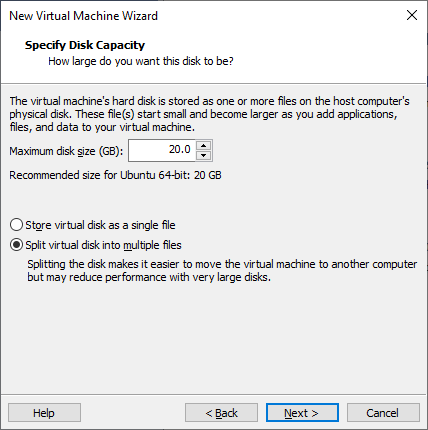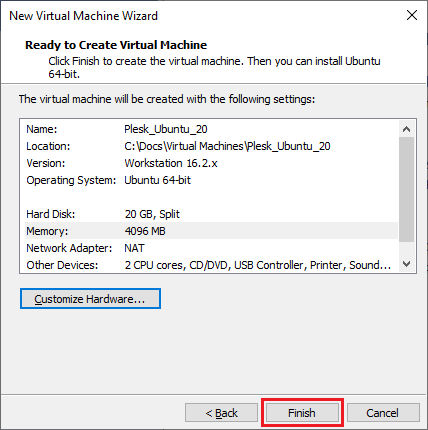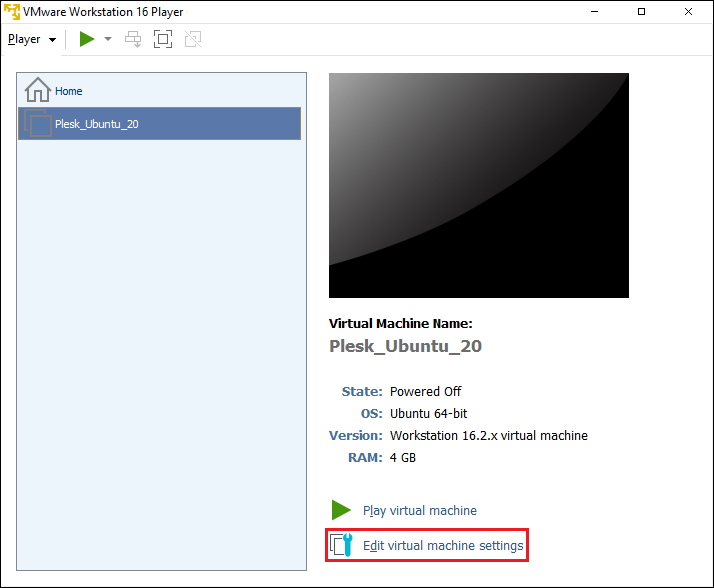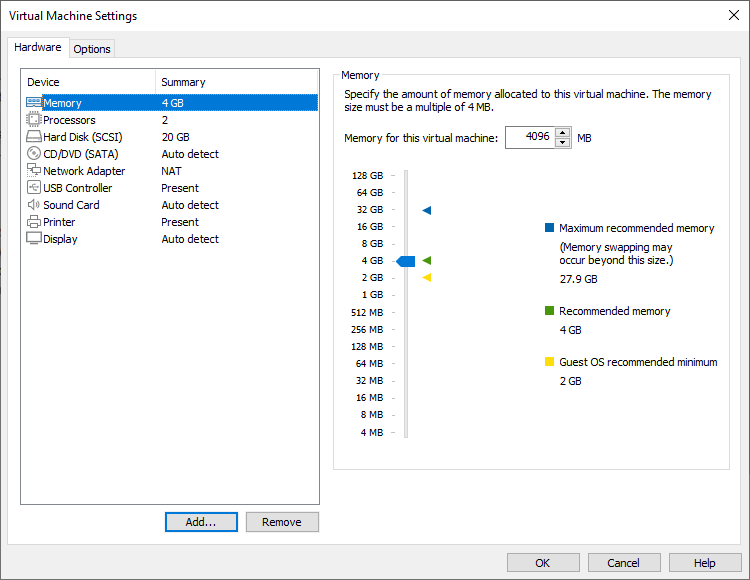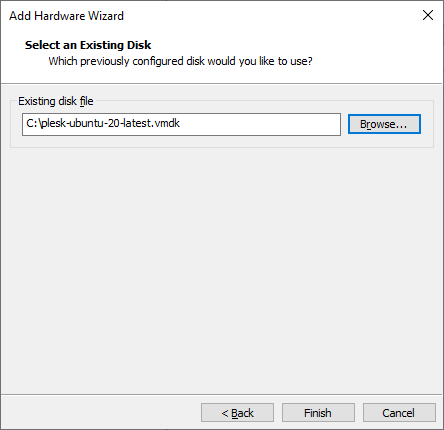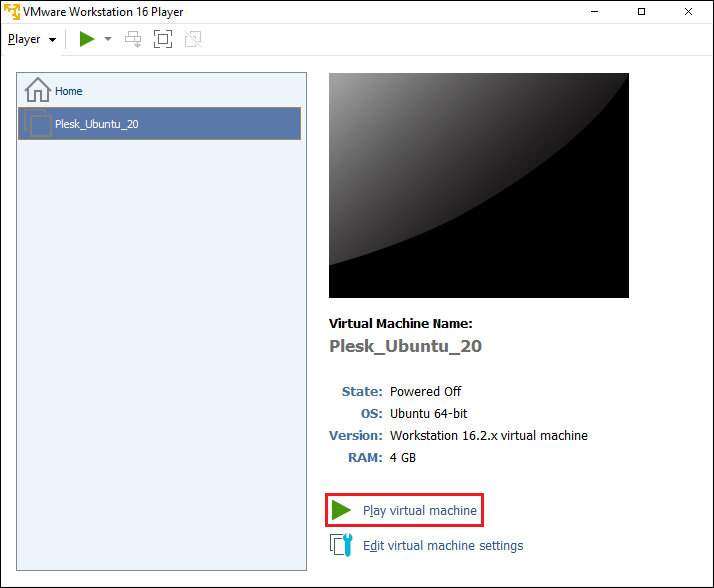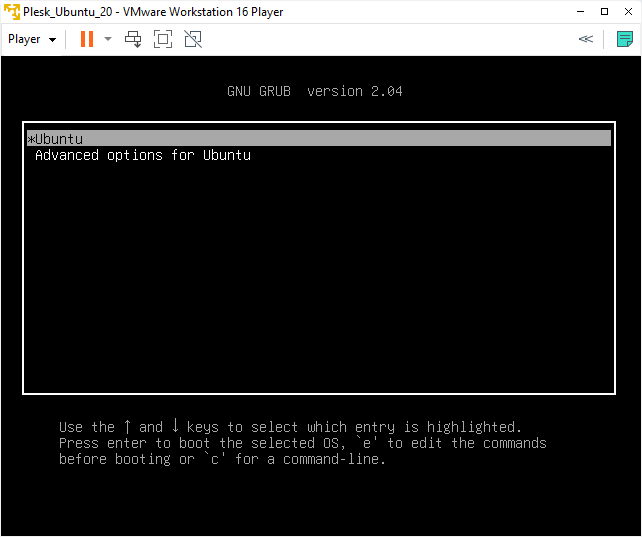VMware Workstation Player で Plesk をデプロイする
概要: このトピックでは、 VMware Workstation Player の QCOW2 イメージから Plesk をデプロイする方法を説明します。
Ubuntu 22 で実行する Plesk を例にとりますが、CentOS 7 で実行する Plesk も同じ方法でデプロイできます。
始める前に
Plesk をデプロイする前に、以下を行います。
- VMware Workstation Player をコンピュータに`ダウンロード <https://www.vmware.com/products/workstation-player/workstation-player-evaluation.html>`__してインストールします。
- https://autoinstall.plesk.com/images/ から plesk-ubuntu-latest.qcow2 イメージをダウンロードします。
- QCOW2 イメージを VMDK フォーマットに変換します。
変換された QCOW2 イメージを使用して Plesk をデプロイする
VMDK フォーマットに変換された QCOW2 イメージを使用して VMware Workstation Player に Plesk をデプロイするには、仮想サーバを作成します。その方法は以下のとおりです。
-
VMware Workstation Player で、[Create a New Virtual Machine](新規仮想マシンの作成)をクリックします。
-
表示された[New Virtual Machine Wizard](新規仮想マシンウィザード)ウィンドウで、[I will install the operating system later](OS は後でインストールする)を選択します。
-
ゲスト OS を選択します。この目的では、Linux と Ubuntu 64-bit を選択します。
-
仮想サーバに名前を指定して、ファイルを保存する場所を選択します。
-
仮想サーバのディスクサイズを指定します。
ディスクサイズの要件についての詳細は、ハードウェア要件 を参照してください。
-
[終了]をクリックします。
新しい仮想サーバが作成されました。
注釈: デフォルトで、NAT ネットワークタイプが使用されます。つまり、仮想ネットワークアダプタがホストの IP アドレスを共有します。これらの設定が会社のネットワークインフラの要件の一致しない可能性もあります。詳細は、VMware Workstation Player のドキュメントを参照するか、VMware サポートチームまでお問い合わせください。
-
[Edit virtual machine settings](仮想マシン設定の編集)をクリックして仮想サーバのパラメータを構成します。
-
Plesk イメージにハードドライブを VMDK フォーマットで追加します。この目的では、仮想マシンの設定で[Add](追加)をクリックします。
-
[Add Hardware Wizard](ハードウェアの追加ウィザード)ウィンドウで、以下のようにパラメータを構成します。
-
"Hardware types"(ハードウェアタイプ): Hard Disk(ハードディスク)
-
"Virtual disk type"(仮想ディスクのタイプ): SCSI
-
"Disk"(ディスク): Use an existing virtual disk(既存の仮想ディスクを使用する)
-
"Existing disk file"(既存のディスクファイル): VMDK フォーマットのPlesk イメージを選択します。
注釈: 仮想サーバのディレクトリに QCOW2 イメージを配置するか、仮想ディスク用に個別のディレクトリを作成することをお勧めします。
-
-
[終了]をクリックします。
-
デフォルトで作成されたハードディスクを選択し、[Remove](削除)をクリックします。
-
[OK]をクリックして変更を保存します。
-
[Play virtual machine](仮想マシンを開始)をクリックして、作成した仮想マシンをオンにします。
-
[Ubuntu]を選択して Enter を押します。
オペレーティングシステムと Plesk がデプロイされるまで待ちます。
作成された仮想マシンにログインする
変換された QCOW2 イメージから作成された Plesk の仮想マシンには、SSH パスワードが事前設定されていません。仮想マシンにログインするには 2 つの方法があります。
-
リカバリモードで起動して、
rootパスワードを設定する。Plesk の仮想マシンを作成するごとにこの作業を行う必要があります。 -
Plesk QCOW2 イメージに付属する "cloud-init" ユーティリティを使用してサーバを事前設定し、
rootパスワードを設定する。たとえば "NoCloud" データソースを使用して ISO イメージを作成したり、user-dataファイルが含まれる仮想ハードドライブを作成したりできます。この ISO イメージまたは仮想ハードドライブを仮想マシンに接続してから、仮想マシンを起動します。次に、cloud-initユーティリティで SSH ユーザを設定して、ログインできるようにします。その後は、作成する仮想マシンごとにこの ISO イメージまたは仮想ハードドライブを使用できるようになります。