Plesk インターフェース経由で移行する
-
移行先サーバ上の Plesk に、Plesk 管理者としてログインします。
-
[サーバ管理] > [拡張] > [Plesk Migrator] > [移行を新規開始]に進みます。Plesk Migrator が使用可能になっていない場合は、こちらの説明に従ってインストールしてください。
-
移行元サーバにインストールされたホスティングパネルを[パネルタイプ]メニューから選択します。
-
以下を指定します。
- 移行元サーバの IP アドレス。Linux サーバから移行する場合は SSH ポートも指定してください(デフォルトでは 22 番)
- (Plesk for Linux)移行元サーバの root ユーザのログイン名とパスワード。あるいは、SSH キー経由での認証を選択することもできます。詳しくは「SSH による認証(Linux)」を参照してください。
- (Plesk for Windows)移行元サーバと移行先サーバの両方のビルトイン管理者アカウントのログイン名とパスワード。
- 移行元サーバに一時ファイルを保存するディレクトリ(移行対象の中で最大のデータベースのダンプを保存できるディスク容量があることを確認してください)。
-
Windows ベースのサーバから移行する場合は、RPC エージェント(Plesk Migrator によるデータ収集用のアプリケーション)をインストールする方法を指定します。
- 自動:(推奨)Plesk Migrator は、移行元サーバへの RPC エージェントのデプロイおよび起動にビルトイン管理者アカウントを使用します。状況によっては、自動デプロイメントが失敗する可能性があります(ファイアウォール設定を使用している場合や、ファイルとプリンタの共有または RPC サービスが無効化されている場合など)。この場合はエージェントを手動でデプロイしてください。
- 手動:RPC エージェントパッケージをダウンロードするためのリンクが表示されます。パッケージをダウンロードして、移行元サーバにエージェントを手動でインストールします。
-
[移行準備]をクリックして、次の手順に進みます。Plesk Migrator が、移行元サーバからさまざまなオブジェクト(ドメイン、契約、顧客/リセラーアカウント、ホスティングプラン)に関するデータの取得を試みます。接続が失敗した場合、移行元サーバの情報を再確認し、接続がファイアウォールでブロックされていないことを確認してからやり直してください。
ここから先は、現在までの進捗を記憶させて Migrator インターフェースを離れることができます。つまり、移行を終了することを明示的に選択するまで、移行が進行中になります。前回離れた場所から作業を再開するには、[サーバ管理] > [拡張] > [Plesk Migrator]をクリックし、リストで該当する移行をクリックします。
-
[契約のリスト]タブが開きます。
ここでは、移行する契約を選択する必要があります(ドメインを個別に選んで移行することはできません。移行できる最低限のオブジェクト数は 1 つの契約とそのすべてのドメインです)。使用可能な 4 つのフィルタのいずれかを使用できます。
- 契約別。顧客またはリセラーが所有している契約を移行すると、関連する顧客/リセラーアカウントも移行されます(以下で説明するようにカスタム契約所有者が指定されている場合を除く)。契約のベースとなったホスティングプランも移行されます。
- 顧客別。顧客アカウントを移行すると、そのアカウントが所有しているすべての契約が、ベースになったホスティングプランとともに移行されます。
- リセラー別。リセラーアカウントを移行すると、そのアカウントが所有しているすべての契約が、ベースになったホスティングプランとともに移行されます。リセラーアカウントを移行しても、リセラーが所有している顧客アカウントは自動的に移行されません。移行対象としてリセラーアカウントとこのリセラーが所有している 1 つ以上の顧客アカウントを選ぶと、これらの顧客アカウントに対するリセラーの所有権が移行先サーバでも維持されます。
- ホスティングプラン別。ホスティングプランを移行すると、このプランをベースにした契約もすべて移行されます。リセラーに属するホスティングプランを移行すると、当該リセラーに加え、選択されたホスティングプランをベースにしたすべての契約が、これらの契約を所有している顧客とともに移行されます。
-
デフォルトで、Plesk は追加のコンテンツ(メールメッセージ、ウェブサイトファイル、データベーステーブル、外部 ID)も移行します。これらを移行したくない場合は該当するチェックボックスをオフにしてください。
注釈: 外部 ID とは、Plesk のオブジェクト(契約、顧客、リセラーなど)を外部サービスとリンクする ID のことです。外部 ID が存在するのは、Plesk が外部サービス(WHMCS などの請求サービスなど)と統合されている場合のみです。このような統合が存在する場合や、存在するかわからない場合は、[外部 ID を移行]チェックボックスをオンにしておき、移行先に外部 ID が移行されるようにしてください。実際には外部 ID がない場合も、移行にはいかなる影響もありません。
-
カスタム契約所有者を選択します。デフォルトで、顧客またはリセラーに所有されている契約を移行すると、当該顧客アカウントまたはリセラーアカウントも移行先サーバに作成されます。別の契約所有者を選択すると、移行中のすべての契約の所有権がそのアカウントに付与されます。
-
移行設定を変更するには、右上隅で[設定]をクリックします。
ここでは、以下のコントロールを使用できます。
- アプリケーション設定を調整:デフォルトで、Plesk は移行中に、いくつかの一般的なウェブアプリケーションの構成ファイルに変更を加え、移行先サーバでも機能するようにします。手動で変更を加えたい場合にはチェックボックスをオフにしてください。このオプションをオンにしておくと、移行時間が長くなります。
- Apache 再起動間隔:(Plesk for Linux のみ)移行されたドメインをネットワーク経由で使用可能にするためには、移行先サーバでウェブサーバの再起動が必要です。この値の設定を低くし過ぎないでください(300 秒未満にするのはお勧めしません)。ウェブサーバを再起動するたびに、ホストされているすべてのドメインが一時的に使用できなくなります。
- 移行後チェックを実行:デフォルトで、移行が終了すると Plesk は複数の自動テストを行い、移行されたドメインに潜在的な問題がないかを確認します。テストを実行したくない場合はチェックボックスをオフにしてください。このオプションをオンにしておくと、移行時間が長くなります。
-
移行対象の契約のリストと移行オプションに問題がなければ、[移行]をクリックして先に進みます。Plesk は、潜在的な問題を検知するために移行前チェックを実行し、レポートを表示します。
移行を続ける前に、検知された問題があれば修正することをお勧めします。構成に必要な変更を加えてから、[更新]をクリックしてテストを再実行します。
-
移行前チェックの結果がクリーンになったら、[移行を開始]をクリックして移行を開始します。移行の進行中は[概要]タブで進行状況を監視できます。
-
契約の移行中、移行が成功または失敗した契約ごとにステータスレポートが表示されます。
-
アイコンは、移行が正常に終了したことを示します。
-
アイコンは、移行がエラーありで終了したことを示します。[詳細]をクリックすると、移行中に発生した問題のリストが表示されます。
-
アイコンは、移行が失敗したことを示します。[詳細]をクリックすると、移行中に発生した問題のリストが表示されます。
-
-
移行が終了した後で、契約の同期を追加で実行したい場合は、契約名の横の[再同期]をクリックします。
-
移行元サーバから追加の契約を移行したい場合は、手順 7 に戻ります。あるいは、近い将来に同じ移行元サーバからの移行を計画していなければ、[移行を終了]をクリックして、実行中の移行のリストから移行を削除できます。
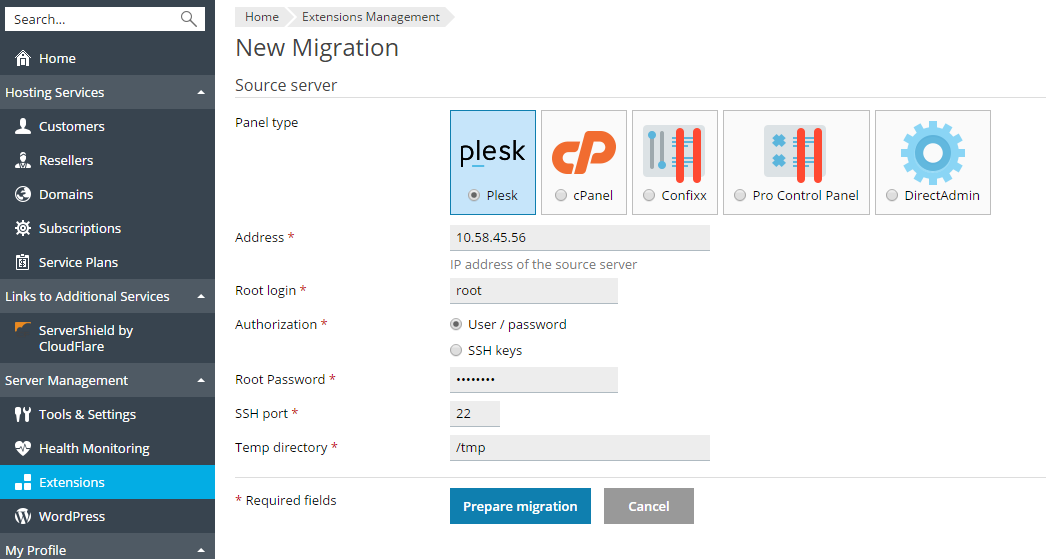

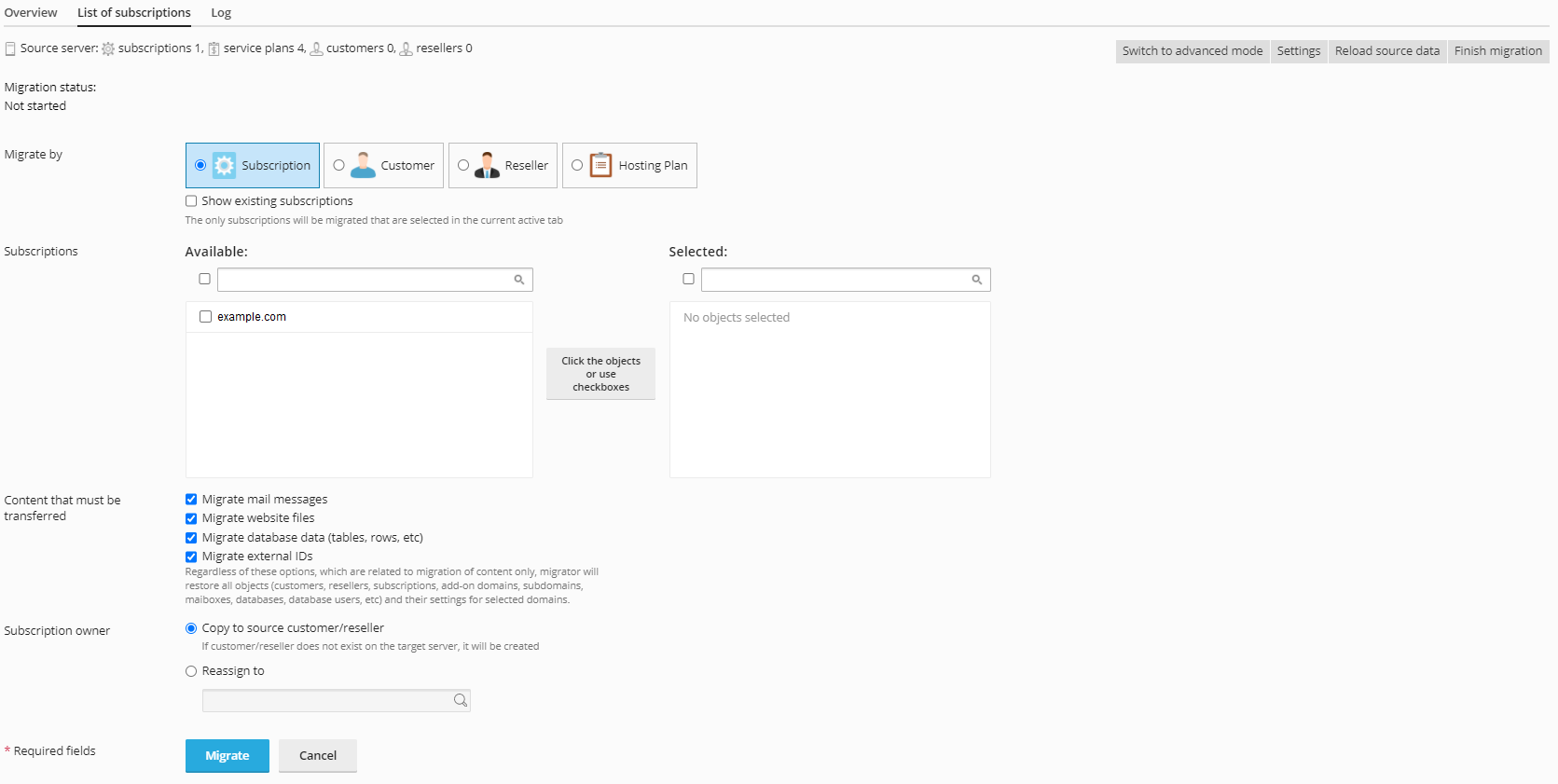
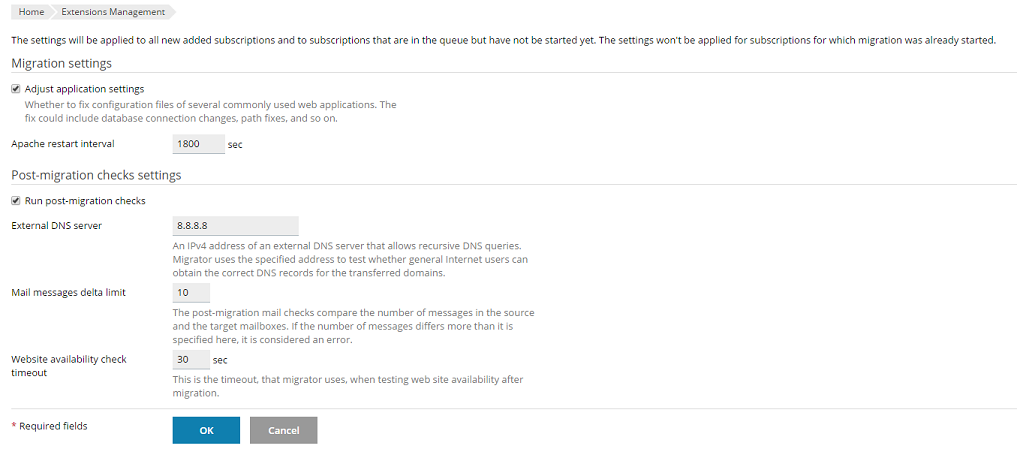
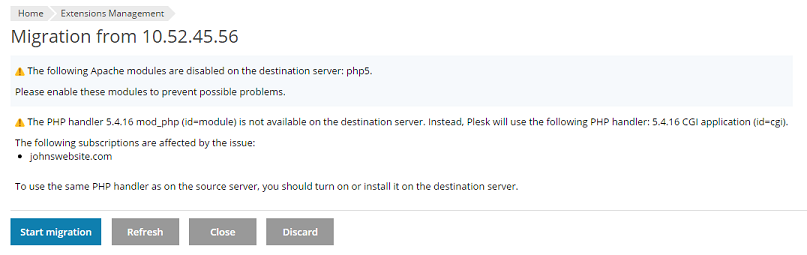
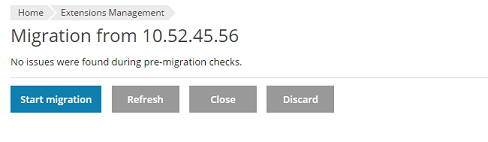
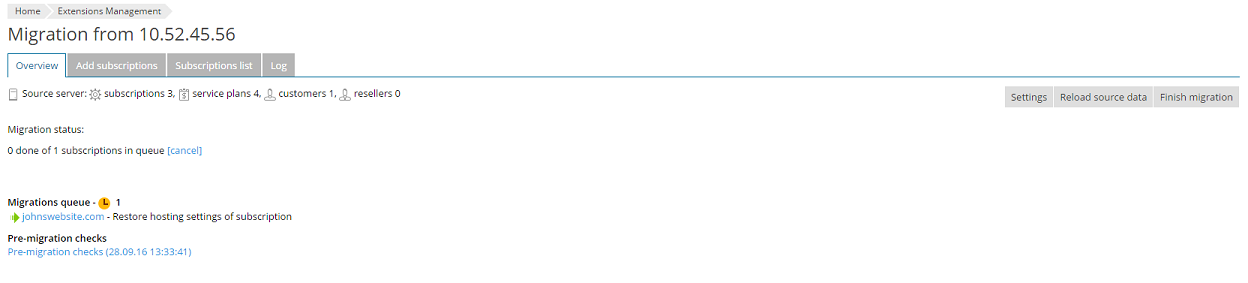
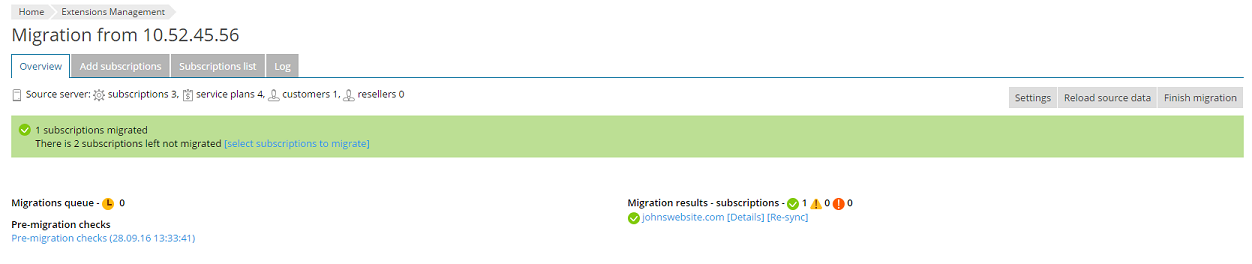
 アイコンは、移行が正常に終了したことを示します。
アイコンは、移行が正常に終了したことを示します。 アイコンは、移行がエラーありで終了したことを示します。[詳細]をクリックすると、移行中に発生した問題のリストが表示されます。
アイコンは、移行がエラーありで終了したことを示します。[詳細]をクリックすると、移行中に発生した問題のリストが表示されます。 アイコンは、移行が失敗したことを示します。[詳細]をクリックすると、移行中に発生した問題のリストが表示されます。
アイコンは、移行が失敗したことを示します。[詳細]をクリックすると、移行中に発生した問題のリストが表示されます。