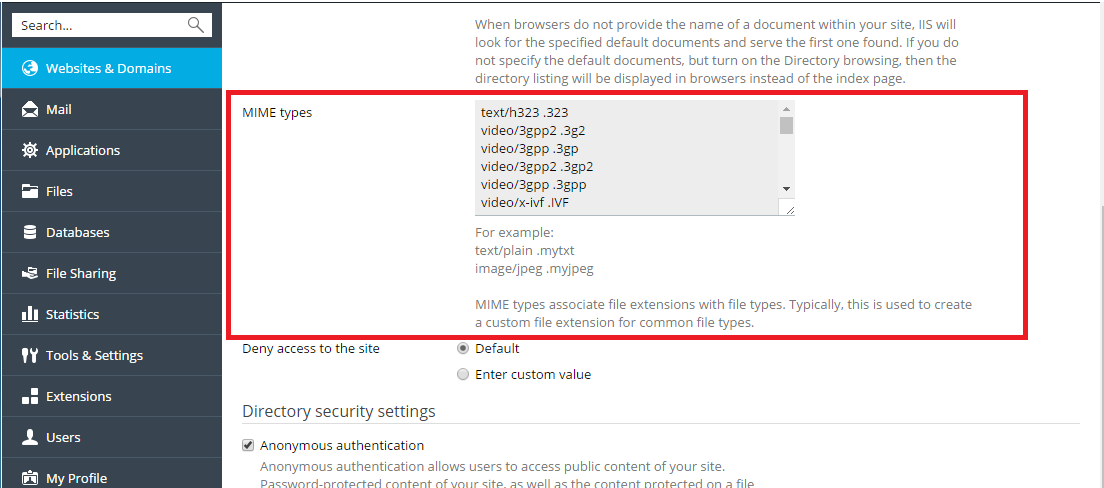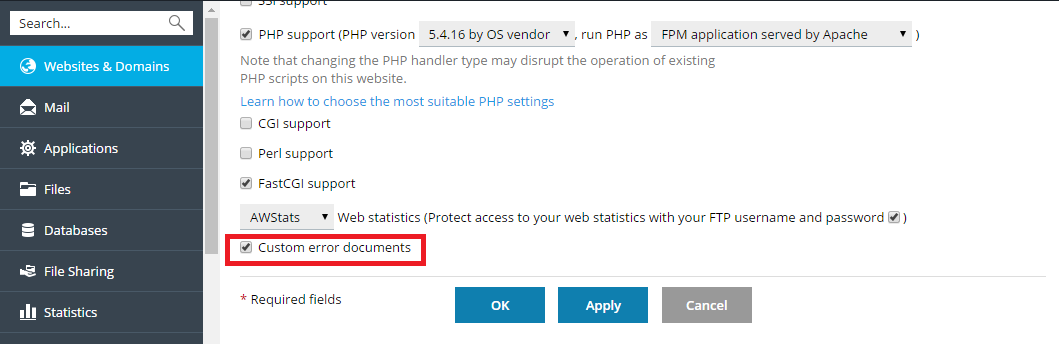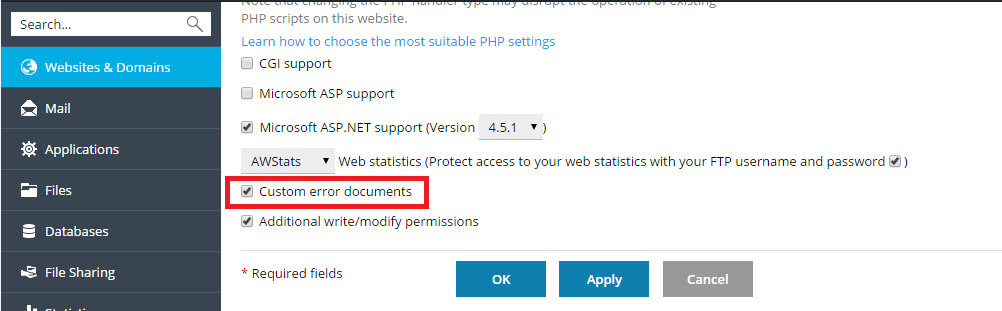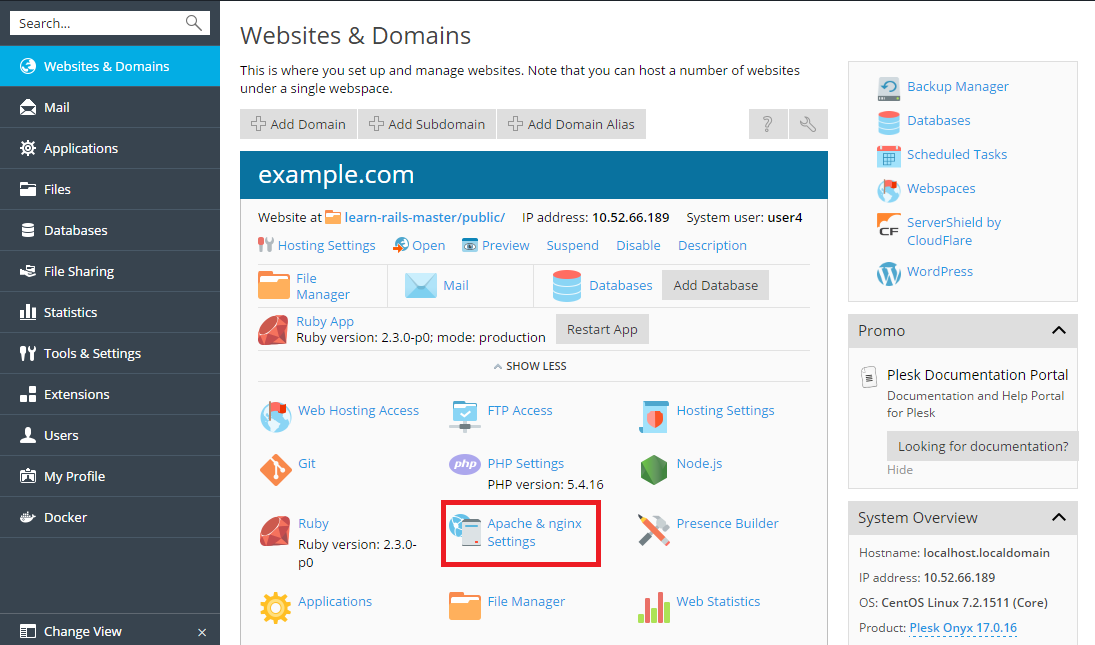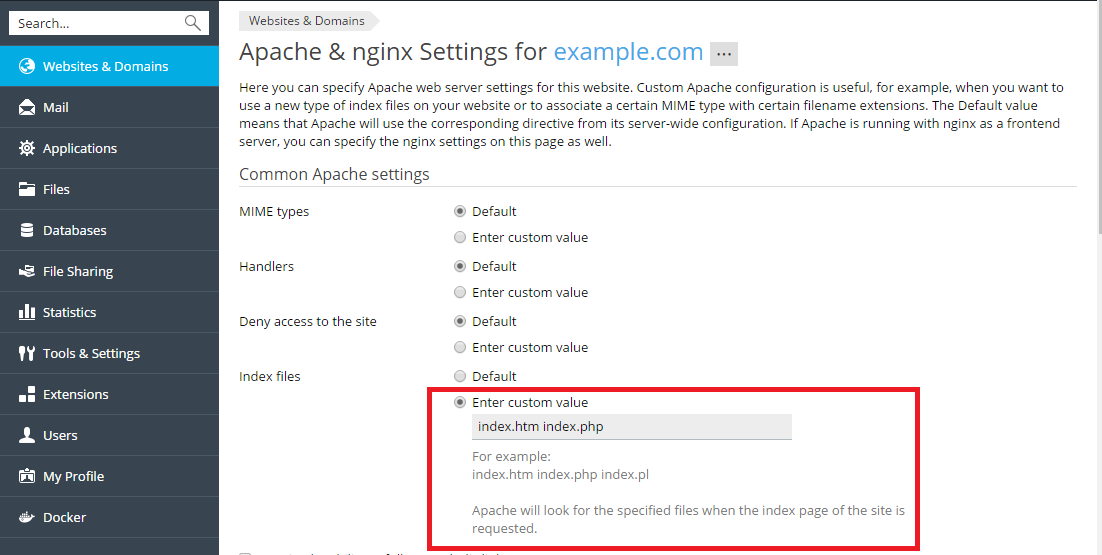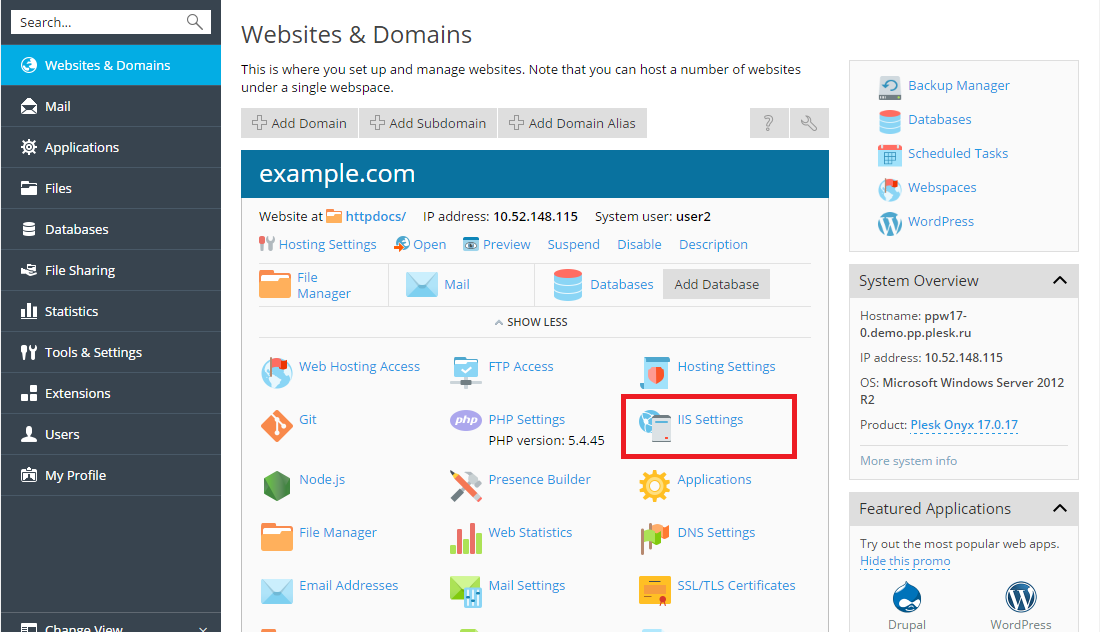ウェブホスティングを管理する
ドメインを追加する
契約で許可されている場合、単一の契約で複数のドメインを作成することができます。新たに追加されたドメインは、同じ契約に属する他のすべてのドメインと契約のリソースを共有します。ただし、新規作成されたドメインは他のあらゆる面で他のドメインから独立しており、独自のウェブホスティングおよび DNS 設定、データベース、メールアカウントを持ちます。
ドメインの追加は、以下のようなシナリオで役に立ちます。
- 既存のどのウェブサイトとも無関係のウェブサイトを追加で作成し、独自の名前、ウェブコンテンツ、メールアカウントなどを持たせる。このシナリオでは、既にセカンドレベルドメイン名を登録していない限り、新規ウェブサイト用のセカンドレベルドメイン名を新たに登録する必要があります。セカンドレベルドメイン名は、固有の名前と .com や .net などのトップレベルドメインサフィックス(TLD)から構成された、「example.com」のような名前です。ドメイン名はプロバイダを通して登録できます。お好きなドメインレジストラから購入することもできます。
- 別の事業者でホストしてきたドメインを移管する。このシナリオでは、ドメインレジストラに対し、Plesk ネームサーバへ移管したいウェブサイトのドメイン名について権威ネームサーバの変更を申請する必要があります。さらに、ウェブサイトのコンテンツを移管する必要があります。コンテンツは FTP またはファイルマネージャ経由でアップロードできます(「コンテンツをアップロードする」セクションを参照)。
- 訪問者を別のウェブサイトへリダイレクトするためのウェブサイトをセットアップする。このようなリダイレクトをセットアップする理由については、「ドメインエイリアスを追加する」セクションでいくつか説明しています。ドメインエイリアス用に個別のドメイン名が必要です。
新しいドメインを追加するには、[ウェブサイトとドメイン] > [ドメインを追加]に進みます。
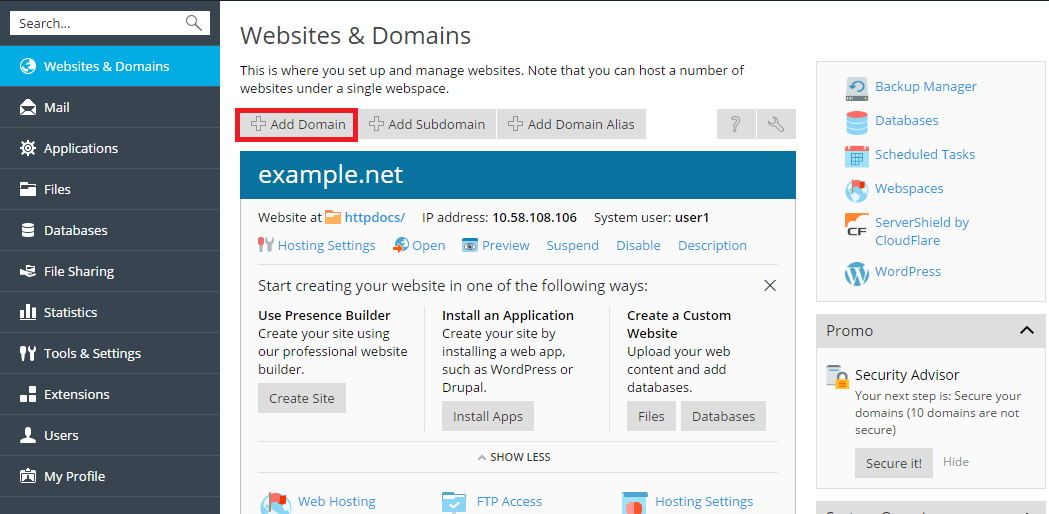
サブドメインを追加する
契約で許可されている場合、各ドメインに対して 1 つ以上のサブドメインまたはサードパーティドメインを作成することができます。サブドメインは、同じ契約に属する他のすべてのドメインおよびサブドメインと契約のすべてのリソースを共有します。ただし、各サブドメインは独自のウェブホスティングおよび DNS 設定を持つことができます。
サブドメインの追加は、以下のようなシナリオで役に立ちます。
- ウェブサイトの構造を論理的にまとめたい。たとえば、「info.example.com」で会社情報を提供して、「store.example.com」でウェブストアにアクセスできるようにします。
- シンプルなウェブサイトを多数ホストしたいが、それぞれに独自のドメイン名を購入する必要はない。たとえば、「johndoe.example.com」や「janedoe.example.com」のようなアドレスを使用して個人的なウェブサイトをホストすることができます。
サブドメインを追加するには、[ウェブサイトとドメイン] > [サブドメインを追加]に進みます。
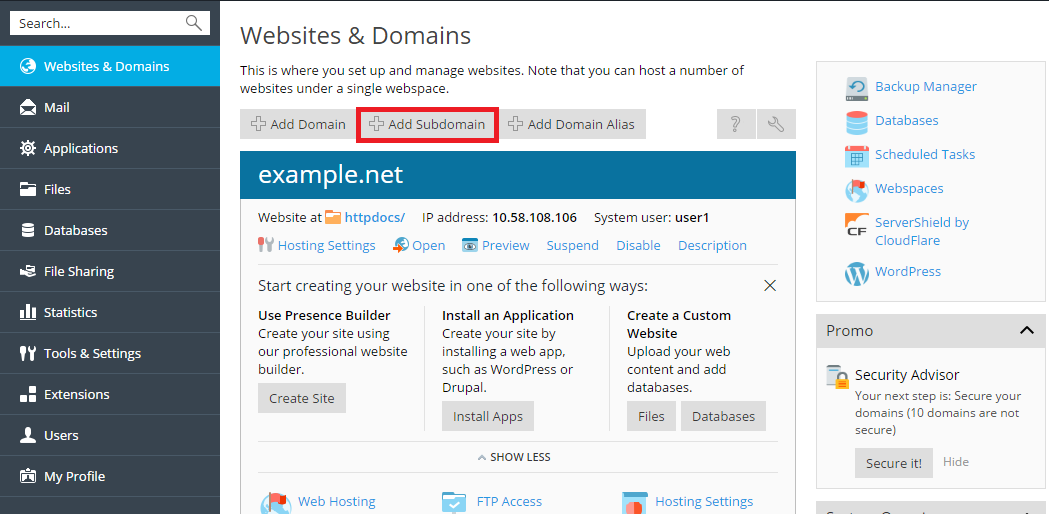
ドメインエイリアスを追加する
契約で許可されている場合、1 つ以上のドメインエイリアスを作成することができます。ドメインエイリアスは、固有のコンテンツを持たず、訪問者は別のウェブサイトにリダイレクトされます。既に他のセカンドレベルドメイン名を登録していない限り、ドメインエイリアス用のセカンドレベルドメイン名を新たに登録する必要があります。ドメイン名はプロバイダを通して登録できます。あるいは、お好きなドメインレジストラから購入することもできます。
ドメインエイリアスの追加は、以下のようなシナリオで役に立ちます。
- どのような TLD を指定したとしても、訪問者がウェブサイトを閲覧できるようにしたい。たとえば、「example.net」と「example.org」を登録して、これらをウェブサイト「example.com」をポイントするドメインエイリアスとして使用することができます。
- ドメイン名を誤入力したとしても、訪問者がウェブサイトを閲覧できるようにしたい。たとえば、「exmaple.com」を登録して、ウェブサイト「example.com」をポイントするドメインエイリアスとして使用することができます。
- ウェブサイトのドメイン名を変更したいが、訪問者が変更前のドメインを指定してもウェブサイトを閲覧できるようにしたい。たとえば、ウェブサイトのドメイン名を「example.com」から「anotherexample.com」に変更する場合、「example.com」を、新しいウェブサイト「anotherexample.com」をポイントするドメインエイリアスとして構成することができます。
新しいドメインエイリアスを追加するには、[ウェブサイトとドメイン] > [ドメインエイリアスを追加]に進みます。
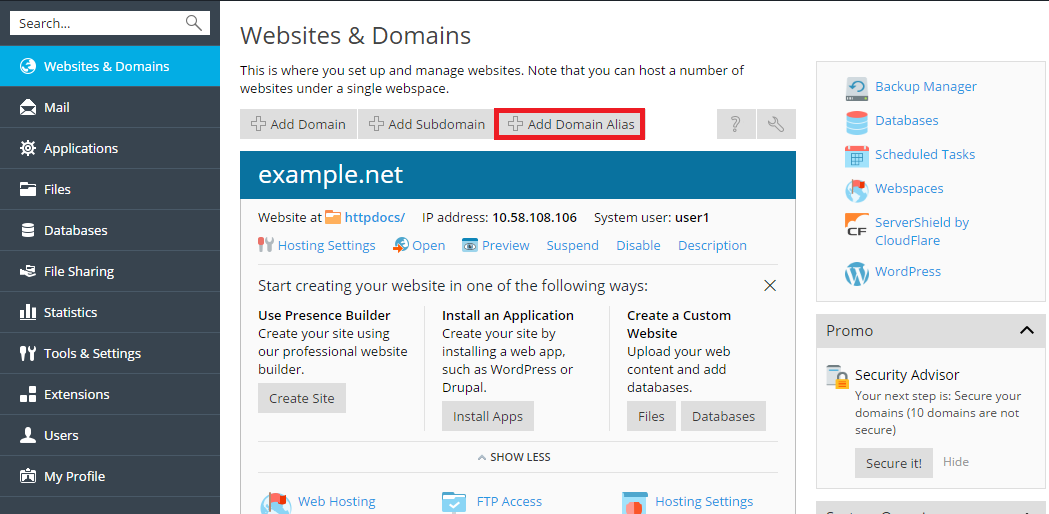
カスタムエラーページをセットアップする
訪問者から要求されたウェブサイトページを正しく表示できないというエラーがウェブサーバで発生した場合、対応エラーコードを示すエラーページが表示されます。デフォルトで、このようなページは一般的すぎるため、提供する情報が十分ではありません。このような場合、標準のエラーページをカスタムエラーページに置き換えることができます。
Linux でカスタムエラーページをセットアップする
-
[ウェブサイトとドメイン] > [ホスティング設定]に進みます。
-
[カスタムエラードキュメント]チェックボックスをオンにして、[OK]をクリックします。
-
FTP アカウントに接続して
error_docsディレクトリに移動します。 -
必要なファイルを編集するか、置き換えます。ファイル名が正しいことを確認します。
- 400 Bad File Request - bad_request.html
- 401 Unauthorized - unauthorized.html
- 403 Forbidden/Access denied - forbidden.html
- 404 Not Found - not_found.html
- 405 Method Not Allowed - method_not_allowed.html
- 406 Not Acceptable - not_acceptable.html
- 407 Proxy Authentication Required - proxy_authentication_required.html
- 412 Precondition Failed - precondition_failed.html
- 414 Request-URI Too Long - request-uri_too_long.html
- 415 Unsupported Media Type - unsupported_media_type.html
- 500 Internal Server Error - internal_server_error.html
- 501 Not Implemented - not_implemented.html
- 502 Bad Gateway - bad_gateway.html
- 503 Service Temporarily Unavailable - maintenance.html
ウェブサーバを再起動すると、カスタムエラードキュメントが使用されるようになります。
Windows でカスタムエラーページをセットアップする
-
[ウェブサイトとドメイン] > [ホスティング設定]に進みます。
[カスタムエラードキュメント]チェックボックスをオンにして、[OK]をクリックします。
-
[仮想ディレクトリ]をクリックして、[エラードキュメント]タブをクリックします。ルートウェブディレクトリ用のエラードキュメントのリストが表示されます。これらは、選択されたサイトのすべてのウェブページに対して使用されます。特定の仮想ディレクトリ用のエラーページをカスタマイズするには、まずそのディレクトリに進んでください。
-
変更したいエラードキュメントをクリックします。以下のオプションが使用できます。
-
IIS がこのエラーページ用に提供するデフォルトドキュメントを使用するには、[タイプ]メニューから[デフォルト]を選択します。
-
ドメインの仮想ホストディレクトリにある
error_docsディレクトリに存在するカスタム HTML ドキュメントを使用するには、[タイプ]メニューから[ファイル]を選択し、[ロケーション]フィールドにファイル名を指定します。 -
error_docs以外のディレクトリに存在するカスタム HTML ドキュメントを使用するには、[タイプ]メニューから[URL]を選択して[ロケーション]フィールドにドキュメントへのパスを入力します。これは、仮想ホストルート(%plesk_vhosts%\<domain_name>\httpdocs folder)を起点にした相対パスにする必要があります。たとえば、「
forbidden_403_1.html」というファイルを作成し、httpdocs ディレクトリにあるmy_errorsディレクトリに保存したとします。このファイルをエラードキュメントとして使用するには、[ロケーション]フィールドにパス/my_errors/forbidden_403_1.htmlを入力します。
-
注釈: カスタムエラードキュメントをサーバにアップロードするには、FTP またはファイルマネージャを使用することができます。デフォルトで、エラードキュメントはすべて %plesk_vhosts%\<domain_name>\error_docs\ ディレクトリに保存されます。
ウェブサーバを再起動すると、カスタムエラードキュメントが使用されるようになります。
HTTP 301 リダイレクトをセットアップする
Plesk には、ウェブサイトからウェブサイトへの検索エンジンフレンドリーな HTTP 301 リダイレクトのために、2 種類のセットアップ方法が用意されています。これにより、ウェブサイトの検索エンジンでのランキングを、リダイレクト先でも保つことができます。たとえば、「example.com」から「www.example.com」への HTTP 301 リダイレクトをセットアップすると、検索エンジンが「www」付きのバージョンと「www」無しのバージョンを同一のサイトとして取り扱うようになります。一方、HTTP 302 リダイレクトを使用すると「www」付きのバージョンと「www」無しのバージョンが別々のサイトとして処理されます。その結果、ランキングが分散されます。
ドメインエイリアスを使用して HTTP 301 リダイレクトをセットアップするには、[ウェブサイトとドメイン] > [ドメインエイリアスを追加]に進みます。
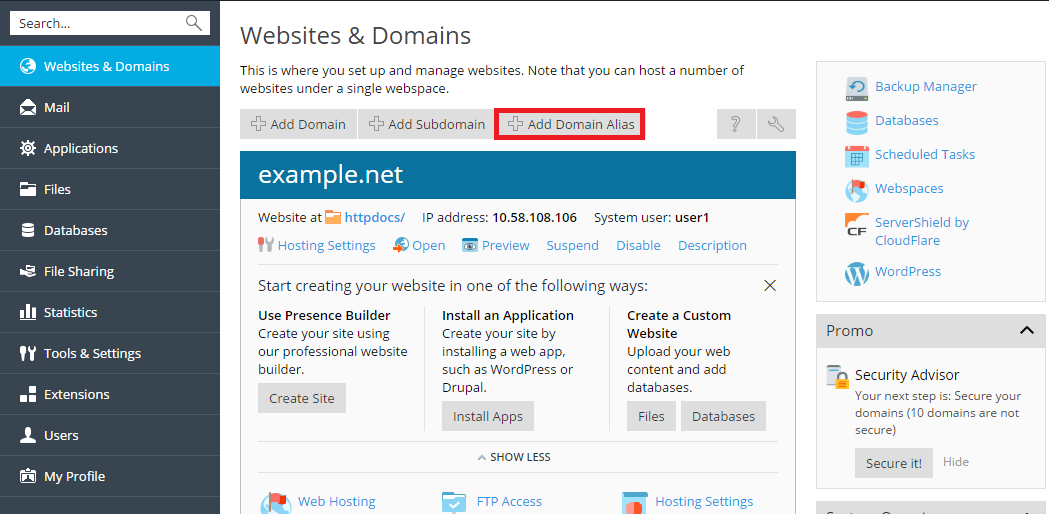
ホスティングタイプを「転送」にして HTTP 301 リダイレクトをセットアップするには、[ウェブサイトとドメイン] > [ドメインを追加]に進みます。
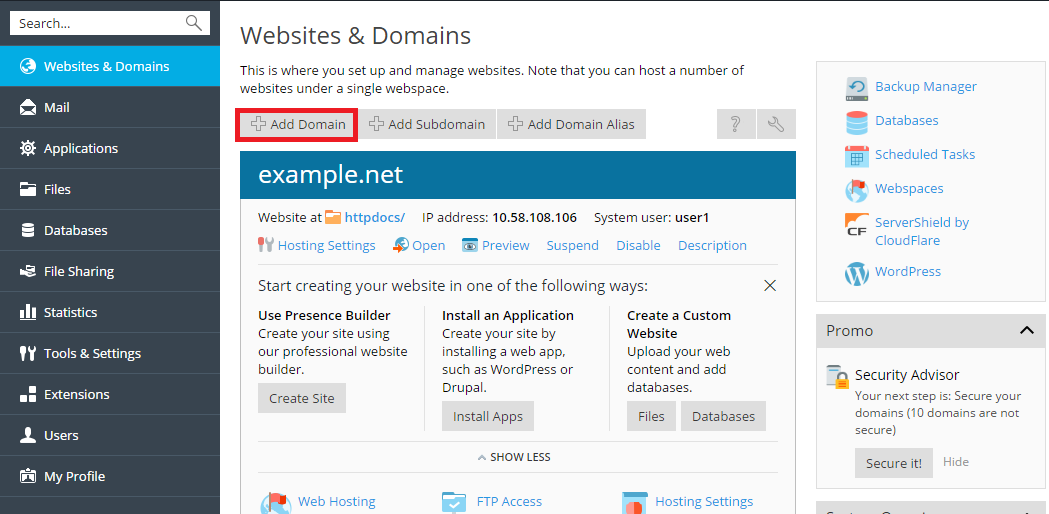
優先ドメインを構成する
原則的に、どのウェブサイトでも「www」プレフィックス付きの URL(www.example.com など)と「www」プレフィックス無しの URL(example.com など)の両方を使用することができます。いずれかを優先ドメインとして選び、もう一方から訪問者をリダイレクトさせることをお勧めします。通常は「www」無しのバージョンをすべての訪問者の受け入れ先として選びます。たとえば、「www」無しのバージョン(example.com)を優先ドメインとして構成すると、ブラウザのアドレスバーに「www.example.com」と入力した訪問者も「example.com」にリダイレクトされます。
優先ドメインを構成または無効化するには、[ウェブサイトとドメイン] > [ホスティング設定]に進みます。
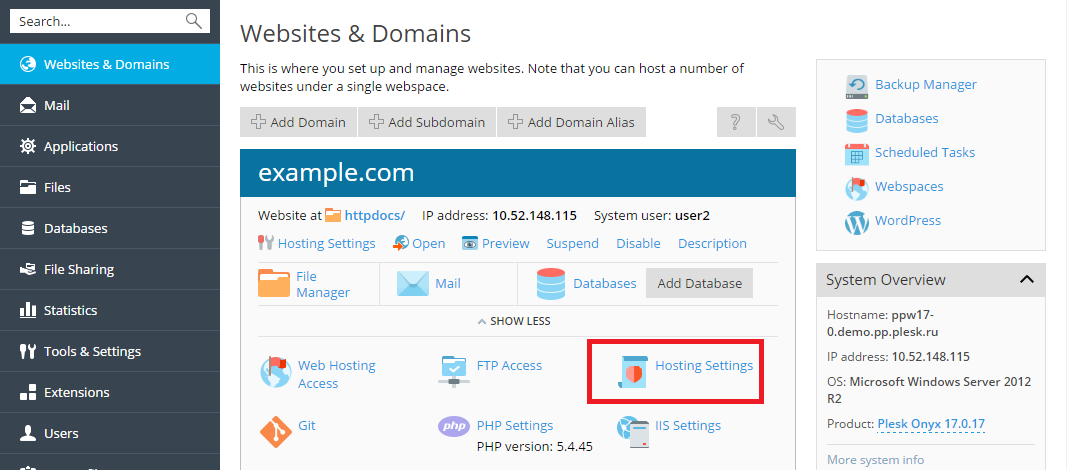
Plesk は検索エンジンフレンドリーな HTTP 301 コードをリダイレクトに使用します。これにより、サイト(優先ドメイン)の検索エンジンランキングを維持することができます。リダイレクトを無効化すると、検索エンジンで「www」付きのバージョンと「www」無しのバージョンが異なるサイトとして処理されるようになります。その結果、ランキングが分散されます。
デフォルトホームページを設定する
Plesk for Linux でデフォルトのインデックスページを変更するには:
-
[ウェブサイトとドメイン] > [Apache と nginx の設定]に進みます。
-
[インデックスファイル]セクションで[カスタム値を入力]オプションを選択します。デフォルトページとして使用するファイル名を指定します。スペースで区切って複数のファイルを指定することもできます。たとえば、「index.htm index.php」のように指定すると、ウェブサーバはindex.htmをデフォルトページとして扱い、この名前のファイルが見つからない場合はindex.phpが使用されます。
Plesk for Windows でデフォルトのインデックスページを変更するには:
-
[ウェブサイトとドメイン] > [IIS 設定]に進みます。
-
[デフォルトドキュメント]セクションで[カスタム値を入力]オプションを選択します。ファイル名をリストに追加するか、リストから削除します。ウェブサーバは、リストの一番上に表示されたエントリから順にデフォルトページファイルを探します。たとえば、「index.htm」の下に「index.php」を指定すると、ウェブサーバは index.htm をデフォルトページとして扱い、この名前のファイルが見つからない場合は index.php が使用されます。
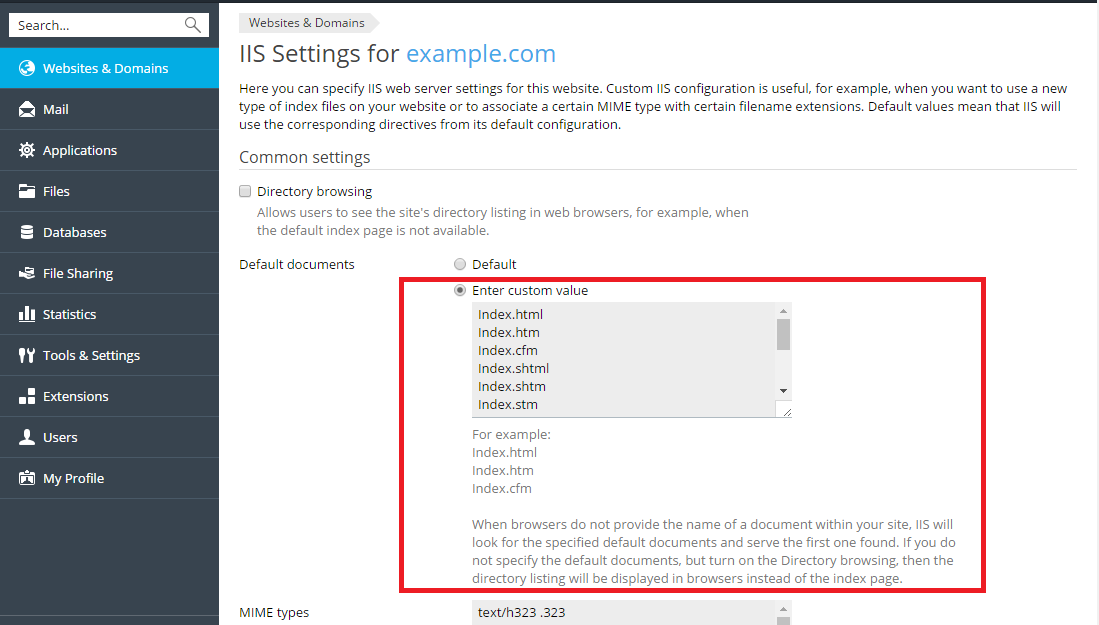
ドキュメントルートディレクトリを変更する
Plesk でウェブサイトホスティング付きでドメインを作成すると、サーバのファイルシステムに専用のディレクトリが作成されます。デフォルトで、このディレクトリのパスは以下のようになります。
- Linux の場合:
/var/www/vhosts/<ドメイン名> - Windows の場合:
C:\Inetpub\vhosts\<ドメイン名>
このフォルダに、このドメインのすべてのウェブコンテンツが保存されるドキュメントルートディレクトリが含まれています。デフォルトでは httpdocs フォルダですが、Plesk で変更することができます。
ドキュメントルートディレクトリを変更するには、[ウェブサイトとドメイン] > [ホスティング設定]に進み、[ドキュメントルート]フィールドでディレクトリ名を変更します。
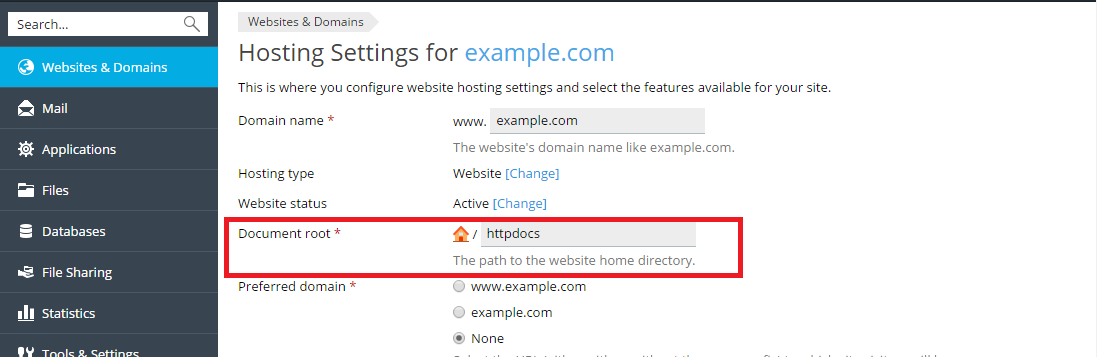
PHP バージョンを選択する
PHP バージョンを変更するには、[ウェブサイトとドメイン] > [ホスティング設定]に進み、[PHP バージョン]メニューで必要なバージョンを選択します。
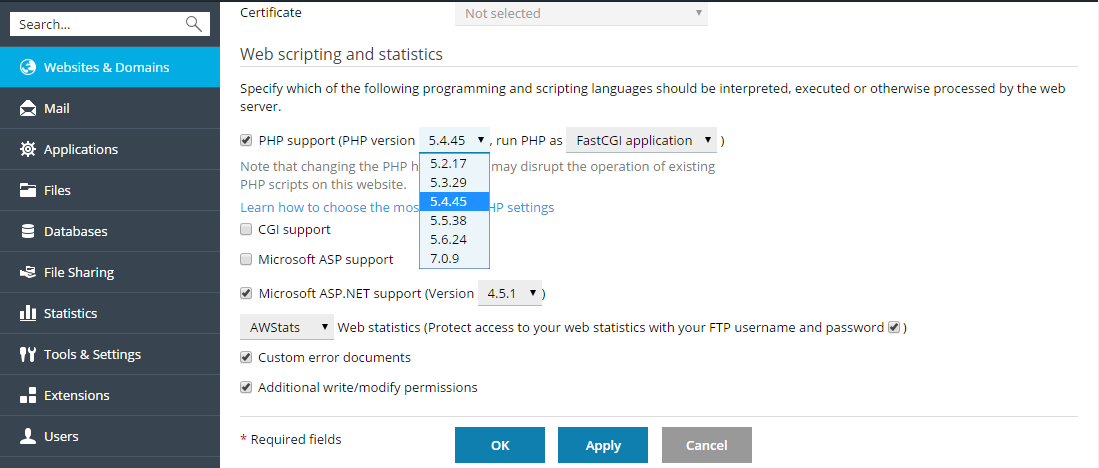
PHP 設定を構成する
PHP 設定を変更するには、[ウェブサイトとドメイン] > [PHP 設定]に進みます。
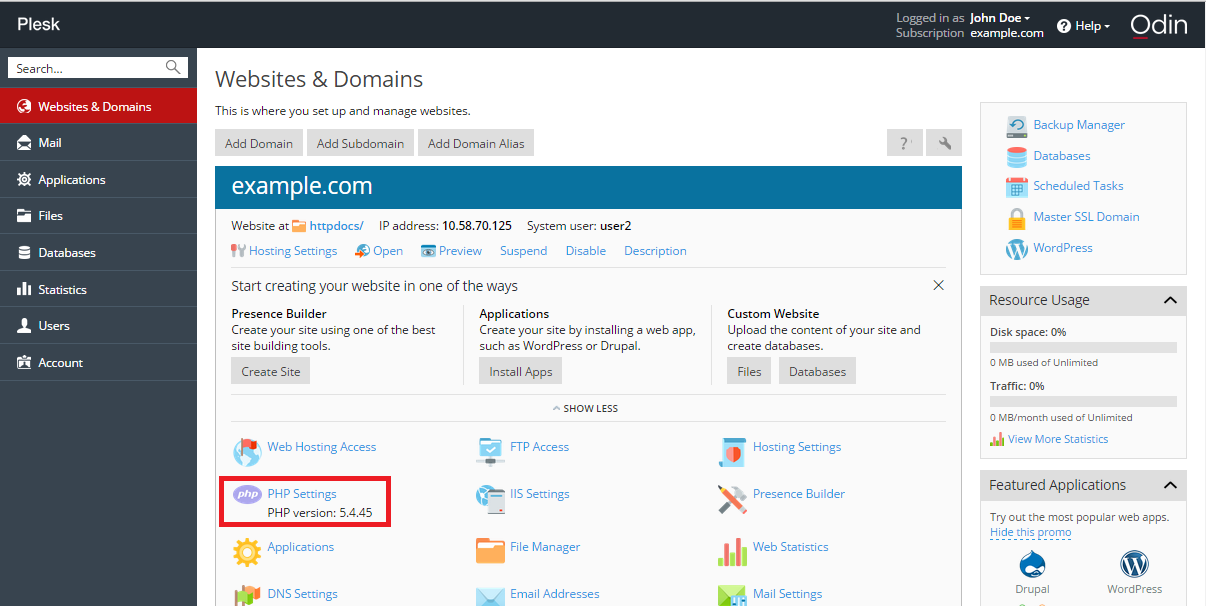
ASP.NET バージョンの選択
ASP.NET バージョンを変更するには、[ウェブサイトとドメイン] > [ホスティング設定]に進み、[Microsoft ASP.NET サポート]チェックボックスの近くにある[バージョン]で必要なバージョンを選択します。
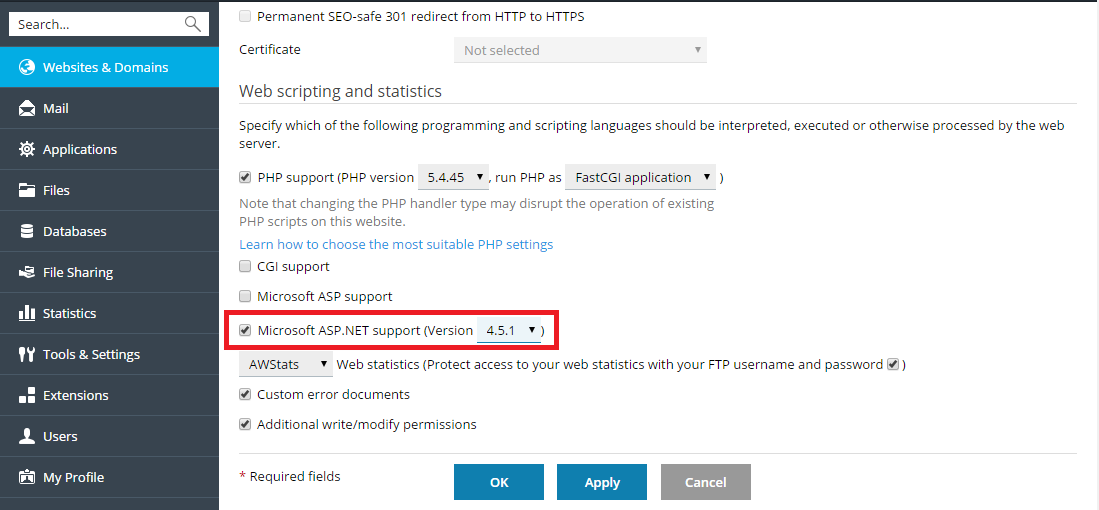
MIME タイプを設定する
MIME(Multipurpose Internet Mail Exchange)タイプは、サーバから受信するファイルをウェブブラウザまたはメールアプリケーションがどのように処理するのかを決定します。たとえば、ウェブブラウザは、サーバ上のアイテムを要求するときに、そのオブジェクトの MIME タイプも同時に要求します。グラフィックなど一部の MIME タイプは、ブラウザ内で表示することができます。ワープロ文書など、その他のタイプを表示するためには、外部のアプリケーションが必要になります。
カスタム MIME タイプを設定することで、クライアント側で特定のファイルタイプを開くときに使用すべきアプリケーションを決定することができます。
Plesk for Linux で MIME タイプを構成するには、[ウェブサイトとドメイン] > [Apache と nginx の設定]をクリックします。

Plesk for Windows で MIME タイプを構成するには、[ウェブサイトとドメイン] > [IIS 設定]をクリックします。
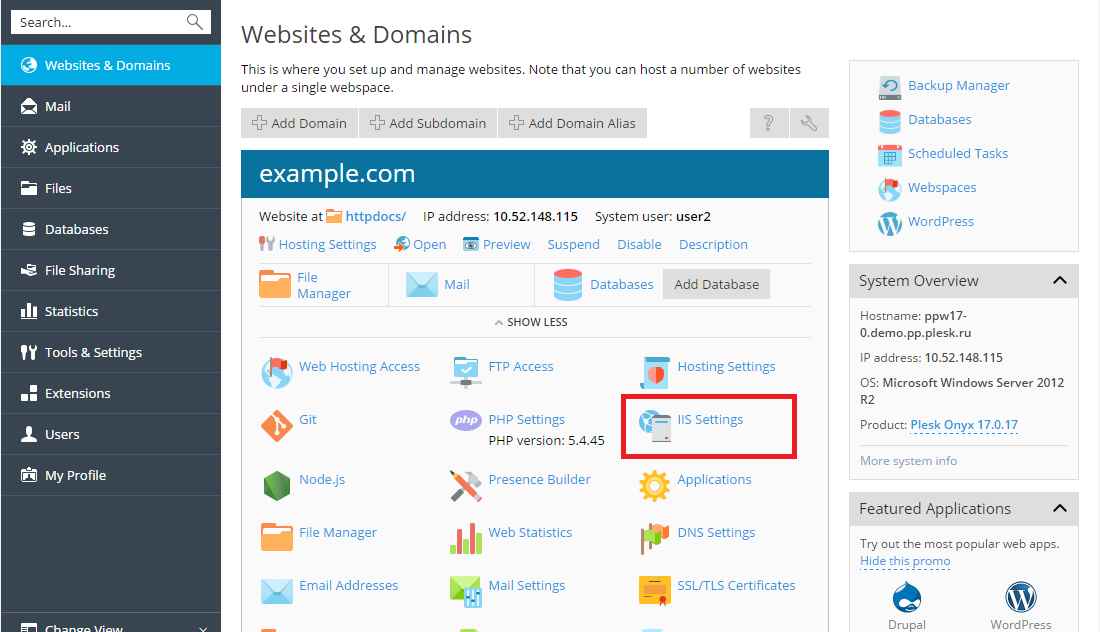
次に、ファイル拡張子とファイルタイプを紐付ける MIME タイプを指定します。たとえば「text/plain .mytxt」のように指定します。