Plesk へのログイン
Plesk にログインするには、ブラウザを開き、アドレスバーに
https://<your domain name or the server IP address>:8443
と入力します。Plesk ログイン画面が表示されます。
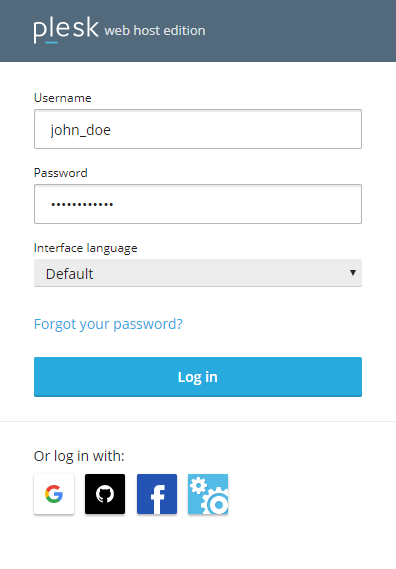
ユーザ名とパスワードを入力して[ログイン]をクリックします。Plesk インターフェースを特定の言語で表示するには、[インターフェース言語]メニューで言語を選んでからログインします。
初めてログインするときにユーザ名とパスワードがわからない場合、ホスティング事業者からのメールを確認してください。おそらく、ユーザ名とパスワードが書かれています。それでもログインできない場合は、ホスティング事業者までご相談ください。
Social Login で Plesk にログインする
次のいずれかのサービスに属する外部アカウントで Plesk にログインできます。
- Google、GitHub、Facebook などのソーシャルネットワーク
- My Plesk サービス:Plesk オンラインストアで購入したライセンスを管理きます。
また、通常どおりに Plesk ユーザ名とパスワードでログインすることもできます。
Plesk プロファイルのメールアドレスが Google、GitHub、Facebook、My Plesk のアカウントと一致する場合、このアカウントですぐに Plesk にログインできます。
外部アカウントで Plesk にログインするには:
-
Plesk へのログインに使用したいサービスのアイコンをクリックします(そのサービスへの登録に使用したアドレスが Plesk プロファイルのメールアドレスと一致している必要があります)。
-
リンクをクリックし、サービスへのサインインデータを Plesk に送信するよう指示されます。今後、リンクをクリックしたくない場合は、[Trust … for 365 days and do not show this dialog]チェックボックスをオンにしてからリンクをクリックします。
Plesk へのログインに使用したい外部アカウント(Google、GitHub、または マイ Plesk)のメールアドレスが、Plesk プロファイルのメールアドレスと一致しない場合、最初に外部アカウントを Plesk アカウントにリンクする必要があります。
外部アカウントを Plesk にリンクするには:
-
[アカウント]に進み、[マイ・プロファイル]をクリックします。
-
Plesk へのログインに使用したいサードパーティアカウントのアイコンをクリックします。グレーのアイコンは、まだ Plesk アカウントにリンクされておらず、Plesk へのログインに使用できないサービスを示します。
-
リンクをクリックし、サービスへのサインインデータを Plesk に送信するよう指示されます。今後、リンクをクリックしたくない場合は、[Trust … for 365 days and do not show this dialog]チェックボックスをオンにしてからリンクをクリックします。
-
外部アカウントが Plesk アカウントにリンクされました。
複数のアカウントをリンクするには、ステップ 2~3 を繰り返します。
-
[OK]をクリックします。
これで、リンクした外部アカウントで Plesk にログインできるようになります。



