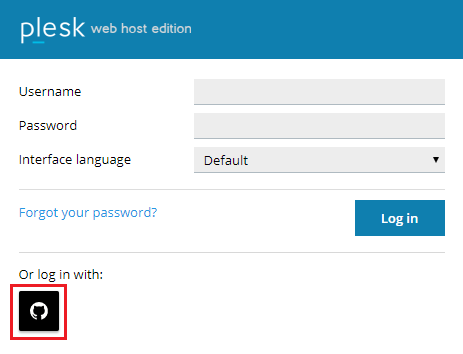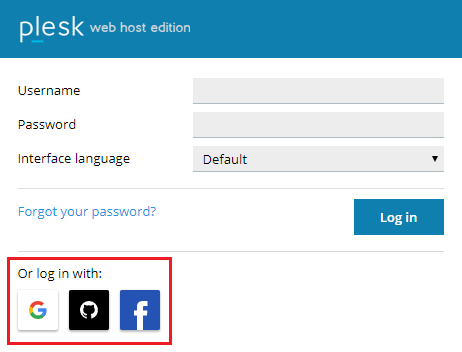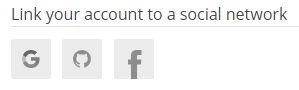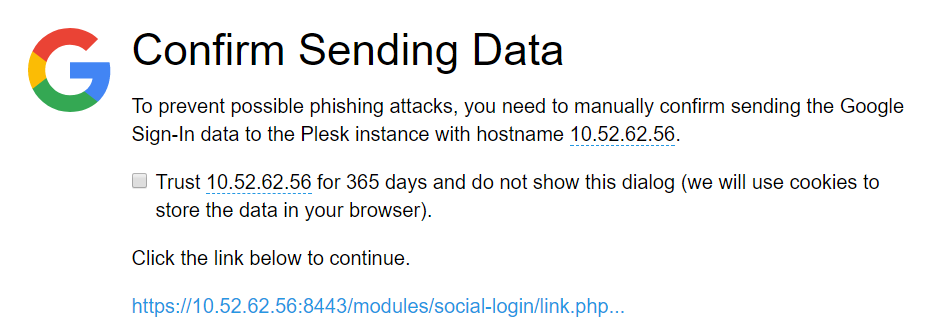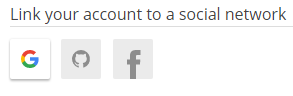Social Login
Social Login 拡張により、管理者と顧客の両方が Google、GitHub、または Facebook アカウントで Plesk にログインできるようになります。これによって Plesk ユーザ名とパスワードでのログインができなくなる訳ではありません。
Social Login 経由で Plesk にログインできるのは以下の Plesk ユーザです。
- 管理者
- リセラー
- 顧客
- 追加ユーザ(たとえばアプリケーションユーザ、ウェブマスター)
Plesk プロファイルのメールアドレスが Google、GitHub、または Facebook アカウントのメールアドレスと一致する場合、このアカウントですぐに Plesk にログインできます。
ソーシャルネットワークのアカウントで Plesk にログインするには:
-
Social Login 拡張がインストールされていることを確認します。Plesk Onyx 17.8 以降、この拡張はデフォルトでインストールされています。
-
Plesk へのログインに使用したいソーシャルネットワークのアイコンをクリックします(ソーシャルネットワークアカウントのメールアドレスが Plesk プロファイルのメールアドレスと一致している必要があります)。
-
リンクをクリックして、Plesk にソーシャルアカウントのサインインデータを送信するよう指示されます。今後、リンクのクリックを不要にするには、リンクをクリックする前に[Trust … for 365 days and do not show this dialog]チェックボックスをオンにします。
Plesk へのログインに使用したい Google、GitHub、または Facebook アカウントのメールアドレスが Plesk プロファイルのメールアドレスと一致していない場合、まずソーシャルネットワークアカウントを Plesk アカウントと紐付ける必要があります。
ソーシャルネットワークアカウントを Plesk に紐付けるには:
-
Social Login 拡張がインストールされていることを確認します。Plesk Onyx 17.8 以降、この拡張はデフォルトでインストールされています。
-
[プロフィールとプリファレンス] に進みます。
-
Plesk へのログインに使用したいソーシャルネットワークアカウントのアイコンをクリックします。グレーのアイコンは、まだ Plesk アカウントに紐付けられておらず、Plesk へのログインに使用できないソーシャルネットワークです。
-
リンクをクリックして、Plesk にソーシャルアカウントのサインインデータを送信するよう指示されます。今後、リンクのクリックを不要にするには、リンクをクリックする前に[Trust … for 365 days and do not show this dialog]チェックボックスをオンにします。
-
ソーシャルネットワークアカウントが Plesk アカウントに紐付けられました。
複数のソーシャルネットワークアカウントを紐付けたい場合、ステップ 2〜3 を繰り返します。
-
[OK]をクリックします。
紐付けたソーシャルネットワークアカウントで Plesk にログインできるようになります。
ソーシャルネットワークのアイコンを隠す
デフォルトで、Social Login 拡張がインストールされている場合、3 つすべてのソーシャルネットワーク(Google、GitHub、Facebook)のアイコンが Plesk ログイン画面に表示されます。1 つ以上のソーシャルネットワークによる Plesk へのログインを無効にして、該当するアイコンを Plesk ログイン画面から削除することができます。これには、 panel.ini ファイルに以下の行を追加します。
[ext-social-login]
google.enabled = off
facebook.enabled = off
github.enabled = off
たとえば、GitHub アイコンだけ表示されるようにするには、panel.ini に以下の行を追加します。
[ext-social-login]
google.enabled = off
facebook.enabled = off