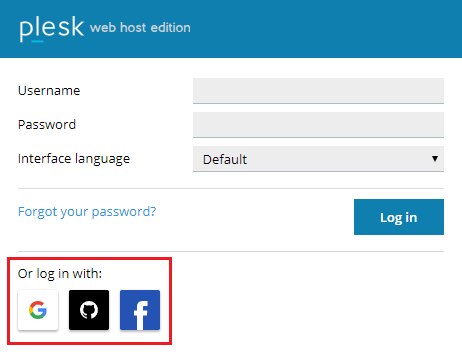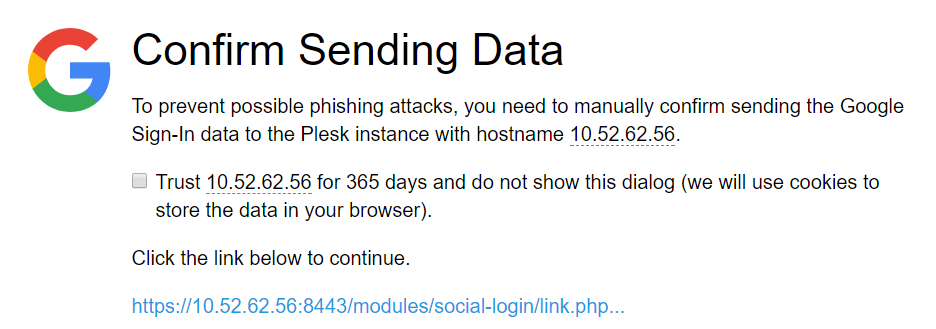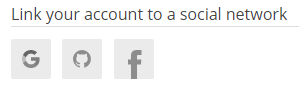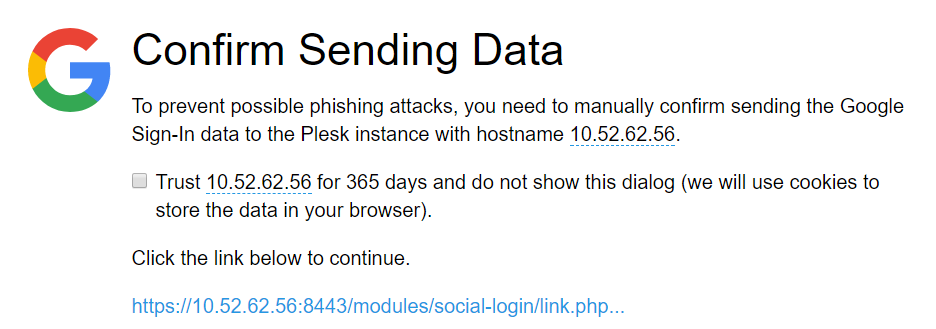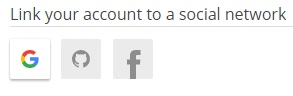Plesk へのログイン
Plesk にログインするには、ブラウザを開き、アドレスバーに
https://<your domain name or the server IP address>:8443
と入力します。Plesk ログイン画面が表示されます。
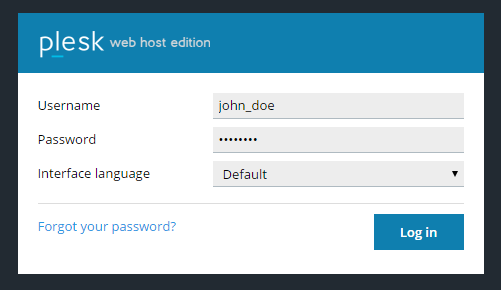
ユーザ名とパスワードを入力して [ログイン] をクリックします。Plesk インターフェースを特定の言語で表示するには、[インターフェース言語]メニューで言語を選んでからログインします。
初めてログインするときにユーザ名とパスワードがわからない場合、ホスティング事業者からのメールを確認してください。おそらく、ユーザ名とパスワードが書かれています。それでもログインできない場合は、ホスティング事業者までご相談ください。
注釈: Plesk はホスティング事業者ではなく、ウェブサイトのホスティングを行っておりません。
Social Login で Plesk にログインする
Google、GitHub、Facebook のアカウントで Plesk にログインできます。これによって Plesk ユーザ名とパスワードでのログインができなくなる訳ではありません。
Plesk プロファイルのメールアドレスが Google、GitHub、または Facebook アカウントのメールアドレスと一致する場合、このアカウントですぐに Plesk にログインできます。
ソーシャルネットワークのアカウントで Plesk にログインするには:
-
Plesk へのログインに使用したいソーシャルネットワークのアイコンをクリックします(ソーシャルネットワークアカウントのメールアドレスが Plesk プロファイルのメールアドレスと一致している必要があります)。
-
リンクをクリックして、Plesk にソーシャルアカウントのサインインデータを送信するよう指示されます。今後、リンクのクリックを不要にするには、リンクをクリックする前に[Trust … for 365 days and do not show this dialog]チェックボックスをオンにします。
Plesk へのログインに使用したい Google、GitHub、または Facebook アカウントのメールアドレスが Plesk プロファイルのメールアドレスと一致していない場合、まずソーシャルネットワークアカウントを Plesk アカウントと紐付ける必要があります。
ソーシャルネットワークアカウントを Plesk に紐付けるには:
-
[アカウント] に進み、 [ マイ・プロファイル] をクリックします。
-
Plesk へのログインに使用したいソーシャルネットワークアカウントのアイコンをクリックします。グレーのアイコンは、まだ Plesk アカウントに紐付けられておらず、Plesk へのログインに使用できないソーシャルネットワークです。
-
リンクをクリックして、Plesk にソーシャルアカウントのサインインデータを送信するよう指示されます。今後、リンクのクリックを不要にするには、リンクをクリックする前に[Trust … for 365 days and do not show this dialog]チェックボックスをオンにします。
-
ソーシャルネットワークアカウントが Plesk アカウントに紐付けられました。
複数のソーシャルネットワークアカウントを紐付けたい場合、ステップ 2〜3 を繰り返します。
-
[OK] をクリックします。
紐付けたソーシャルネットワークアカウントで Plesk にログインできるようになります。