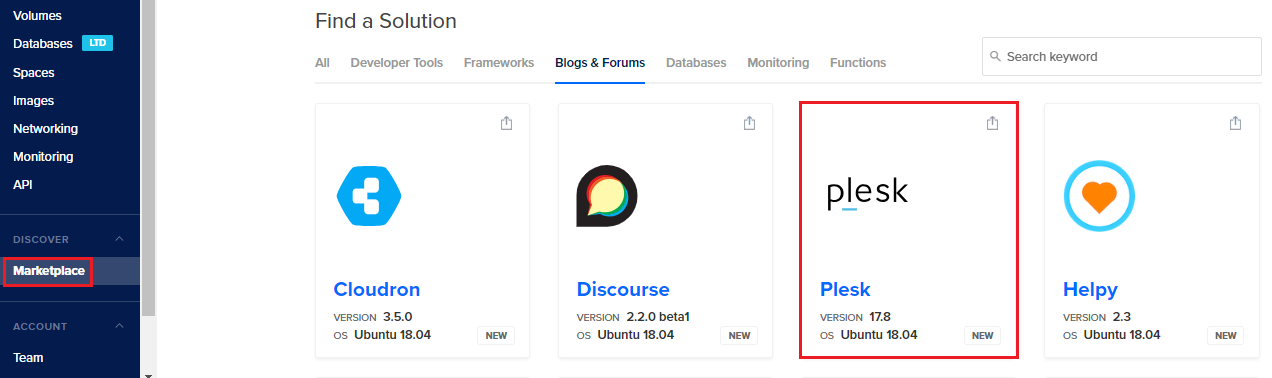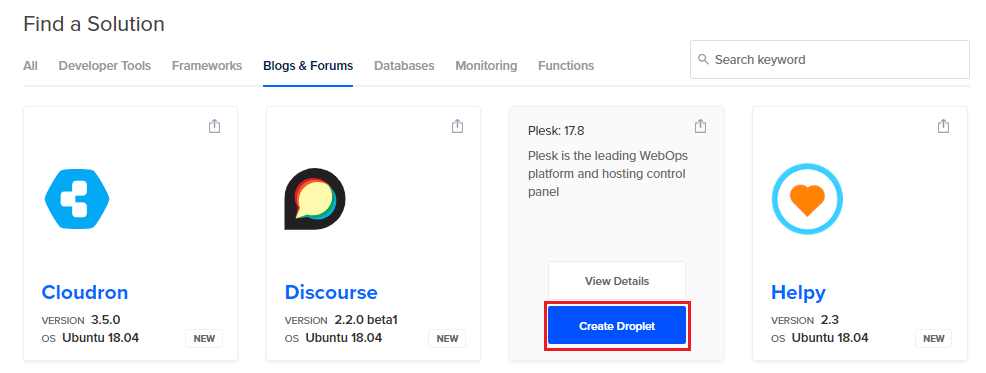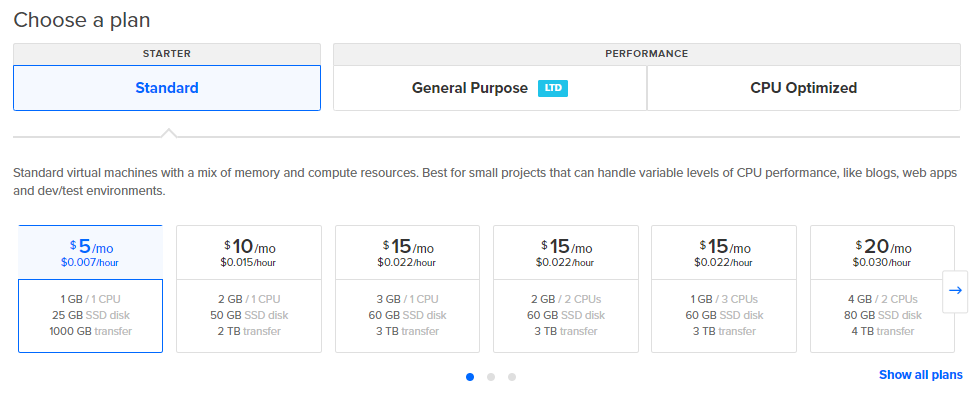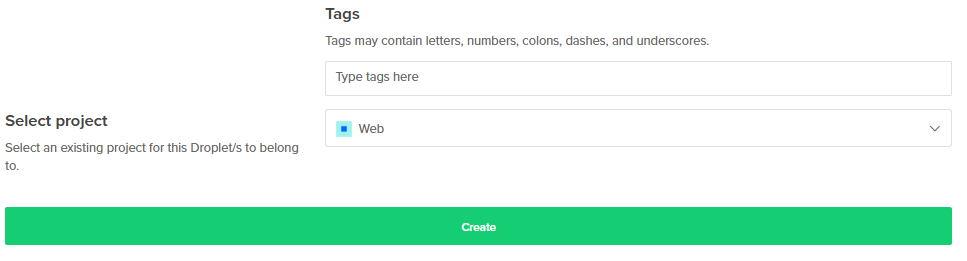Plesk on DigitalOcean をインストールする
提供されている製品構成
DigitalOcean では以下の Plesk 構成を使用できます。
| Plesk | コンポーネントセット |
|---|---|
| Plesk Web Admin Edition SE(Ubuntu 18.04) | 推奨セット*(Fail2Ban、ModSecurity、Plesk ファイアウォール、**WordPress Toolkit がデフォルトでインストールされています)。また、DigitalOcean DNS 拡張はデフォルトでインストールされています。 |
| Plesk Web Admin Edition SE(CentOS 7) | 推奨セット*(Fail2Ban、ModSecurity、Plesk ファイアウォール、**WordPress Toolkit がデフォルトでインストールされています)。また、DigitalOcean DNS 拡張はデフォルトでインストールされています。 |
注釈: * 推奨コンポーネントには、ウェブホスティングに必要なすべてのコンポーネント(ウェブサーバ、メールサーバ、データベースサーバなどを含む)に加え、よく使用される人気機能が含まれています。Plesk Web Admin Edition SE について詳しくは、「Plesk Web Admin SE」のトピックを参照してください。
注釈: ** Plesk Web Admin Edition SE の WordPress Toolkit は、基本的な機能だけ提供します。WordPress の有料機能を使用するには、Plesk ライセンスを Web Pro または Web Host Edition にアップグレードしてください。
Plesk on DigitalOcean をインストールする
-
[Marketplace](左ナビゲーションバーの[DISCOVER]の下)をクリックし、[Blogs & Forums]タブを開きます。
-
Plesk にカーソルを動かして[Create Droplet]をクリックします。
-
3 つのプランのいずれかを選択し、メモリ容量に注意してドロップレットを選択します。
付属するメモリ容量に注意して、標準ドロップレットのいずれかを選択できます。
ホストするウェブサイト数が増えると、ウェブサイトによって生成されるトラフィックが増加するため、多くのメモリ容量が必要になります。セットアップに必要なメモリ容量を概算します。
Plesk on DigitalOcean を試す場合、最も容量の小さいドロップレット(Standard プランで 1 GB/1 vCPU)を選択すればテストには十分です。後でリソース不足になったらドロップレットをアップグレードできます。
-
バックアップ と ブロックストレージ を追加しなくても Plesk は機能します。これらのオプションをスキップして次のステップに進みます。
-
データセンターのリージョンを選択します。小規模企業のウェブサイトをホスティングする予定がある場合は、近くにいる訪問者のページ読み込み時間を短縮するために、会社所在地に近いゾーンを選択することをお勧めします。
-
ほとんどの Plesk ユーザには[Private networking]、[IPv6]、[User data]、[onitoring] などの追加オプションは不要です。これらをスキップして次のステップに進みます。
-
ドロップレットへのログイン方法を選択します。
ユーザ名
rootとパスワードを使用する方法が最も簡単です。この情報は、ドロップレットを作成するとメールで届きます。この方法でログインする場合、[Add your SSH keys]ステップはスキップして次のステップに進みます。あるいは、SSH キーを使用してログインできます。それには、[New SSH key]をクリックして新しい SSH キーを追加するか、以前に追加したキーを選択します(もしあれば)。
-
デプロイする Plesk インスタンスの数を選択し、各インスタンスに認識可能な名前を付けます。
-
(オプション)この段階で、Plesk インスタンスがデプロイ可能になります。複数のインスタンスをデプロイする予定がある場合、次の方法でグループにまとめられます。
- タグ付けする 。各ドロップレットを同じタグで一度に管理できます。
- 既存のプロジェクトを選択 してドロップレットを割り当てる。
ドロップレットの作成後にいつでもドロップレットをタグ付けしたり、ドロップレット用にプロジェクトを選択したりできます。
-
[作成]をクリックします。
Plesk インスタンのデプロイが行われます。デプロイメントが終了したら、Plesk での作業を開始できます。
Plesk への初回ログイン
root ユーザ名とパスワードを使用すると、Plesk に最も素早くログインでき、ドロップレットのコマンドラインにアクセスする必要はありません。
Plesk への初回アクセスにコマンドラインを使用しない場合:
-
https://<your-droplet-IP>:8443リンクを開きます。 - Plesk ログインページで、DigitalOcean からのメールで受け取った
rootユーザ名とパスワードを指定します。 - Plesk 開始画面にリダイレクトされます。担当者名とメールアドレスを入力し、EULA に同意して、管理者パスワードを設定します(以降はこのパスワードで Plesk にログインします)。
- 終了したら、[Plesk にログイン]をクリックして Plesk にログインします。
- (オプション)セキュリティを強化するために、後でコマンドラインにログインして、メールで受け取った root パスワードを変更できます。コマンドラインから自動でそのように指示されます。
あるいは、ドロップレットのコマンドラインにアクセスして Plesk に初回ログインすることもできます。
Plesk への初回アクセスにコマンドラインを使用するには:
-
次のいずれかを使用して、ドロップレットのコマンドラインにアクセスします。
- SSH
- 任意の SSH クライアント(PuTTY、iTerm2 など)
- (root パスワードのみ)DigitalOcean コンソール
-
root パスワードを変更します(使用する場合)。コマンドラインからそのように指示されます。
-
以下のコマンドを実行して、一度限りのログインリンクを生成します。
sudo plesk login -
Plesk がログインリンクを 2 つ生成します。2 番目のログインリンク
https://<public-ip-address>:8443/にアクセスします(たとえばhttps://192.0.2.1:8443/login?secret=hlHH450sx%2FAlSJHj1VWJC2qKxK6gqVxtsMkYG6bf6wc%3D)。 -
Plesk 開始画面にリダイレクトされます。担当者名とメールアドレスを入力し、EULA に同意して、管理者パスワードを設定します(以降はこのパスワードで Plesk にログインします)。
-
終了したら、[Plesk にログイン]をクリックして Plesk にログインします。
注釈: デプロイ中の Plesk インスタンスにログインすると、メンテナンス画面が表示されます。デプロイメントが終了すると、メンテナンス画面が消え、Plesk の使用を開始できるようになります。
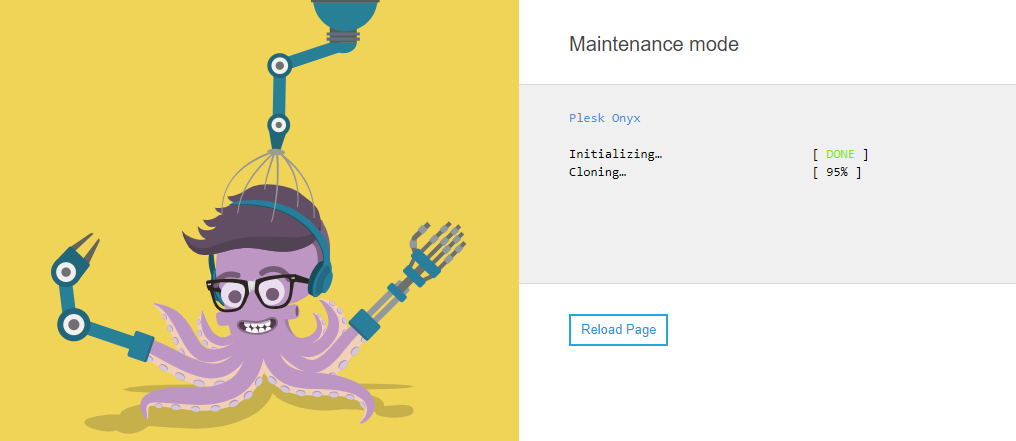
DNS ホスティングをセットアップする
ウェブサイトをオンラインにするには、DNS ホスティングのセットアップ方法を選択してください。Plesk の内部でセットアップする方法と、サードパーティ DNS サービス(DigitalOcean DNS など)を使用して外部でセットアップする方法があります。次のようなメリットがあるため、DigitalOcean DNS の使用をお勧めします。
- スレーブ DNS サーバのセットアップと保守が不要。DigitalOcean DNS は無料の DNS ホスティングを提供し、3 つの異なるネームサーバを使用できる。これにより、Plesk サーバの負荷が軽減され、DNS ホスティングの信頼性が向上します。
- DNS 設定を手動で構成する必要はありません。DigitalOcean DNS 拡張(Plesk on DigitalOcean にデフォルトでインストール済み)により、Plesk と DigitalOcean DNS の間で DNS ゾーンが自動的に同期されます。
DNS ホスティングのセットアップは、Plesk にドメインを追加する前か後に行えます。いずれの場合にも、新規と既存のドメインが DigitalOcean DNS と自動で同期されます。
DigitalOcean の DNS で DNS ホスティングをセットアップするには:
-
Plesk にログインします。
-
[拡張] > [自分の拡張]タブ > [DigitalOcean DNS] > [開く]の順に選択します。
-
[Authorize]をクリックし、DigitalOcean アカウントを選択し、[Authorize application]をクリックし、リンクをクリックして DigitalOcean 認証データを Plesk に送信することに同意します。
Plesk のすべてのドメインが、新規のものも既存のものも含め、DigitalOcean DNS と自動で同期されるようになります。
-
レジストラ(ドメイン名の購入先)に連絡し、ネームサーバを DigitalOcean のネームサーバに変更するよう依頼してください(ns1.digitalocean.com、ns2.digitalocean.com、ns3.digitalocean.com)。人気レジストラ(GoDaddy、1&1、HostGator など)での手順はこちらを確認してください。
注釈: 変更が反映されるまでしばらく時間がかかります。変更は徐々にロールアウトされます。時間とともに、ウェブサイトにアクセスする訪問者が増えていきます。ほとんどのユーザは 24 時間以内にウェブサイトにアクセス可能になります。
注釈: DigitalOcean DNS で既にホストされているウェブサイトと同じ名前を持つドメインを Plesk で作成することはできません。
Plesk を DNS サーバとして使用したい場合、こちらのトピックを参照してください。
DigitalOcean DNS 以外の外部 DNS サービスを使用したい場合、この外部 DNS サービスを構成するとともに、ドメイン名を Plesk サーバにポイントさせる必要があります。外部 DNS サービスを構成するには、それぞれのサービスのマニュアルを参照してください。外部 DNS サービスを既に構成しており、それが DomainConnect をサポートしている場合、デフォルトで Plesk に付属する Domain Connect 拡張を使用して、ドメイン名が Plesk サーバを自動的にポイントするようにしてください。
フローティング IP アドレスを割り当てる
ドロップレットを作成したら、DigitalOcean によって静的パブリック IP アドレスが自動的に割り当てられます。この IP アドレスは、ウェブサイトのステージングや Plesk のテストには十分です。ドロップレットを再起動したり、オン/オフを切り替えたり、再構築したりできます。ドロップレットを破棄した場合にのみ、静的 IP アドレスが失われます。
ただし、本番ウェブサイトのホスティングでは、ドロップレットに`フローティング IP アドレス <https://www.digitalocean.com/docs/networking/floating-ips/quickstart/>`__を使用して、ドロップレットのバックアップをとることをお勧めします。静的 IP アドレスと違い、フローティング IP アドレスはドロップレット間を移動できます。
ドロップレットが壊れたり誤って破棄したりすると、ドロップレットを修復または新規作成するまでウェブサイトを利用できなくなります。こうしたダウンタイムを回避する最も簡単な方法は、フローティング IP アドレスをバックアップドロップレットに移す方法です。これにより、DNS 設定を変更する必要なくウェブサイトをすぐに回復できます。
メール送信での問題
Plesk からメールを送信できない場合、TCP ポート 25 番がブロックされていないか確認してください。ブロックされている場合は DigitalOcean サポートまでお問い合わせください 。