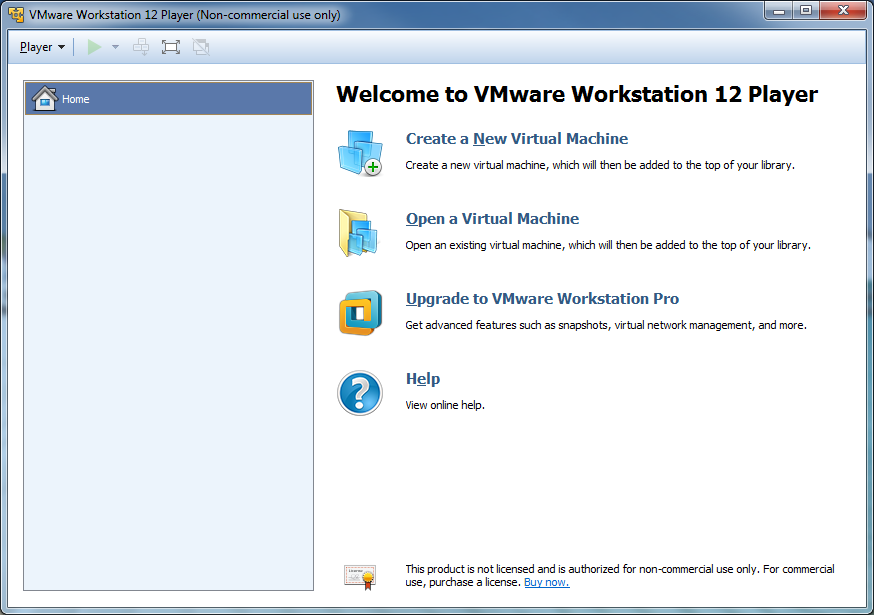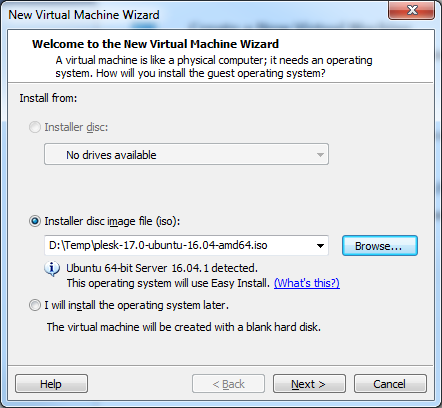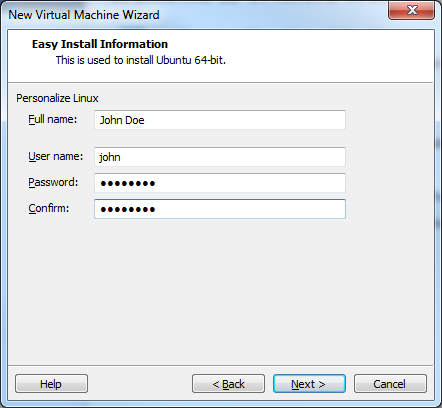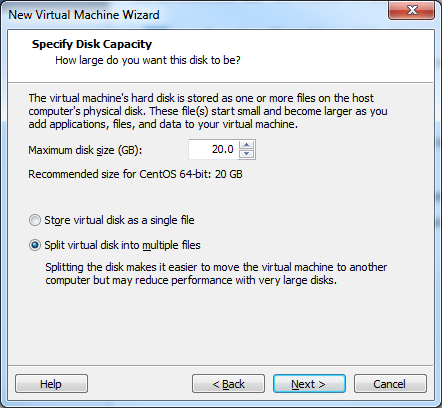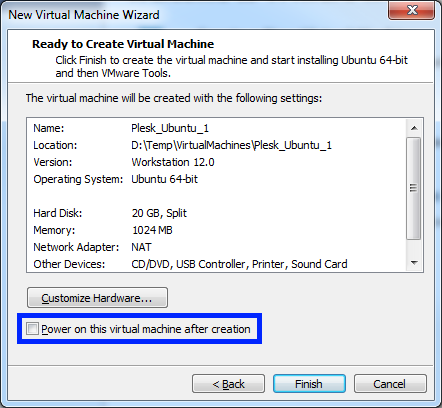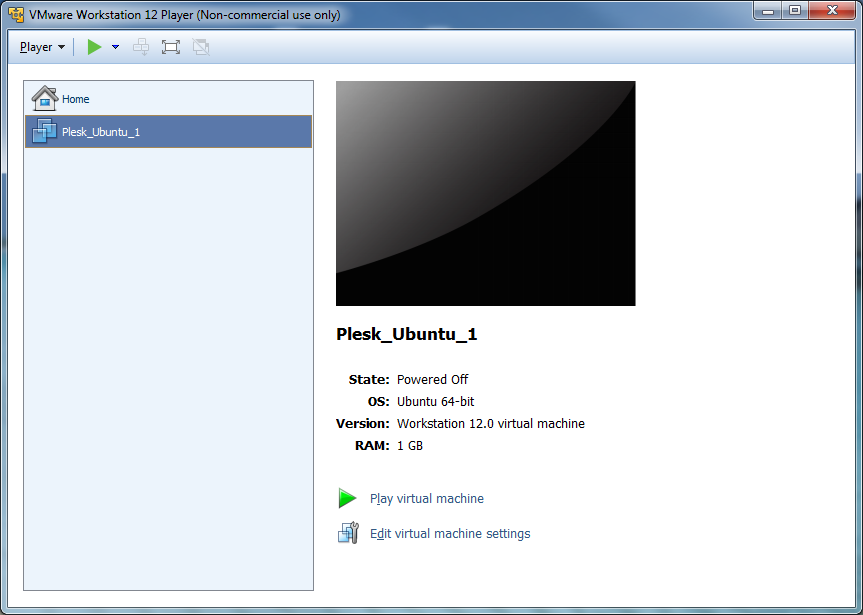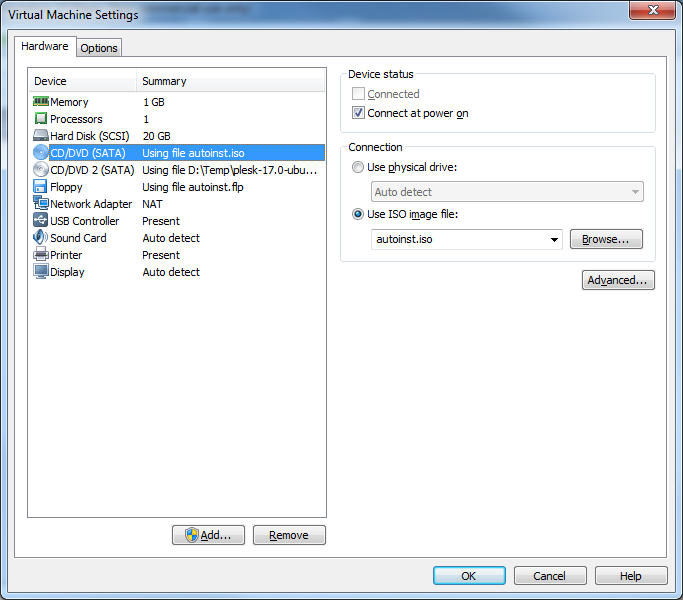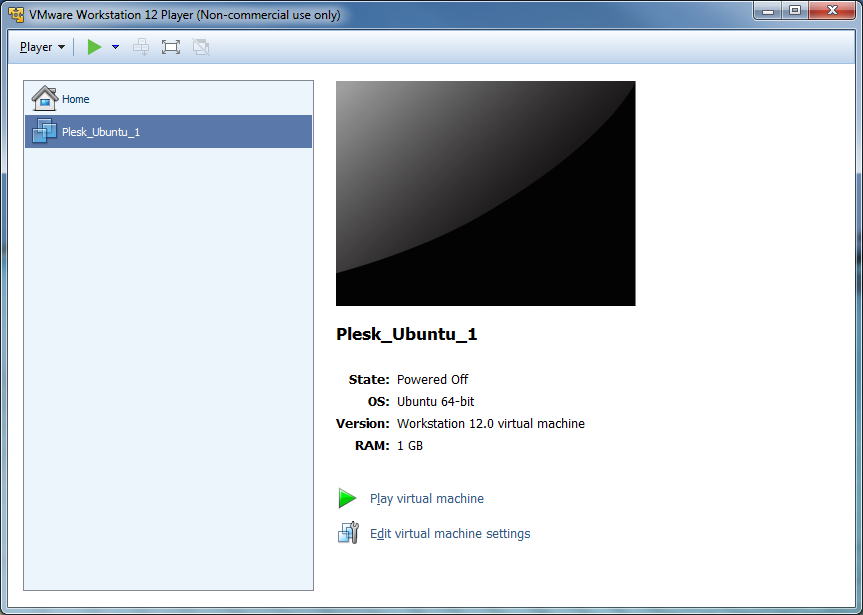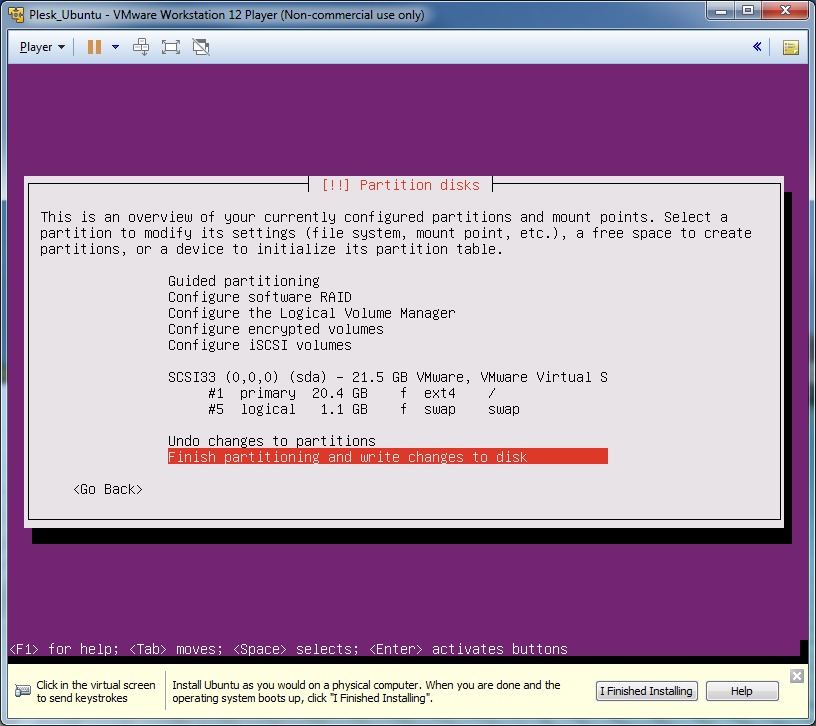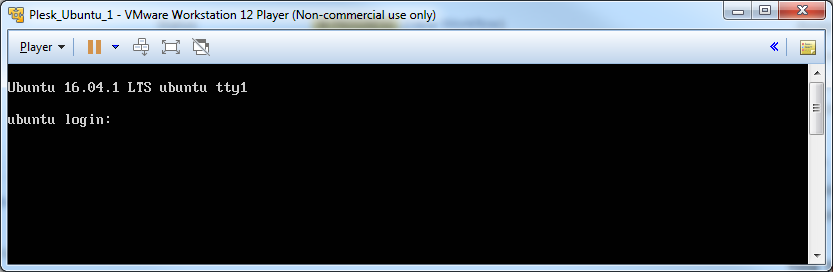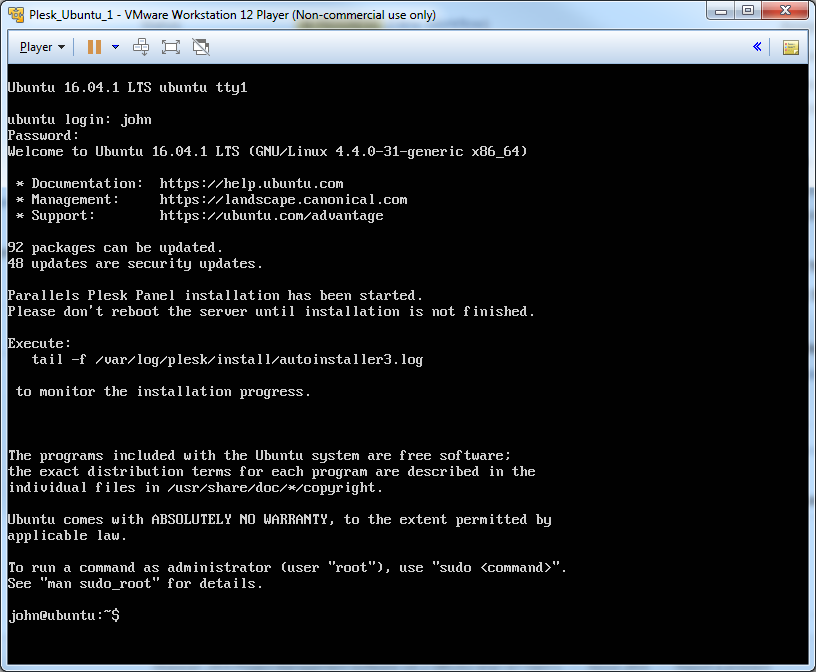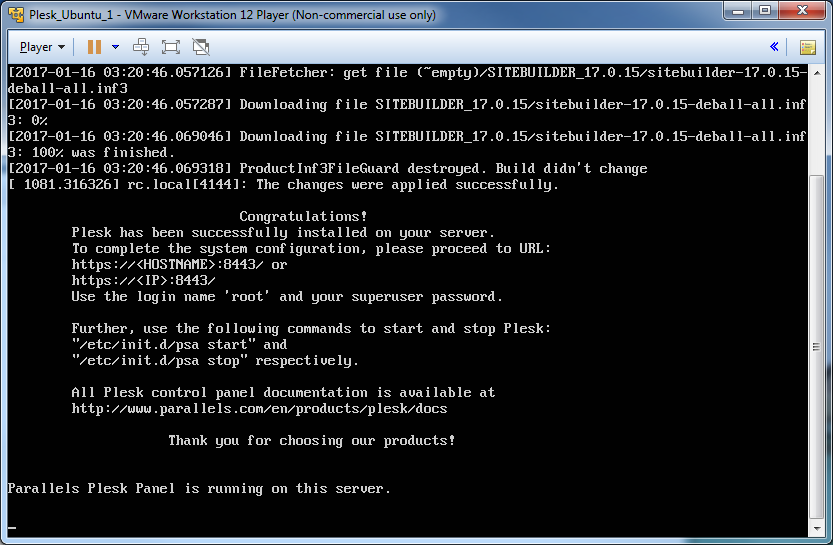VMware Workstation Player に Plesk をインストールする
ここでは、ISO イメージを使用して VMware Workstation 12 Player に Ubuntu 16.04 と Plesk 17.0 の仮想サーバをインストールする方法を説明します。
-
ISO イメージをダウンロードします。
http://autoinstall.plesk.com/iso/ から
plesk-17.0-ubuntu-16.04-amd64.isoをダウンロードします。 -
仮想サーバを作成します
VMware Player のインターフェースを開きます。
[Create a New Virtual Machine]をクリックします。
ダウンロードした ISO イメージをインストールソースとして選択します。
ユーザ情報を入力します。
新しい仮想サーバに名前を付けて、ファイルを保存する場所を選択します。
この仮想サーバのディスクサイズを指定します。
注釈: Ubuntu ゲスト OS のみ:この段階で、
autoinst.isoで仮想 CD/DVD デバイスを無効する必要があります。これには、[Power on this virtual machine after creation]チェックボックスをオフにして、その後の数ステップを行います。[終了]をクリックします。
[Edit virtual machine settings]をクリックして、設定の編集ダイアログにアクセスします。
[CD/DVD (SATA) Using file autoinst.iso]を選択し、[Remove]をクリックします。次に[OK]をクリックして変更を保存します。
[Play virtual machine]をクリックして、仮想マシンを起動し、OS をインストールします。
-
OS を構成します。
OS のインストールプロセスが始まります。
必要な情報をすべて入力してプロセスを完了させます。
-
初回ログインします。
OS のインストールが完了したら、仮想サーバが再起動します。
仮想サーバに入ると、Plesk がインストール中であることを知らせるメッセージが表示されます。
以下のコマンドを実行して、Plesk のインストールを監視できます。
# tail -f /var/log/plesk/install/autoinstaller3.logPlesk のインストールが完了したら、以下のメッセージが表示されます。
これで Plesk がインストールされます。