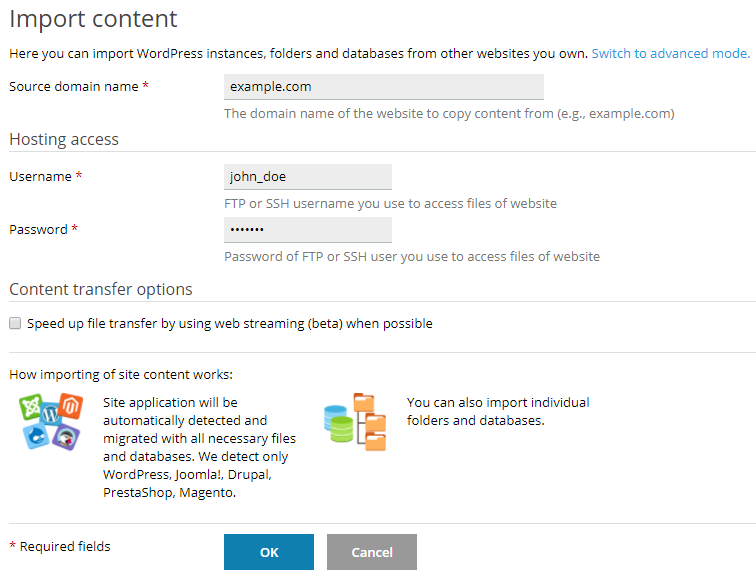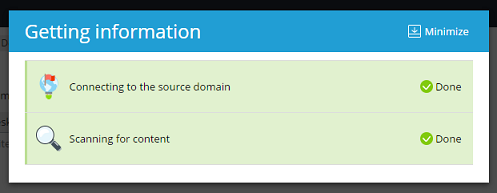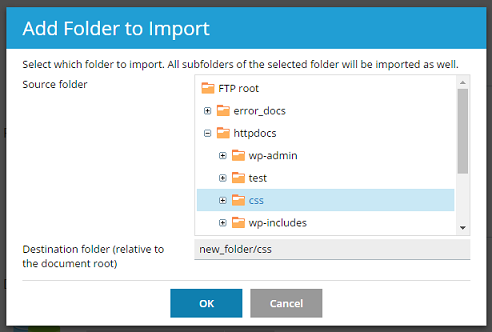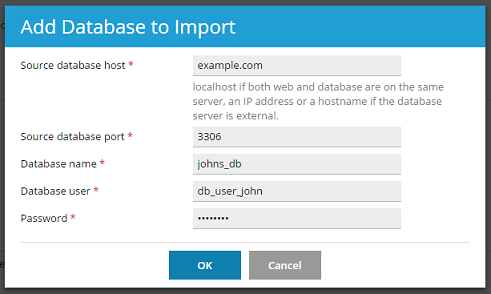ウェブサイトをインポートする
Plesk 以外でホストしている別ウェブサイトのコンテンツを Plesk にインポートする必要がある場合があります。 Site Import 拡張を使用すれば、個別のアプリケーション、ファイルの含まれるフォルダ、データベースをインポートできます。Linux と Windows のどちらを実行しているサーバからでも、Plesk がインストールされていないサーバからでも、コンテンツをインポートできます。
ウェブサイトのインポートを開始する
デフォルトで、ウェブサイトのインポートはシンプルモードで実行されます。シンプルモードで指定する必要があるのは、インポート元ウェブサイトのドメイン名と、インポート元ウェブサイトのファイルにアクセス権がある FTP または SSH ユーザのユーザ名とパスワードのみです。Plesk は、インポートに最適な設定を自動的に検出して適用を試みます。
注釈: SSH 経由のインポートは FTP 経由と比べて非常に高速です。可能であれば SSH 経由でコンテンツをインポートすることをお勧めします。
シンプルモードでコンテンツのインポートを開始するには:
-
Site Import 拡張がインストールされていることを確認します。
-
[ウェブサイトとドメイン] に進み、コンテンツのインポート先に使用したいドメインを選択してから [Website Importing(ウェブサイトのインポート)] をクリックします。
-
[Source domain name(インポート元ドメイン名)]フィールドに、コンテンツのインポート元のウェブサイトのドメイン名を指定します。
-
インポート元ウェブサイトのファイルへのアクセス権を持つ、インポート元サーバの FTP ユーザまたは SSH(Plesk for Linux のみ)ユーザのユーザ名とパスワードを指定します。
-
小型ファイルを大量にインポートする場合や、(インターネット接続が不安定であるか、PHP 最大実行時間の長さが不十分であるなどの理由で)インポートが中断される可能性があると考える場合は、[Speed up file transfer by using web streaming (beta)(ウェブストリーミングを使用してファイル転送を高速化)]チェックボックスをオンにします。チェックボックスをオンにすると、Plesk は最初からやり直す代わりに、中断されたインポートを再開します。
注釈: この機能はまだベータ版です。インポートの高速化と引き換えに障害が発生する可能性があることを了承する場合にのみ、チェックボックスをオンにしてください。
-
[OK] をクリックします。
Plesk はインポート元ウェブサイトへの接続を試行して、コンテンツをスキャンします。接続が成功したら、以下のタイプの 1 つまたは複数のオブジェクトをインポート対象として選択します。
-
アプリケーション
-
フォルダ
-
データベース
接続が成功しなかった場合、以下の要件を満たしていることを確認してからやり直してください。
- インポート先サーバで、インポート元ウェブサイトのドメイン名が正しい IP アドレスに解決される。
- FTP ユーザまたは SSH ユーザのユーザ名とパスワードが正しい。FTP ユーザまたは SSH ユーザがインポート元ウェブサイトのすべてのファイルとディレクトリにアクセスできる。
- インポート先サーバから FTP 経由でインポート元サーバに接続できる。
接続が成功し、コンテンツのスキャンが失敗する場合、詳細モードでインポートをやり直すことができます。詳細モードでは、接続タイプの明示的な選択、ドキュメントルートの指定、データ転送用プロトコルの選択などができます。
詳細モードで SSH 経由でのコンテンツのインポートを開始するには:
-
Site Import 拡張がインストールされていることを確認します。
-
[ウェブサイトとドメイン] に進み、コンテンツのインポート先に使用したいドメインを選択してから [Website Importing(ウェブサイトのインポート)] をクリックします。
-
[Switch to advanced mode(詳細モードに切り替え)]をクリックします。
-
[Source domain name(インポート元ドメイン名)]フィールドに、コンテンツのインポート元のウェブサイトのドメイン名を指定します。
-
[Connection type(接続タイプ)]の下で[SSH]を選択します。
-
インポート元ウェブサイトのファイルへのアクセス権を持つ、インポート元サーバの SSH ユーザのユーザ名とパスワードを、該当するフィールドに指定します。
-
インポート元サーバの使用する SSH ポートがデフォルトの 22 番以外のポートに構成されている場合、[SSH port(SSH ポート)]フィールドにカスタムポート番号を指定します。
-
[Way to transfer files(ファイルの転送方法)]の下で、コンテンツの転送に使用したい方法を選択します。
- (推奨)[Automatic(自動)]のままにすると、Plesk はまず、最も速い方法である rsync 経由でコンテンツの移行を試みます。失敗したら、次に Plesk は SCP を使用します。
- Plesk に rsync または SCP を使用させたい場合、該当するオプションを選択します。
- また、Plesk でウェブストリーミングを使用したい場合は、リストから該当する選択肢を選択します。ウェブストリーミングは、小型ファイルを大量にインポートする場合や、インポートが中断される可能性が考えられる場合に適しています。ただし、これを選択するとインポートで問題が発生する可能性があります。
-
[Source document root(インポート元のドキュメントルート)]フィールドと[Files root(ファイルのルート)]フィールドに、ウェブサイトのファイルがどこにあるかを指定します。
-
インポート元ウェブサイトのドキュメントルートが SSH ユーザのホームディレクトリ内にある場合、[Source document root(インポート元のドキュメントルート)]フィールドにドキュメントルートの絶対パスを指定し、[Files root(ファイルのルート)]フィールドは空欄にしておきます。
たとえば、インポート元ウェブサイトのドキュメントルートが
/var/www/vhosts/example.com/httpdocsで、SSH ユーザのホームディレクトリが/var/www/vhosts/example.comの場合、[Source document root(インポート元のドキュメントルート)]フィールドに/var/www/vhosts/example.com/httpdocsを指定する必要があり、[Files root(ファイルのルート)]フィールドは空欄にしておきます。SSH ユーザが chroot される場合、[Source document root(インポート元のドキュメントルート)]フィールドに指定する必要がある絶対パスは
/httpdocsです。 -
インポート元ウェブサイトのホームディレクトリが SSH ユーザのホームディレクトリ外にある場合、[Files root(ファイルのルート)]フィールドにドキュメントルートの絶対パスを指定し、[Source document root(インポート元のドキュメントルート)]フィールドは空欄にしておきます。
たとえば、インポート元ウェブサイトのドキュメントルートが
/var/www/vhosts/example.com/httpdocsで、SSH ユーザのホームディレクトリが/rootの場合、[Files root(ファイルのルート)]フィールドにvar/www/vhosts/example.com/httpdocsを指定する必要があり、[Source document root(インポート元のドキュメントルート)]フィールドは空欄にしておきます。
-
-
[Source website URL(インポート元ウェブサイトの URL)]フィールドに、インポート元ウェブサイトのドキュメントルートに対応するフル URL を指定します。たとえば、ドキュメントルートが
/var/www/vhosts/example.com/httpdocs(または SSH ユーザが chroot されている場合は/httpdocs)である場合、[Source website URL(インポート元ウェブサイトの URL)]フィールドにhttps://example.comを指定します。ドキュメントルートがvar/www/vhosts/example.com/httpdocs/my/wordpressである場合、[Source website URL(インポート元ウェブサイトの URL)]フィールドにhttps://example.com/my/wordpressを指定します。 -
[OK] をクリックします。
詳細モードで FTP 経由でのコンテンツのインポートを開始するには:
- Site Import 拡張がインストールされていることを確認します。
- [ウェブサイトとドメイン] に進み、コンテンツのインポート先に使用したいドメインを選択してから [Website Importing(ウェブサイトのインポート)] をクリックします。
- [Switch to advanced mode(詳細モードに切り替え)]をクリックします。
- [Source domain name(インポート元ドメイン名)]フィールドに、コンテンツのインポート元のウェブサイトのドメイン名を指定します。
- [Connection type(接続タイプ)]の下で[FTP]を選択します。
- インポート元ウェブサイトのファイルへのアクセス権を持つ、インポート元サーバの FTP ユーザのユーザ名とパスワードを、該当するフィールドに指定します。
- [Way to transfer files(ファイルの転送方法)]の下で、コンテンツの転送に使用したい方法を選択します。
- (推奨)[Automatic(自動)]のままにすると、Plesk はコンテンツの移行に FTP を使用します。
- また、Plesk でウェブストリーミングを使用したい場合は、リストから該当する選択肢を選択します。ウェブストリーミングは、小型ファイルを大量にインポートする場合や、インポートが中断される可能性が考えられる場合に適しています。ただし、これを選択するとインポートで問題が発生する可能性があります。
- [Source document root(インポート元のドキュメントルート)]フィールドに、インポート元ウェブサイトのドキュメントルートを FTP ユーザのホームディレクトリから指定します。たとえば、インポート元ウェブサイトのドキュメントルートが
/var/www/vhosts/example.com/httpdocsで、FTP ユーザのホームディレクトリが/httpdocsの場合、[Source document root(インポート元のドキュメントルート)]フィールドに/httpdocsを指定する必要があり、[Files root(ファイルのルート)]フィールドは空欄にしておきます。 - [Source website URL(インポート元ウェブサイトの URL)]フィールドに、インポート元ウェブサイトのドキュメントルートに対応するフル URL を指定します。たとえば、ドキュメントルートが
/var/www/vhosts/example.com/httpdocsである場合、[Source website URL(インポート元ウェブサイトの URL)]フィールドにhttps://example.comを指定します。ドキュメントルートがvar/www/vhosts/example.com/httpdocs/my/wordpressである場合、[Source website URL(インポート元ウェブサイトの URL)]フィールドにhttps://example.com/my/wordpressを指定します。 - 古いインポート元サーバからインポートする場合、エンコーディングの問題を防止するために、FTP サーバにデフォルトである「UTF-8」以外の charset を指定できます。これには、[FTP server charset(FTP サーバの charset)]ドロップダウンリストから必要な charset を選択するか、検索を使用します。
- [Use the same IP for FTP data connection as for FTP control connection(FTP データ接続用の IP に FTP 制御接続と同じ IP を使用する)]チェックボックスはオンのままにしておきます。コマンドチャネルとデータチャネルで異なる IP パブリックアドレスを使用するように FTP サーバが構成されている場合のみ、このチェックボックスをオフにしてください。
- [OK] をクリックします。
アプリケーションをインポートする
ウェブサイトのインポートを開始すると、Plesk がインポート元をスキャンして特定のアプリケーションを探し、見つかったものをリスト化します。現在、以下のアプリケーションをインポート先サーバにインポートできます。
- WordPress
- Joomla
- Drupal
- PrestaShop
Plesk では、インポート元ウェブサイトのアプリケーションをそのすべてのファイルとデータベースとともにインポート先に移行できます。
警告: アプリケーションをインポートするときに、そのアプリケーションがインポート先ドメインに既にインストールされていると、ファイルが上書きされてしまう可能性があります。アプリケーションをインポートする前に、インポート先ドメインをバックアップすることをお勧めします。
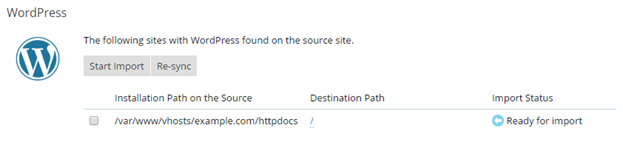
アプリケーションをインポートするときは、以下の制約事項に注意が必要です。
- アプリケーションは MySQL データベースを使用している必要がある。
- MySQL データベースサーバはデフォルトポートを使用している必要がある。
インポートするアプリケーションによっては、その他の要件も課されます。各アプリケーションのドキュメントで確認してください。
注釈: Plesk は、インポートするアプリケーションが要件を満たしているかどうかを自動的に確認できません。インポートを開始する前に、アプリケーションが一般的な要件とアプリケーション固有の要件の両方を満たしていることを確認してください。
アプリケーションをインポートするには、以下の手順に従います。
- インポートするアプリケーションの横のチェックボックスをオンにします。
- デフォルトで、アプリケーションのファイルは、インポート元でこのアプリケーションが格納されていた場所と同じドキュメントルートに対する相対パスに格納されます。必要な場合、インポート先サーバでアプリケーションファイルを格納する場所を変更できます。これには、[移行先のパス]の下の / リンクをクリックし、インポート先フォルダへのパスを(ドキュメントルートに対する相対パスとして)入力します。
- [インポートを開始] をクリックします。
インスタンスのステータスが「インポート準備完了」→「キューに登録済み」→「実行中」に変化します。ステータスが「インポート済み」に変わると、アプリケーションのインポートは完了しています。
インポートされたアプリケーションを同期する
アプリケーションのインポートが完了した後で、いつでもインポートし直すことができます。これには、該当するチェックボックスをオンにして [再同期] ボタンをクリックします。これにより、移行先サーバでインスタンスに加えた変更がすべて上書きされるのでご注意ください。
フォルダをインポートする
Site Import 拡張を使用して、個別のフォルダをそこに含まれるすべてのファイルとサブフォルダごと、インポート元ウェブサイトからインポート先にインポートすることができます。
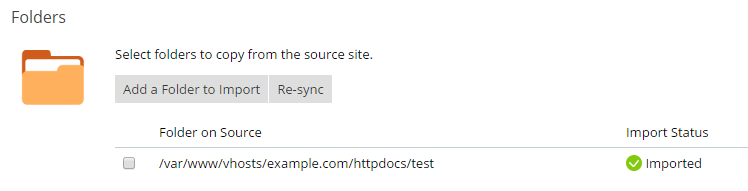
フォルダをインポートするには、以下の手順に従います。
-
[ファイル]の下で、 [インポートするフォルダを追加] をクリックして、インポートしたいフォルダを選択します。オプションで、インポート先サーバのフォルダの場所を、インポート先ウェブサイトのドキュメントルートディレクトリを基準とする相対パスで指定することもできます。
-
[OK] をクリックします。
このフォルダのすべてのサブフォルダが、それらのフォルダ内のすべてのファイルとともにインポートされます。
フォルダを同期する
フォルダのインポートが完了した後で、いつでもインポートし直すことができます。これには、該当するチェックボックスをオンにして [再同期] ボタンをクリックします。これにより、インポート先サーバでフォルダやそのコンテンツに加えた変更がすべて上書きされるのでご注意ください。
データベースをインポートする
Site Import 拡張を使用して、個別のデータベースをインポート元ウェブサイトからインポート先にインポートすることができます。
注釈: 現時点でインポートできるのは MySQL データベースのみです。
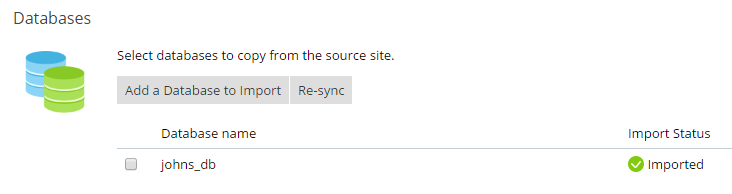
データベースをインポートするには、以下の手順に従います。
-
[データベース]の下で [インポートするデータベースを追加] をクリックします。
-
インポート元サーバのデータベース接続情報を指定して、 [OK] をクリックします。
データベースを同期する
データベースのインポートが完了した後で、いつでもインポートし直すことができます。これには、該当するチェックボックスをオンにして [再同期] ボタンをクリックします。これにより、インポート先サーバでデータベースやそのコンテンツに加えた変更がすべて上書きされるのでご注意ください。