初めての Plesk
このセクションでは、Plesk を使い始める方法と、Plesk インターフェースの概要、契約の概念について説明します。
初めて Plesk にログインする
Plesk にログインするには、以下の URL を使用します。
https://<Plesk server's address>:8443
ここで <Plesk サーバのアドレス> とは、Plesk サーバのドメイン名または IP アドレスです。ログインするには、ユーザ名とパスワードを入力します。初めて Plesk にログインする場合、共用ホスティングの顧客とサーバ管理者とではシナリオが異なります。
共用ホスティングの顧客としてログインする
共用ホスティングの顧客として初めて Plesk にログインすると、以下のような連絡先情報をフォームに記入するよう求められます。
- 会社名
- 電話番号とメールアドレス
- 住所と居住国
この情報は、プロバイダが問題発生時にお客様に連絡するために使用します。また、このフォームで自分のユーザアカウントに新規パスワードを設定することもできます。このパスワードは、Plesk へのログイン時にユーザ名とあわせて使用します。ただしユーザ名については、自分で変更することはできません。ユーザ名を変更したい場合はプロバイダまでご連絡ください。
サーバ管理者としてログインする
サーバ管理者として初めて Plesk にログインすると、複数のフォームが表示されます。ここで個人情報を記入し、Plesk の初期構成をセットアップします。フォームは以下の順で表示されます。
- Plesk ライセンス契約。先に進むには、同意していただく必要があります。
- 初期構成。以下の作業を行う必要があります。
- サーバのフルホスト名を指定する。
- デフォルトの IP アドレスを選択する。
- サーバ上のすべての IP を共用アドレスと専用アドレスに分ける。
- Plesk 管理者の新規パスワードを指定する。
- 個人情報記入用フォーム。先に進むには、必ず記入していただく必要があります。
- Plesk インターフェースの選択。サーバの使用目的を選択し、以下の Plesk インターフェースのいずれかを選ぶ必要があります。
- パワーユーザビュー: ウェブ管理者が顧客のウェブサイトを管理する場合、このインターフェースを選択します。
- サービスプロバイダビュー: 共用ホスティング事業者が顧客にホスティングを販売し、ウェブサイトの管理は顧客自身に任せる場合、このインターフェースを選択します。
- Plesk ライセンスキーの入力。.ZIP アーカイブまたは .XML ファイルをアップロードするか、アクティベーションコードを指定することができます。
- パワーユーザビューを選択した場合は、最初の契約を構成します。以下を指定する必要があります。
- ドメイン名
- IP アドレス
- システムユーザ名とパスワード
Plesk ユーザインターフェースの説明
Plesk は、さまざまなユーザがさまざまなニーズのためにさまざまなシナリオで使用します。たとえばプロバイダの場合、サービスプランをセットアップしたり、サーバ全体で共通の設定を構成する必要があります。顧客の場合、データベースを作成したり、自社ドメインの PHP 設定を変更する必要があります。個々のニーズに対応するために、Plesk には以下の 2 種類のパネルが用意されています。
- 顧客パネル で行うのは、主にウェブホスティング関連の作業であり、ウェブサイトやメールボックスの作成・管理に必要なツールなどが揃っています。このパネルはホスティング顧客向けに設計されています。
- パワーユーザビュー には、顧客パネルで提供されるすべてのツールに加え、サーバ全体の設定を管理するためのツールも揃っています。このビューは、自社のウェブサイトを運用するサーバ管理者や、顧客のウェブサイトを管理するウェブ制作会社に最適です。
契約の管理はいずれのパネルでも可能です。
本ガイドの対象として想定されているのは、共用ホスティングの顧客と、顧客のウェブサイトをホストするウェブデザイナーであるため、パワーユーザビューを中心に説明していきます。では、Plesk のパワーユーザビューのスクリーンショットを詳しく見てみましょう。
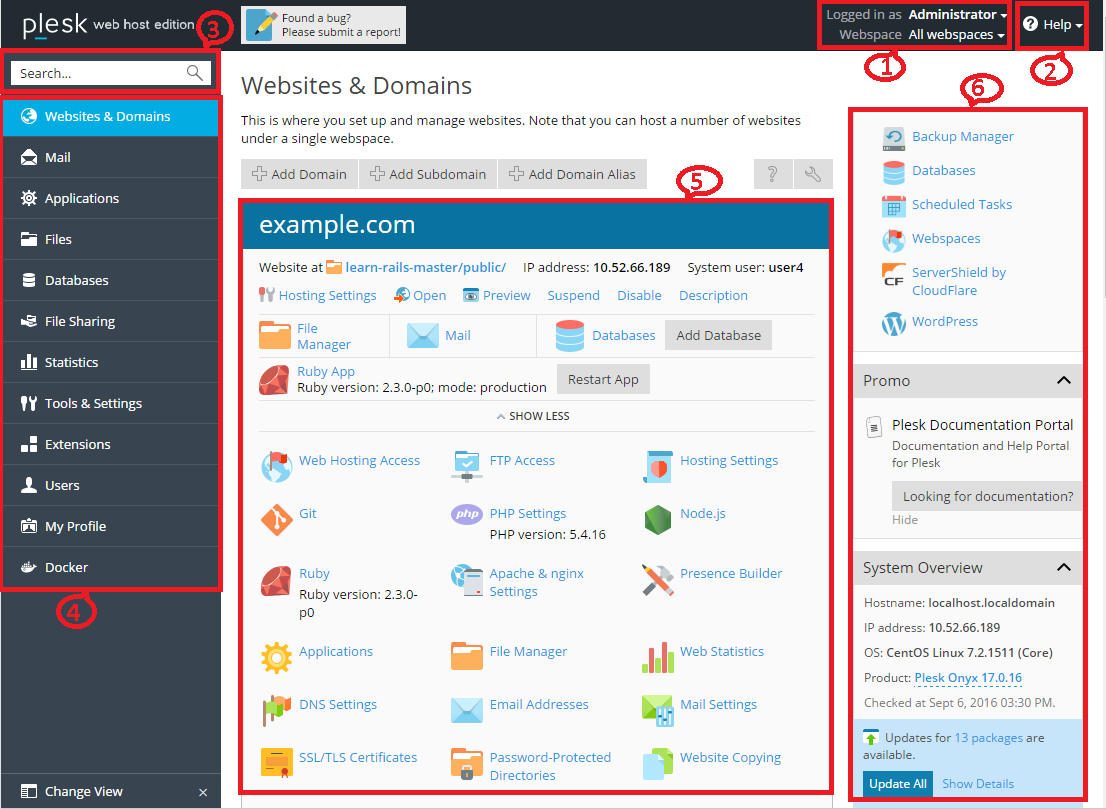
- このセクションには、現在ログインしているユーザの名前と、現在選択されている契約が表示されます。ここで、ユーザアカウントのプロパティを変更したり、管理する契約を選択できます。
- このセクションには、 ヘルプ メニューが表示されます。 ヘルプ メニューから、現在開いているページに応じたオンラインガイドを閲覧したり、ビデオチュートリアルを視聴できます。
- このセクションには、 検索 フィールドがあります。
- このセクションには、Plesk インターフェースを構造化したナビゲーションペインが表示されます。ツールは機能ごとにグループ分けされており、たとえばユーザがウェブホスティング設定を管理するためのツールは [ウェブサイトとドメイン] ページに、メールアカウントを管理するためのツールは [メール] ページにあります。すべてのタブの簡単な説明とその機能は以下のとおりです。
- ウェブサイトとドメイン: ドメイン、サブドメイン、ドメインエイリアスを追加・削除できます。また、複数のウェブホスティング設定の管理、データベースおよびデータベースユーザの作成・管理、DNS 設定の変更、SSL/TLS 証明書によるウェブサイトのセキュリティ強化が可能です。
- メール: メールアカウントを追加・削除したり、メールサーバ設定を管理できます。
- アプリケーション: さまざまなウェブアプリケーションを簡単にインストールし、管理することができます。
- ファイル: ウェブベースのファイルマネージャを使用して、コンテンツをウェブサイトにアップロードしたり、契約内のサーバにあるファイルを管理できます。
- データベース: 顧客はこのアイテムを使用して、新規データベースを作成したり、既存のデータベースを管理できます。
- ファイル共有: ファイル共有サービスを使用して、個人ファイルを保存したり、他の Plesk ユーザのファイルを共有できます。
- 統計: ディスクとトラフィックの使用状況を確認したり、サイト訪問者の概要を示すウェブ統計へのリンクを使用できます。
- サーバ: サーバ管理者にのみ表示されます。管理者はここにあるツールを使用して、サーバ全体で共通の設定を構成することができます。
- 拡張: 顧客は Plesk にインストールされた拡張を管理したり、これらの拡張が提供する機能にアクセスできます。
- ユーザ: 顧客は、他の人が Plesk にログインできるようにユーザアカウントを追加したり、これを削除することができます。
- マイ・プロファイル: パワーユーザビューにのみ表示されます。連絡先の詳細やその他の個人情報を確認・更新することができます。
- アカウント: 共用ホスティングを利用する顧客のコントロールパネルにのみ表示されます。契約のリソース使用量、許可されているホスティングオプション、付与されているパーミッションについての情報を提供します。このツールを使用して、連絡先情報やその他の個人情報を取得・更新したり、契約の設定やウェブサイトをバックアップすることができます。
- Docker: この項目は、Docker Manager 拡張をインストールした場合に表示されます。ここで、Docker イメージに基づくコンテナを実行・管理することができます。
- このセクションには、現在開いているタブに関連するコントロールがすべて含まれます。上のスクリーンショットでは [ウェブサイトとドメイン] タブが開いているため、ウェブホスティングに関連して契約を管理するための各種ツールが表示されています。
- このセクションには、その他の各種コントロールや、ユーザにとって便利な情報が表示されます。
ここからは、日常業務を実行する手順を説明していきます。ほとんどの場合、いずれかのタブを開き、タブ内のいずれかのコントロールをクリックします。タブやコントロールが表示されない場合は、お客様の契約でこれらが無効化されている可能性があります。プロバイダまでお問い合わせください。
左ナビゲーションペインにあるアイテムの概要
契約について理解する
Plesk でリソース使用量がどのように管理され、ユーザに提供されるオプション数がどのように制御されるのかを理解するためには、「 契約 」の概念を理解する必要があります。
顧客がホスティングアカウントを購入すると、Plesk に 契約 が作成されます。契約は、使用可能なリソースおよびユーザに付与されるパーミッションの組み合わせと定義することができます。リソースにはディスクスペースやトラフィックがあり、パーミッションには追加ドメインの追加や PHP 設定の変更などがあります。プロバイダはパーミッションを使用して、顧客による特定のサービスの管理や特定の作業の実行を柔軟に許可/禁止することができます。
注釈: 本ガイドでは、多岐にわたる日常業務を実行する方法について説明していきます。記述されているタブやボタンが表示されず、手順を実行できない場合は、必要なパーミッションがプロバイダによってお客様の契約のプロパティで無効化されている可能性があります。プロバイダまでご相談ください。
契約に割り当てられているリソースは、顧客のニーズに応じてさまざまに使用できます。たとえば、契約にディスクスペースが 100 メガバイト含まれている場合、この顧客はドメインコンテンツまたはメール、データベース、あるいはそのすべてのために、ディスクスペースを自由に使用することができます。契約で複数ドメインの作成が許可されている場合、顧客は追加ドメインを 1 つ以上作成して、使用可能なディスクスペースを分配することができます。
1 人の顧客が複数の契約を持つことができます。この場合、それらの契約間でリソースを共有することはできない点を理解しておく必要があります。たとえば、顧客が契約を 2 つ持っており、その両方にディスクスペースが 100 メガバイトずつ割り当てられている場合、顧客が片方の契約で 150 メガバイトを、もう片方の契約で 50 メガバイトを使用することはできません。このようにリソースを使用すると、契約のリソース上限を違反することになり、契約が一時停止されます。
警告: 契約が一時停止されると、それに紐付けられたすべてのドメインが使用できなくなります。所有者は、プロバイダが契約を再びアクティブ化するまで、この契約を管理できません。契約が一時停止されていることに気付いた場合、ただちにプロバイダまで問題解決についてご相談ください。
自社で Plesk サーバを管理し、自社や顧客のウェブサイトをホストしている場合、リソース上限の必要がなく、契約のリソースは無制限になります。