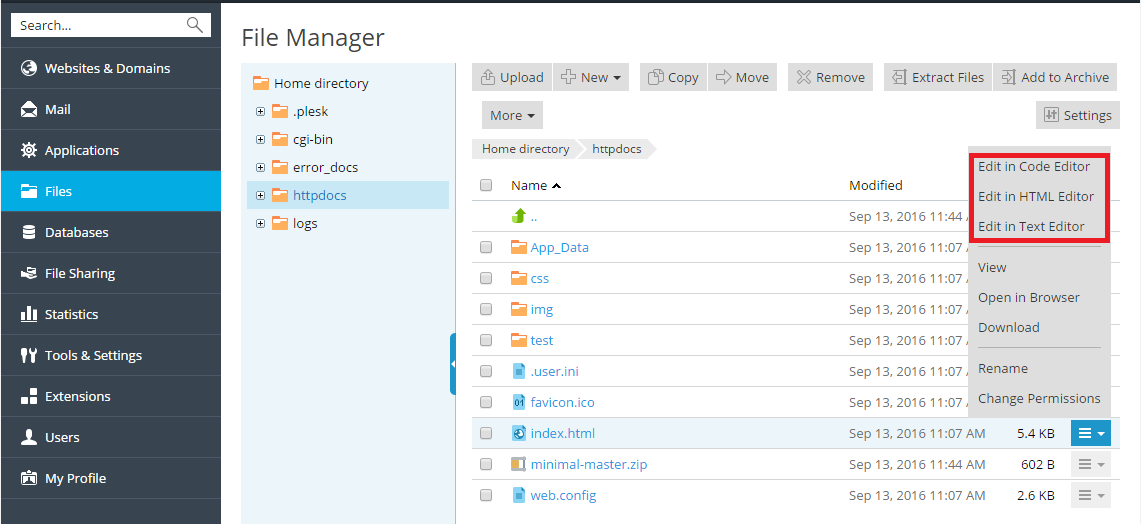コンテンツをアップロードする
Plesk は、ドメイン用のコンテンツのために、2 種類のアップロード方法を提供しています。
- FTP 経由でコンテンツをアップロードする。FTP クライアントというプログラムを使ってサーバに接続し、コンテンツをアップロードします。
- ファイルマネージャでコンテンツをアップロードする。Plesk では、ウェブインターフェースを使用してコンテンツをアップロード・編集することができます。
FTP 経由でコンテンツをアップロードする
FTP 経由でサーバに接続する場合、必要な情報は以下のとおりです。
- FTP サーバのアドレス: FTP アドレスがドメイン名、つまりサイトのインターネット上のアドレスである場合。
- FTP ユーザ名: システムユーザ名と同じです。システムユーザ名を確認するには、 [ウェブサイトとドメイン]> [ウェブホスティングアクセス] に進みます。システムユーザ名は [ユーザ名] で確認できます。必要に応じてシステムユーザを変更することができます。
- FTP パスワード: システムユーザのパスワードと同じです。システムユーザのパスワードがわからない場合、 [ウェブサイトとドメイン]> [ウェブホスティングアクセス] に進みます。 [パスワード] でパスワードをリセットできます。
FTP クライアントというプログラムも必要になります。FileZilla や FireFTP などの様々な FTP クライアントがインターネット上で無償で提供されています。ダウンロードしたクライアントをコンピュータにインストールして、FTP サーバに接続します。FTP クライアントのインストール方法と構成方法については、各 FTP クライアントの手順に従ってください。
FTP アカウントのユーザ名またはパスワードを変更するには、 [ウェブサイトとドメイン]> [ウェブホスティングアクセス] に進みます。
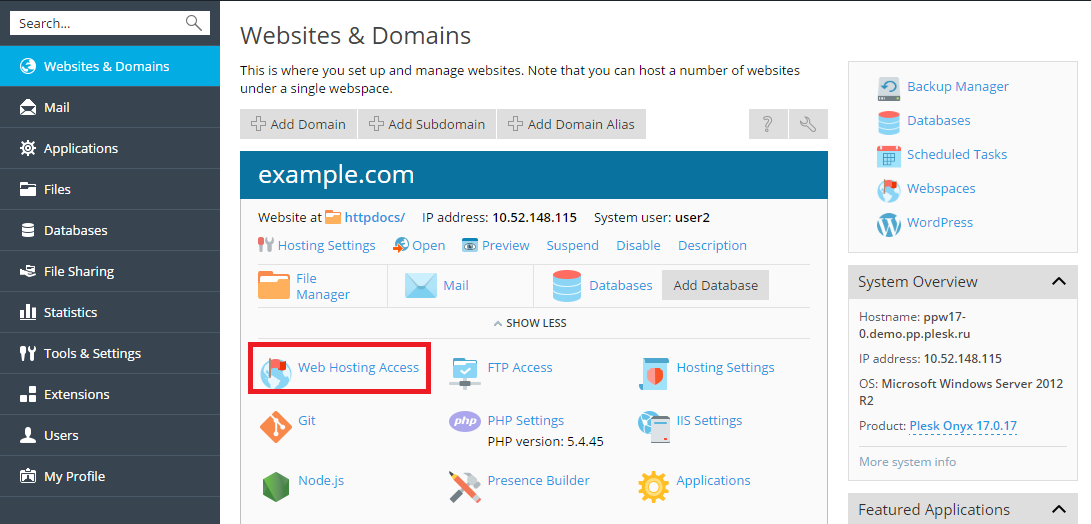
次に、 [システムユーザ] で新しいユーザ名とパスワードを指定します。
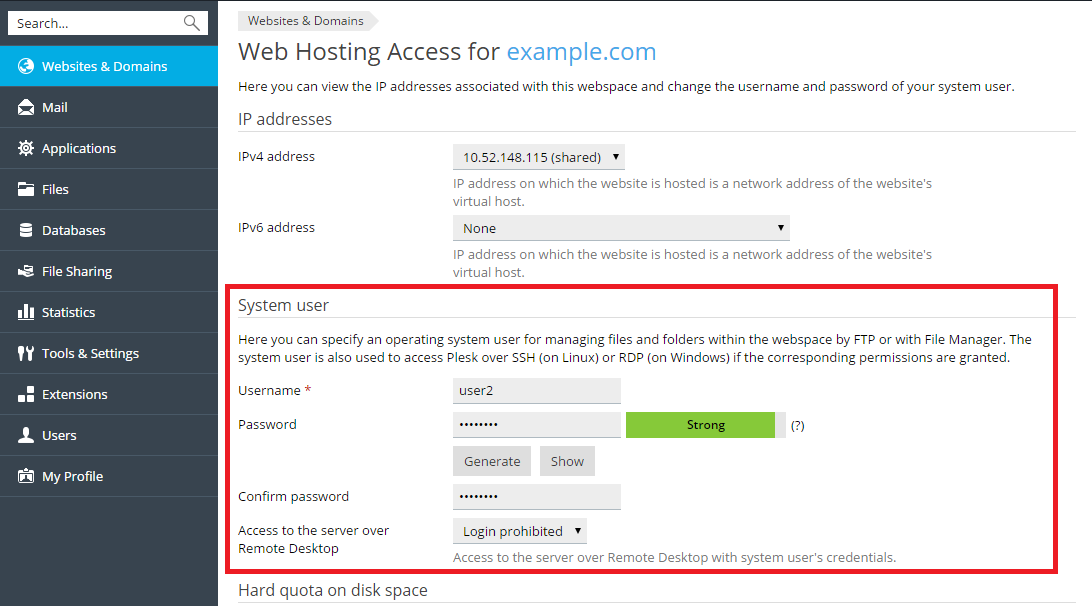
ファイルマネージャでコンテンツをアップロードする
コンテンツをアップロードするには、 [ファイル] に移動して、コンテンツをアップロードしたいフォルダを開き、 [アップロード] をクリックしてアップロードするファイルを選択し、 [開く] をクリックします。
複数のファイルをアップロードする場合は、これらのファイルをアーカイブに格納してアップロードし、アーカイブからファイルを抽出すると、時間の節約になります。現時点では ZIP 形式のアーカイブファイルのみがサポートされています。
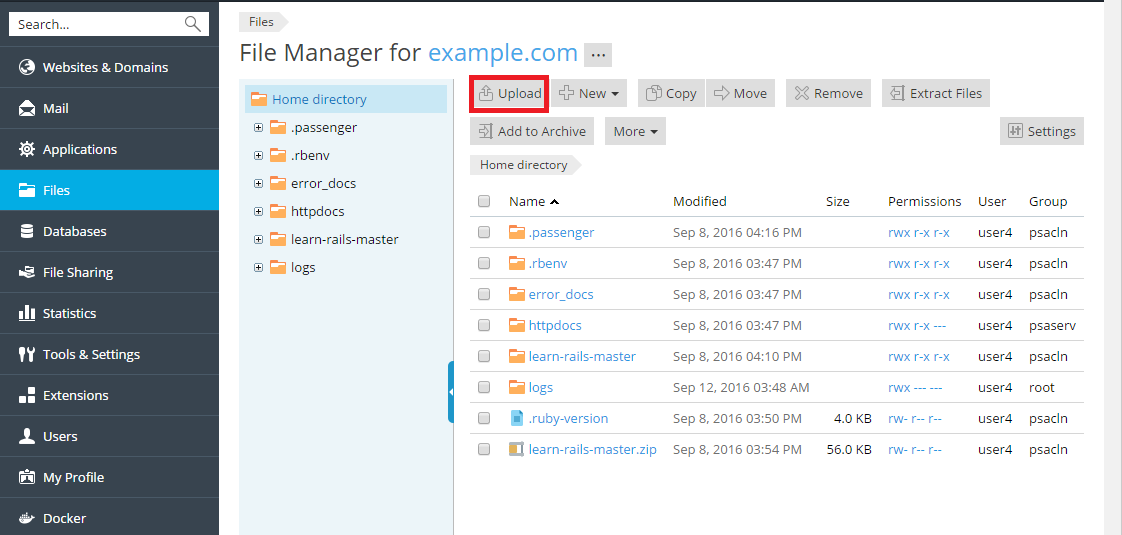
ファイルをダウンロードするには、 [ファイル] に進み、ダウンロードしたいファイルまで移動してこのファイルの横にある 
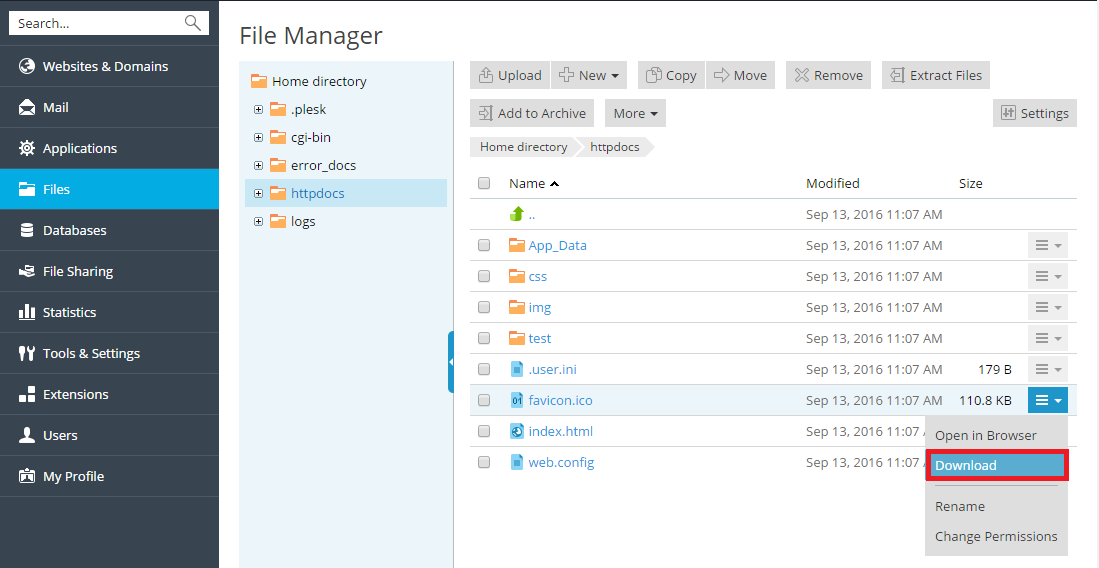
ファイルを圧縮するには、 [ファイル] に進み、圧縮したいファイルまたはフォルダまで移動して、その横にあるチェックボックスをオンにして [アーカイブに追加] をクリックします。
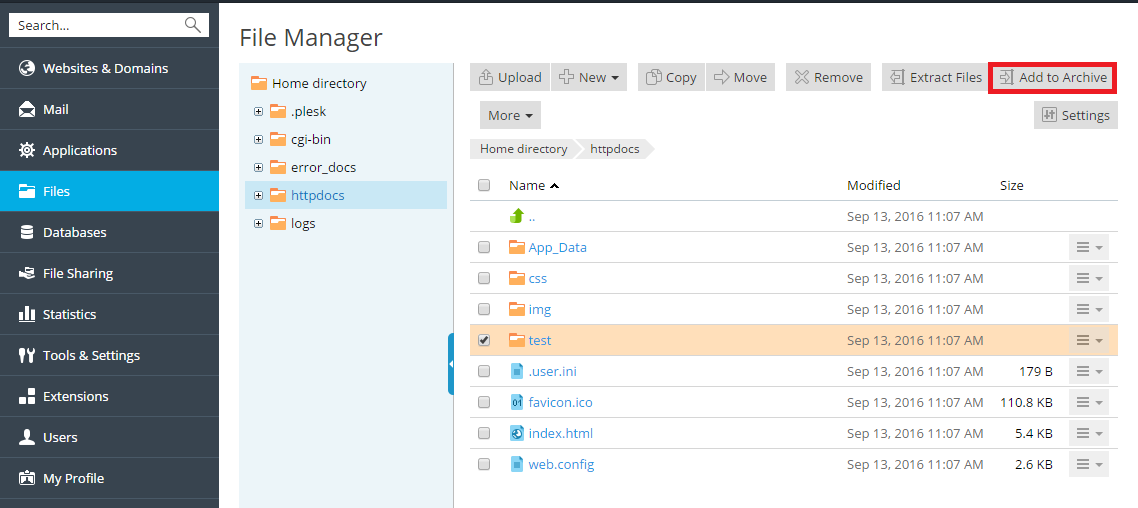
アーカイブからファイルを抽出するには、 [ファイル] に移動して、展開したいファイルのチェックボックスをオンにして [ファイルを展開] をクリックします。
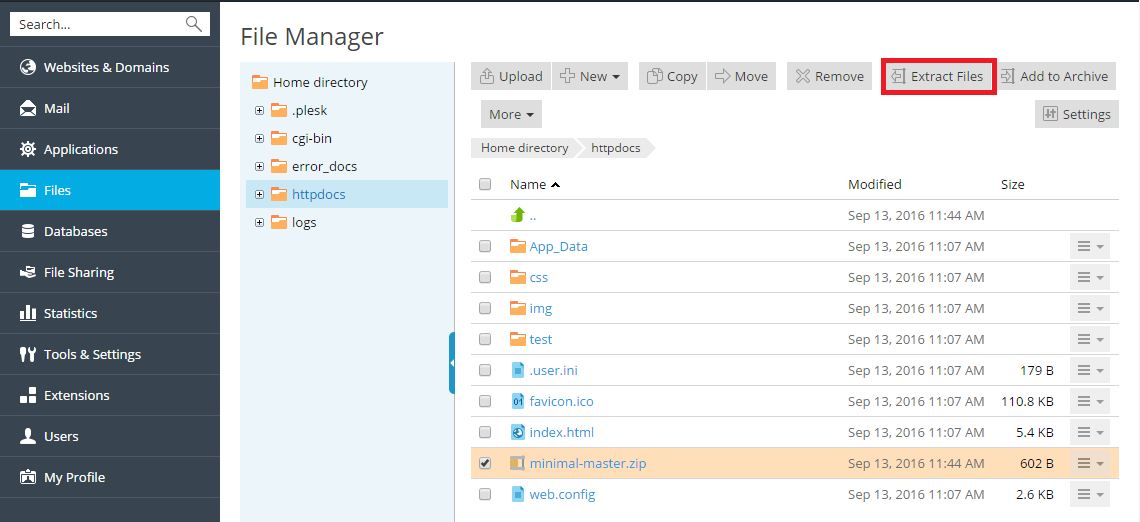
ファイルを編集するには、 [ファイル] に進んで、編集したいファイルの場所に移動して、以下のいずれかを実行します。
-
ファイルをコードエディタで編集するには、編集したいファイルの横にある
アイコンをクリックし、 [コードエディタで編集] を選択します。
-
ファイルを HTML エディタで編集するには、編集したいファイルの横にある
アイコンをクリックし、 [HTML エディタで編集] を選択します。
-
ファイルをテキストエディタで編集するには、編集したいファイルの横にある
アイコンをクリックし、 [テキストエディタで編集] を選択します。
 アイコンをクリックし、 [コードエディタで編集] を選択します。
アイコンをクリックし、 [コードエディタで編集] を選択します。 アイコンをクリックし、 [テキストエディタで編集] を選択します。
アイコンをクリックし、 [テキストエディタで編集] を選択します。