Приобретение SSL-сертификатов
В целях безопасности вы можете подключаться к своей панели управления только через безопасное соединение по протоколу Secure Sockets Layer (SSL). Все данные, которыми вы обмениваетесь с сервером Plesk, шифруются, что позволяет предотвратить перехват конфиденциальной информации. SSL-сертификат, используемый в процессе шифрования данных, автоматически создается и устанавливается на сервер при установке панели управления. Это так называемый самозаверенный сертификат: он не был подписан проверенным центром сертификации, поэтому при попытке подключения к панели управления веб-браузер будет выдавать предупреждающее сообщение вам и вашим пользователям.
Чтобы завоевать доверие клиентов, вам следует приобрести сертификат SSL через надежный центр сертификации и установить его в панели управления.
Вы можете:
- воспользоваться средствами панели управления для приобретения сертификатов SSL компаний Comodo, GeoTrust, Inc. или GoDaddy,
ИЛИ
- создать запрос на подпись сертификата (CSR) через панель управления и направить его в выбранный вами центр сертификации, который создаст для вас SSL-сертификат.
Примечание. Если вы планируете использовать панель управления для покупки сертификата через онлайн-магазин MyPlesk.com, не создавайте запрос на подпись сертификата через командную строку.
Чтобы купить SSL-сертификат Comodo, GeoTrust, Inc. или GoDaddy через онлайн-магазин MyPleskCom и защитить им свою панель управления:
- Перейдите в раздел Инструменты и настройки > SSL-сертификаты (в разделе Безопасность). Появится список имеющихся в вашем хранилище сертификатов SSL.
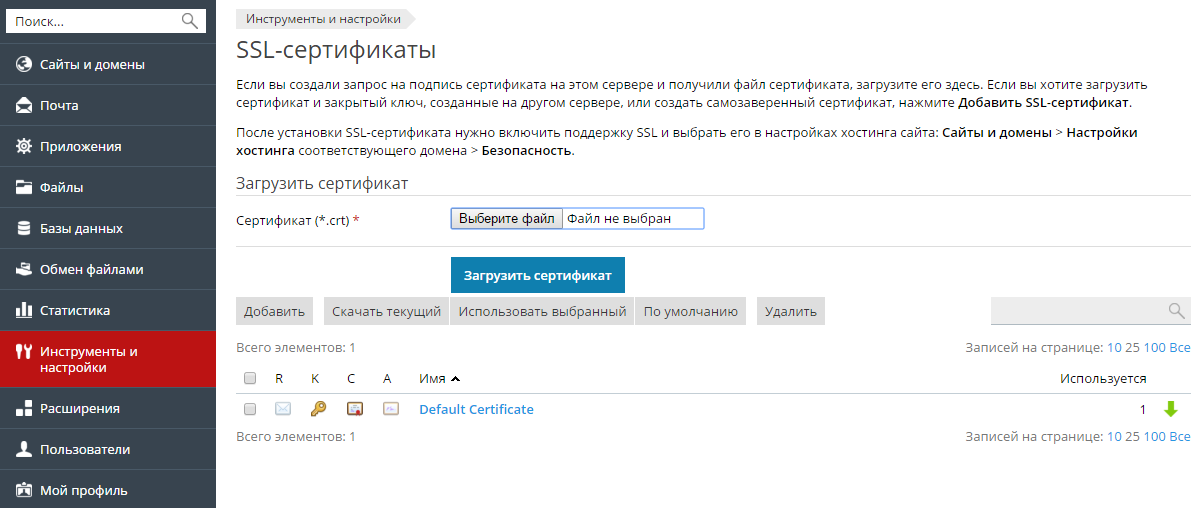
- Нажмите Добавить.
- Укажите свойства сертификата:
- Имя сертификата. Это необходимо для идентификации сертификата в хранилище.
- Уровень шифрования. Выберите уровень шифрования SSL-сертификата. Рекомендуем выбрать значение не менее 1024 бит.
- Ваше расположение и название организации. Эти значения должны быть не более 64 символов.
- Имя хоста, для которого вы хотите купить SSL-сертификат. Например: ваш-домен.com
- Ваш адрес электронной почты.
- Убедитесь в правильности введенной информации, так как она будет использована при создании вашего секретного ключа.
- Нажмите Купить SSL-сертификат.
Будут созданы ваш секретный ключ и запрос на удостоверение сертификата. Не удаляйте их. В новом окне браузера откроется страница авторизации в MyPlesk.com.
- Зарегистрируйтесь или войдите под уже существующей учетной записью в MyPlesk.com и следуйте инструкциям на экране.
- Выберите нужный вид сертификата.
- Нажмите Proceed to Buy (Перейти к покупке) и создайте заказ на покупку сертификата. Из выпадающего списка Адрес заявителя (Approver Email) выберите нужный адрес электронной почты.
Адрес заявителя - это адрес электронной почты, подтверждающий, что запрос на получение сертификата для данного домена был направлен уполномоченным лицом.
- После обработки вашего запроса на сертификат вам будет направлено электронное письмо с подтверждением. После того как вы подтвердите приобретение сертификата, он будет отправлен на ваш адрес электронной почты.
- Получив сертификат SSL, сохраните его на локальном или сетевом диске.
- Вернитесь в хранилище SSL-сертификатов (Инструменты и настройки > SSL-сертификаты).
- Нажмите Обзор и укажите путь к месту на диске, где сохранен сертификат. Выберите его и нажмите Загрузить сертификат. Сертификат будет загружен в хранилище.
- Поставьте галочку напротив только что добавленного сертификата и нажмите Использовать выбранный.
Чтобы применить SSL-сертификат, полученный от другого центра сертификации:
- Перейдите в раздел Инструменты и настройки > SSL-сертификаты (в разделе Безопасность). Появится список имеющихся в вашем хранилище сертификатов SSL.
- Нажмите Добавить.
- Укажите свойства сертификата:
- Имя сертификата. Это необходимо для идентификации сертификата в хранилище.
- Уровень шифрования. Выберите уровень шифрования SSL-сертификата. Рекомендуем выбрать значение не менее 1024 бит.
- Ваше расположение и название организации. Эти значения должны быть не более 64 символов.
- Имя хоста, для которого вы хотите купить SSL-сертификат. Например: ваш-домен.com
- Ваш адрес электронной почты.
- Убедитесь в правильности введенной информации, так как она будет использована при создании вашего секретного ключа.
- Нажмите Запросить. В хранилище будет создан ваш секретный ключ и запрос на подпись сертификата.
- Выберите нужный сертификат из списка. Откроется страница свойств сертификата.
- Найдите на странице раздел CSR, скопируйте текст, заключенный между строками -----BEGIN CERTIFICATE REQUEST----- и -----END CERTIFICATE REQUEST-----.
- Откройте сайт центра сертификации, у которого вы хотите купить SSL-сертификат, и начните оформление заказа. Вставьте скопированный текст CSR в форму и нажмите Continue (Продолжить). Центр сертификации создаст SSL-сертификат в соответствии с предоставленной вами информацией.
- Получив сертификат SSL, сохраните его на локальном или сетевом диске.
- Вернитесь в хранилище SSL-сертификатов (Инструменты и настройки > SSL-сертификаты).
- Нажмите Обзор и укажите путь к месту на диске, где сохранен сертификат. Выберите его и нажмите Загрузить сертификат. Сертификат будет загружен в хранилище.
- Поставьте галочку напротив только что добавленного сертификата и нажмите Использовать выбранный.
Если вам нужно создать самозаверенный сертификат, сделайте следующее:
- Перейдите в раздел Инструменты и настройки > SSL-сертификаты (в разделе Безопасность). Появится список имеющихся в вашем хранилище сертификатов SSL.
- Нажмите Добавить.
- Укажите свойства сертификата:
- Имя сертификата. Это необходимо для идентификации сертификата в хранилище.
- Уровень шифрования. Выберите уровень шифрования SSL-сертификата. Рекомендуем выбрать значение не менее 1024 бит.
- Ваше расположение и название организации. Эти значения должны быть не более 64 символов.
- Имя хоста, для которого вы хотите купить SSL-сертификат. Например: ваш-домен.com
- Ваш адрес электронной почты.
- Нажмите кнопку Самозаверенный. Ваш сертификат будет создан и помещен в хранилище.