Управление подписками
Подписав клиента на тарифный план, вы можете выполнять с его подпиской различные операции.
Нужную подписку можно легко найти с помощью страницы Домены в Панели управления сервером. Эта страница содержит инструменты для поиска доменов, субдоменов, псевдонимов доменов, учетных записей клиентов и компаний по их названиям. На этой странице вы можете найти связи между доменными именами и подписками, а также посмотреть следующую информацию:
- тип хостинга, назначенный домену;
- наличие у домена псевдонима.
Чтобы в текущий момент просмотреть содержимое каждого сайта из списка на странице Домены, нажмите Предпросмотр.
Еще один способ перейти в подписку клиента - перейдите на страницу Клиенты > нажмите имя клиента > перейдите на вкладку Домены или на вкладку Подписка. Подробнее об улучшениях навигации по клиентам, реселлерам и их доменам и подпискам смотрите в разделе Быстрая навигация по объектам Plesk.
Обратите внимание на то, что администратор может управлять как своими подписками, так и подписками, принадлежащими его клиентам, и подписками, принадлежащими клиентам его реселлеров. Подробнее смотрите в разделе Помощь реселлерам в управлении их подписками.
В разделе Подписки доступны следующие операции с подписками.
Изменение настроек хостинга подписки
Сюда относятся: IP-адрес сайтов подписки, серверы баз данных, которые веб-сайты используют по умолчанию, и учетные данные системного пользователя, привязанного к подписке (служит для управления файлами и папками сайтов подписки и доступа к серверу по SSH или протоколу удаленного рабочего стола).
Чтобы изменить настройки хостинга подписки:
- Перейдите в раздел Подписки и щелкните по <подписке> в списке.
- Нажмите Изменить настройки хостинга в правой боковой панели.
- Обновите информацию и нажмите OK.
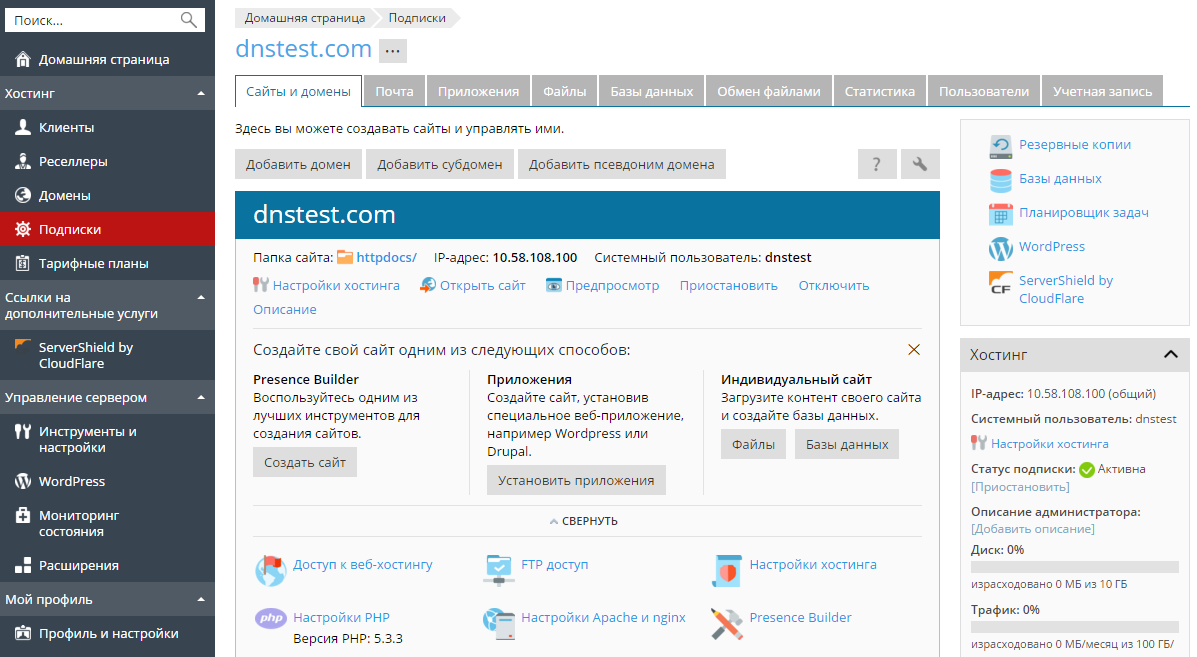
Добавление описаний
Любую подписку можно снабдить примечанием или описанием. Это описание будет отображаться под именем подписки в списке подписок.
Помимо добавления собственных описаний администраторы могут просматривать и редактировать описания, добавленные реселлерами и клиентами. Реселлеры могут просматривать и редактировать описания, добавленные их клиентами.
Описание можно добавить в соответствующем поле при создании подписки.
Чтобы управлять описаниями уже существующих подписок:
- Перейдите в раздел Подписки и щелкните по <подписке> в списке.
- Нажмите [добавить описание] (или [изменить] если существует ранее добавленное описание) в разделе Хостинг (Описание администратора). Внесите нужные изменения и нажмите OK.
- Чтобы удалить существующее описание, нажмите [удалить] и нажмите Да для подтверждения.
Перенос подписок к другому пользователю
Это означает изменение владельца подписки или, другими словами, переназначение подписки другому пользователю: другому клиенту, реселлеру или вам. В этом случае подписки автоматически открепляются от своих планов и становятся персональными.
Примечание. Клиенты могут указывать, какая именно подписка будет доступна тому или иному дополнительному пользователю. Для этого служит специальное право в ролях пользователей. При переносе подписки, за которой закреплена такая роль пользователя, новому подписчику также передается эта роль вместе со всеми ее пользователями.
Чтобы перенести одну или несколько подписок к другому пользователю:
- Перейдите в раздел Подписки, и поставьте галочки напротив тех подписок, которые вы хотите перенести.
- Нажмите Изменить подписчика.
- Выберите нового подписчика и нажмите Далее >>.
- Просмотрите информацию об изменениях, внесенных в настройки подписки, и нажмите OK.
Или, чтобы перенести одну подписку, нажмите нужное имя подписки в разделе Подписки и нажмите Изменить подписчика в правой боковой панели в разделе Учетная запись.
Приостановка подписок
Plesk автоматически приостанавливает подписки с истекшим сроком действия. Также вы можете приостановить ту или иную подписку вручную. Это может пригодиться, например, в случае атаки на сайт, размещенный в рамках данной подписки.
Поведение сайтов в приостановленных подписках определяется тем статусом (активен, приостановлен, отключен), который вы выберете в настройках тарифного плана или подписки (Параметры хостинга > Статус сайтов в приостановленных подписках). После приостановки подписки ее сайты, FTP и почтовые услуги становятся недоступны интернет-пользователям, пока для сайтов не будет выбран активный статус. Более подробную информацию о сайтах в приостановленных подписках смотрите в разделе Параметры хостинга для тарифных планов и подписок.
Чтобы приостановить подписку:
- Перейдите в раздел Подписки и щелкните по <подписке> в списке.
- Нажмите Приостановить в правой боковой панели в разделе Хостинг.
Чтобы приостановить одну или несколько подписок:
- Перейдите в раздел Подписки.
- Выполните сортировку по активным подпискам:
- Нажмите кнопку
 рядом с полем поиска над списком.
рядом с полем поиска над списком.Откроется фильтр списка.
- В фильтре Статус выберите Активные.
- Нажмите кнопку
- Выберите нужные подписки в списке.
- Нажмите Изменить статус > Приостановить.
Активация вручную приостановленных подписок
После активации подписки все входящие в нее услуги начинают работать.
Примечание. Ручная активация подходит только для тех подписок, которые были приостановлены вручную. Если вы вручную активируете истекшую подписку, она будет автоматически приостановлена на следующий день. В таких случаях продлите подписку, как описано далее в этом разделе.
Чтобы активировать подписку:
- Перейдите в раздел Подписки и щелкните по приостановленной подписке в списке.
- Нажмите Активировать в правой боковой панели в разделе Хостинг.
Чтобы активировать одну или несколько подписок:
- Перейдите в раздел Подписки.
- (Необязательно) Выполните сортировку по приостановленным подпискам:
- Нажмите кнопку
 рядом с полем поиска над списком.
рядом с полем поиска над списком.Откроется фильтр списка.
- В фильтре Статус выберите Приостановленные.
- Нажмите кнопку
- Выберите нужные подписки в списке.
- Нажмите Изменить статус > Активировать.
Продление истекших подписок
Plesk не продляет подписки автоматически, поэтому по истечении срока действия подписки она приостанавливается.
Чтобы продлить истекшую подписку:
- Перейдите в раздел Подписки и щелкните по <подписке> в списке.
- Нажмите Активировать.
- Нажмите Настроить в разделе Учетная запись в правой боковой панели.
- На вкладке Ресурсы укажите новый срок действия или выберите Без ограничений.
- Нажмите Обновить и заблокировать.
Примечание. После этого шага к данной подписке больше не будут применяться последующие изменения, вносимые в настройки плана. Если вы попытаетесь синхронизировать эту подписку с планом, она снова истечет, если только вы не установите неограниченный срок действия в настройках самого плана.
Удаление подписок
Чтобы удалить подписки:
- Перейдите в раздел Подписки и выберите подписки, которые вы хотите удалить.
- Нажмите Удалить.
- Нажмите Да.