Настройка ASP.NET (Windows)
ASP.NET представляет собой гибкий набор инструментов и технологий разработки веб-сайтов, которые позволяют вам использовать множество приложений на основе ASP.NET framework. Plesk поддерживает .NET версий 1.1.x, 2.0.x и 4.0.х и позволяет изменять практически любые настройки. Plesk позволяет настроить большинство параметров ASP.NET, которые обычно необходимы для нормальной работы приложений ASP.NET.
Чтобы настроить глобальные параметры ASP.NET:
- Перейдите на страницу Инструменты и настройки > Настройки ASP.NET (в разделе Приложения и базы данных). Настройки для различных версий ASP.NET располагаются на соответствующих вкладках.
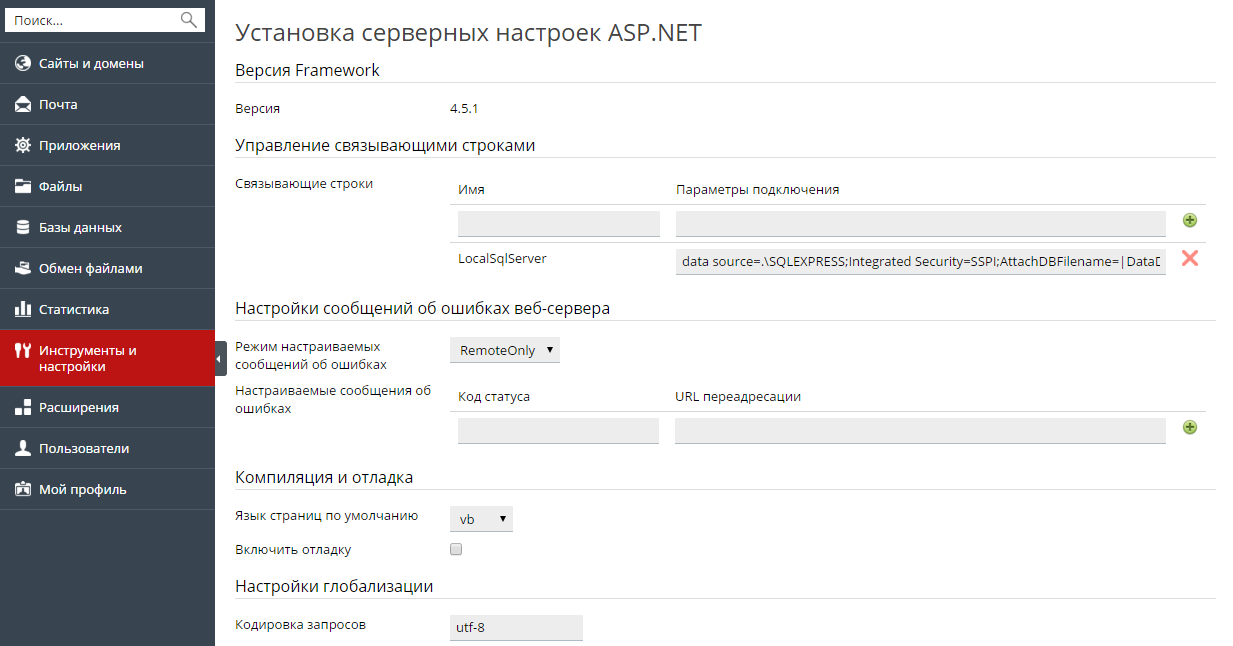
- Укажите параметры в строках, в которых задаются настройки подключения к базе данных для приложений ASP.NET, использующих базы данных. Эта опция доступна только для ASP.NET 2.0.x.
Если вы впервые заходите на страницу настройки ASP.NET, будут показаны примеры настроек подключения с общими структурами параметров. Вы можете удалить их и ввести собственные значения параметров.
- Чтобы добавить строку, введите нужные данные в поля Имя и Параметры подключения и щелкните по расположенному возле них значку
 .
. - Чтобы удалить строку, щелкните по расположенному возле нее значку
 .
.
- Чтобы добавить строку, введите нужные данные в поля Имя и Параметры подключения и щелкните по расположенному возле них значку
- Настройте персонализированные сообщения об ошибках, которые будут отображаться в приложениях ASP.NET, указав параметры в поле Настройки сообщений об ошибках веб-сервера:
- Чтобы установить режим отображения персонализированных сообщений об ошибках, выберите соответствующую опцию в меню Режим пользовательских ошибок:
- On - включить пользовательские сообщения об ошибках.
- Off - отключить пользовательские сообщения об ошибках, показывать подробную информацию об ошибках.
- RemoteOnly - показывать пользовательские сообщения только для удаленных клиентов, на локальном сервере показывать ошибки ASP.NET.
- Чтобы добавить новое пользовательское сообщение об ошибке (которое будет применено, если не выбран режим Off, введите значения в полях Код состояния и URL переадресации и нажмите
 .
.- Код состояния определяет код статуса HTTP, получаемый в результате перенаправления на страницу ошибки.
- URL переадресации определяет веб-адрес страницы ошибки, на которой для клиента представлена информация об ошибке.
Во избежание возможных конфликтов вы не сможете добавить сообщение об ошибке с кодом ошибки, который уже существует, однако вы можете переопределить URL для существующего кода.
- Чтобы удалить пользовательское сообщение об ошибке из списка, щелкните по значку
 .
.
- Чтобы установить режим отображения персонализированных сообщений об ошибках, выберите соответствующую опцию в меню Режим пользовательских ошибок:
- Укажите настройки компиляции в разделе Компиляция и отладка:
- Чтобы определить язык программирования, который будет использован в динамически компилируемых файлах, выберите запись из списка Язык страниц по умолчанию.
- Если вы не хотите получать отладочную информацию от веб-приложений, уберите галочку Включить отладку.
- Чтобы получать отладочную информацию от веб-приложений, поставьте галочку Включить отладку. В этом случае на странице диагностики ошибок будут отображаться фрагменты исходного кода, в которых содержатся ошибки.
Примечание. Во время запуска приложений в режиме отладки может произойти переполнение памяти и/или превышение производительности системы. Рекомендуется использовать отладку для тестирования приложений и отключить ее перед созданием рабочего сценария.
- Укажите параметры кодировки для приложений на ASP.NET в разделе Параметры глобализации:
- Чтобы установить принятую кодировку для всех входящих запросов, введите значение кодировки в поле Кодировка запросов (по умолчанию utf-8).
- Чтобы установить принятую кодировку для всех ответов, введите значение кодировки в поле Кодировка ответов (по умолчанию utf-8).
- Чтобы установить кодировку, которая будет использоваться по умолчанию для разбора файлов
.aspx,.asmxи.asax, введите значение кодировки в поле Кодировка файлов (по умолчанию Windows-1252). - Чтобы выбрать языковые и региональные параметры, которые должны использоваться по умолчанию для обработки входящих веб-запросов, выберите соответствующий вариант в списке Язык и региональные параметры.
- Чтобы выбрать языковые и региональные параметры, которые должны использоваться по умолчанию при выполнении поиска ресурсов в зависимости от пакета локализации, выберите соответствующий элемент из списка Язык и региональные параметры интерфейса.
- Установите уровень безопасности для доступа к исходному коду приложений на ASP.NET в поле Уровень доверия CAS.
Уровень доверия CAS - это набор ограничений, применяемых к тому или иному приложению. Например, низкий уровень доверия ограничивает сетевые возможности приложения (например, отправку почты), а максимальный уровень доверия снимает все ограничения.
- Чтобы разрешить изменение уровня доверия CAS для сайтов, поставьте галочку Разрешить изменение уровня доверия CAS для отдельных сайтов. Если вы не поставите эту галочку, сайты будут использовать серверные настройки. В противном случае каждый сайт сможет иметь собственный уровень доверия CAS, указанный в его настройках хостинга.
Важно. Если для блока установлен слишком низкий уровень безопасности, это приведет к некорректной работе блока. Более подробную информацию по уровням прав можно найти на http://msdn.microsoft.com/library/en-us/dnnetsec/html/THCMCh09.asp?frame=true#c09618429_010.
- Чтобы разрешить изменение уровня доверия CAS для сайтов, поставьте галочку Разрешить изменение уровня доверия CAS для отдельных сайтов. Если вы не поставите эту галочку, сайты будут использовать серверные настройки. В противном случае каждый сайт сможет иметь собственный уровень доверия CAS, указанный в его настройках хостинга.
- Установите параметры сеанса клиента в разделе Параметры сеанса:
- Чтобы установить режим аутентификации по умолчанию для приложений, выберите нужный элемент из списка Режим аутентификации. Режим аутентификации Windows следует выбирать, если используется какая-либо из форм идентификации IIS.
- Чтобы установить максимально допустимое время бездействия, после которого сеанс будет завершен, введите соответствующее значение в минутах в поле Таймаут сеанса.
- Нажмите OK, чтобы применить все изменения.
Примечание. Plesk позволяет создавать отдельные конфигурации для разных версий .NET (1.1.x, 2.0.x и 4.0.x).