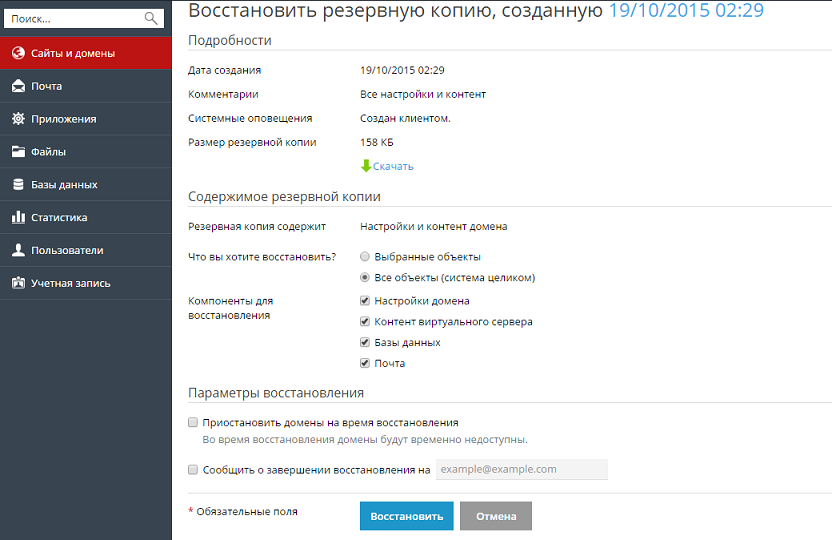Пояснения к функциям Plesk
В этом разделе приводятся инструкции для выполнения задач, не вошедших в уроки по Plesk.
Управление своей учетной записью пользователя
Изменение своего имени пользователя для доступа к Plesk
У клиентов нет возможности изменить имя для входа в свою учетную запись пользователя в интерфейсе Plesk. Чтобы изменить имя для входа в свою учетную запись, обратитесь к провайдеру.
Изменение своего пароля для доступа к Plesk
Чтобы изменить свой пароль, наведите курсор мыши на свое имя пользователя вверху страницы и нажмите Изменить профиль, или перейдите на вкладку Мой профиль. Введите новый пароль и подтвердите его.
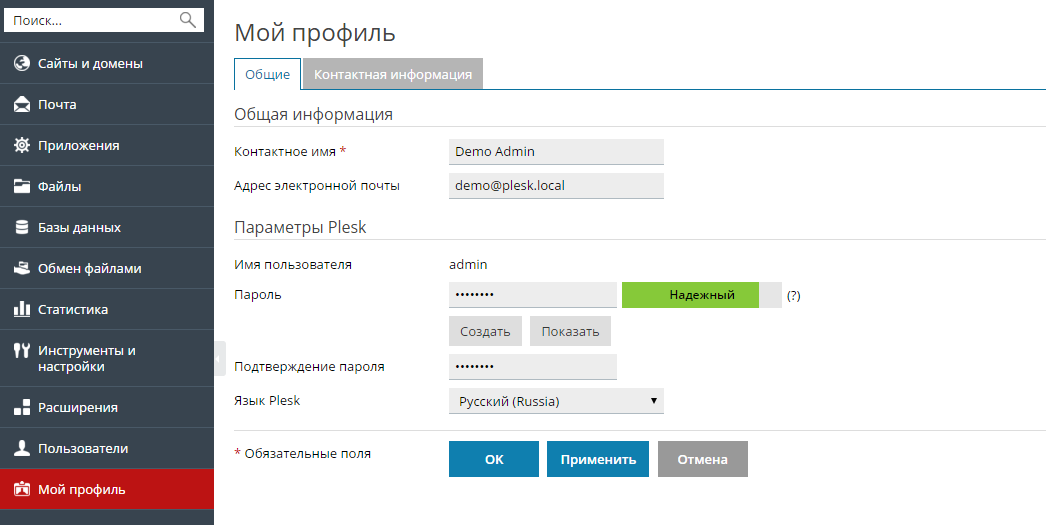
Изменение языка интерфейса
Чтобы изменить язык интерфейса, наведите курсор мыши на свое имя пользователя вверху страницы и нажмите Изменить профиль, или перейдите на вкладку Мой профиль. Выберите нужный язык в меню Язык Plesk.
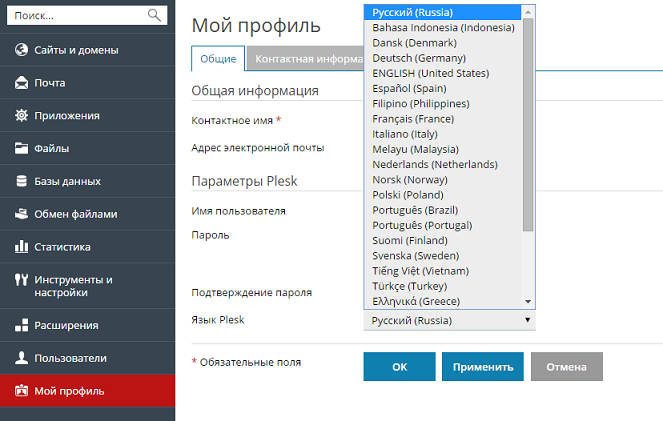
Изменение своей контактной информации
Чтобы изменить свою контактную информацию, наведите курсор мыши на свое имя пользователя вверху страницы и нажмите Изменить профиль, или перейдите на вкладку Мой профиль. Затем перейдите на вкладку Контактная информация. Измените и подтвердите свою контактную информацию.
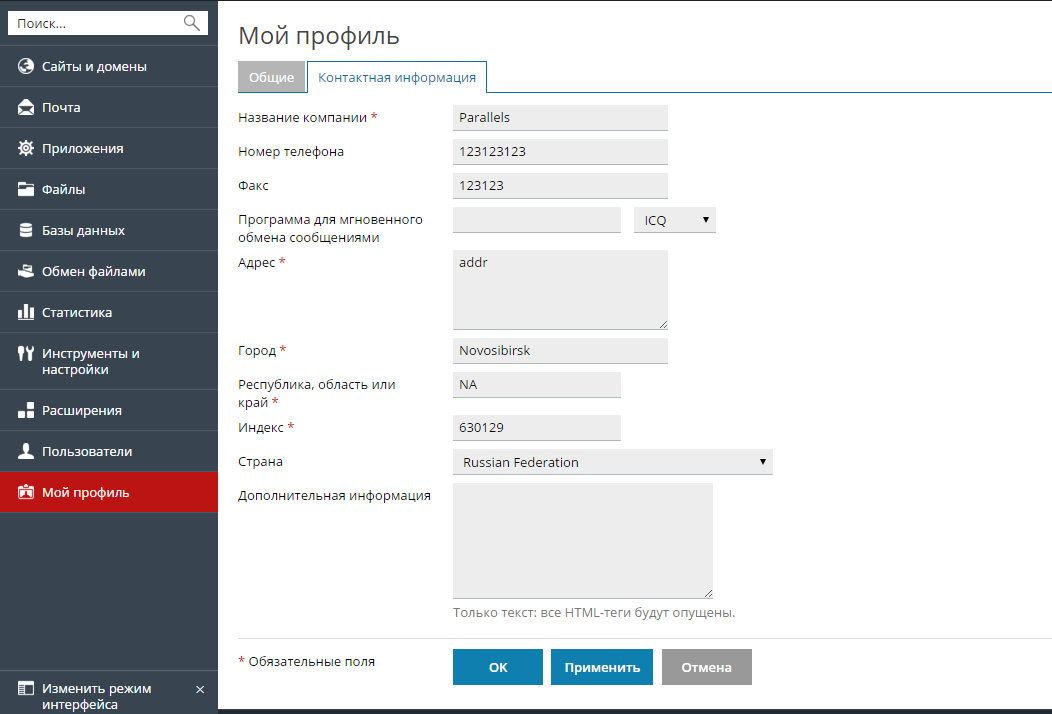
Выход из Plesk
Чтобы выйти из Plesk, наведите курсор мыши на свое имя пользователя вверху страницы и нажмите Выйти.
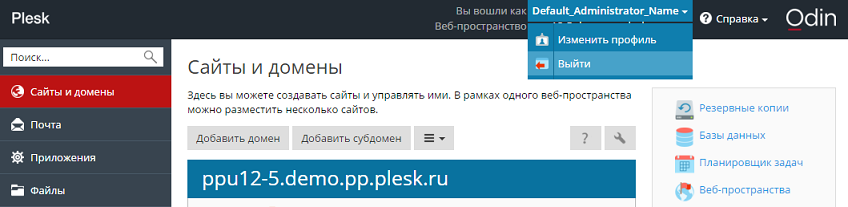
Управление веб-хостингом
Добавление доменов
Если в вашей подписке это разрешено, вы можете создать в одной подписке больше одного домена. Вновь добавленный домен будет разделять ресурсы подписки с другими доменами, принадлежащими этой подписке. Однако во всех других отношениях вновь созданный домен не будет зависеть от главного домена подписки - у него будет свой хостинг и настройки DNS, базы данных, учетные записи почты и т. д.
Добавление нового домена полезно в следующих случаях:
- Вы хотите создать дополнительный сайт, не связанный с другими уже имеющимися у вас сайтами, с отдельным именем, содержимым, почтовыми учетными записями и т.д. Обратите внимание, что в этом случае, если вы еще не зарегистрировали имя домена второго уровня, вам нужно будет его зарегистрировать для нового сайта. Имя домена второго уровня состоит из собственно имени и суффикса домена верхнего уровня (кратко называемого TLD), например, .com или .net. Примером домена второго уровня является домен example.com. Вы, вероятно, сможете зарегистрировать доменное имя через своего провайдера. Или его можно купить у любого регистратора доменов.
- Вы хотите перенести домен, уже размещенный у другого провайдера. В этом случае вам может потребоваться связаться с регистратором доменов, чтобы изменить авторитетные DNS-серверы для домена того сайта, который вы хотите перенести на DNS-серверы Plesk. Вам также будет нужно перенести содержимое сайта - его можно загрузить по FTP или с помощью файлового менеджера, как описано в разделе Загрузка содержимого.
- Вы хотите настроить сайт, который будет перенаправлять посетителей на другой сайт. Возможные причины, для чего вам может понадобиться такое перенаправление, перечислены в разделе Добавление псевдонимов домена. Для псевдонима домена вам нужно отдельное доменное имя.
Чтобы добавить новый домен, перейдите на вкладку Сайты и домены > Добавить домен.
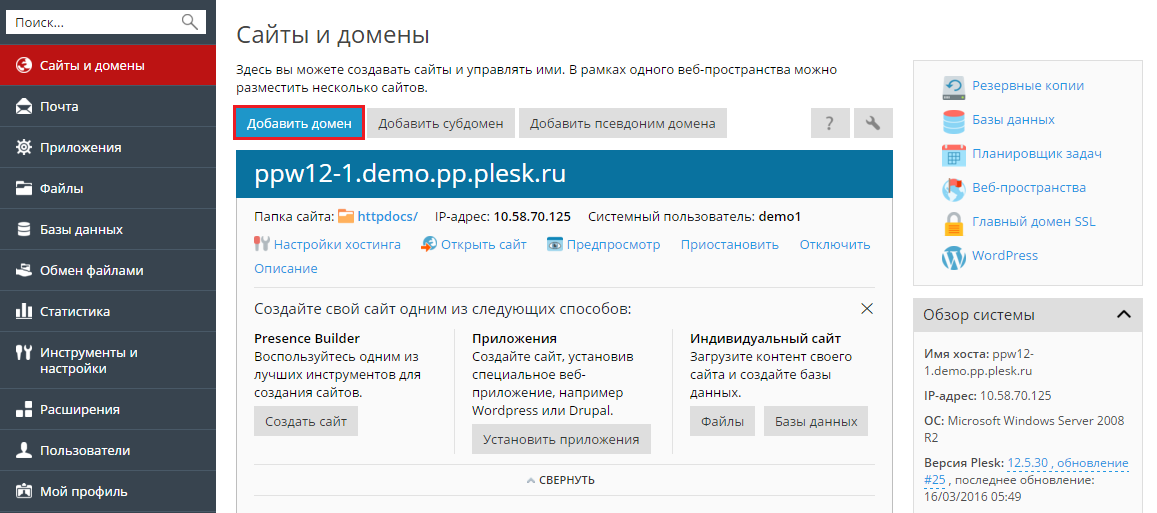
Добавление субдоменов
Если в вашей подписке это разрешено, вы можете создать один или более субдоменов, или доменов третьего уровня, для каждого домена. Субдомены будут разделять ресурсы подписки с другими доменами и субдоменами, принадлежащими этой подписке. Однако каждый субдомен может иметь свой собственный веб-хостинг и настройки DNS.
Добавление нового субдомена полезно в следующих случаях:
- Вы хотите логически организовать структуру своего сайта. Например, информацию о своей компании вы можете разместить на странице info.example.com, или сделать магазин на странице store.example.com.
- Вы хотите разместить большое количество простых сайтов и не хотите покупать для каждого отдельное доменное имя. Например, вы можете размещать личные странички, используя такие адреса, как johndoe.example.com и janedoe.example.com.
Чтобы добавить новый субдомен, перейдите на вкладку Сайты и домены > Добавить субдомен.
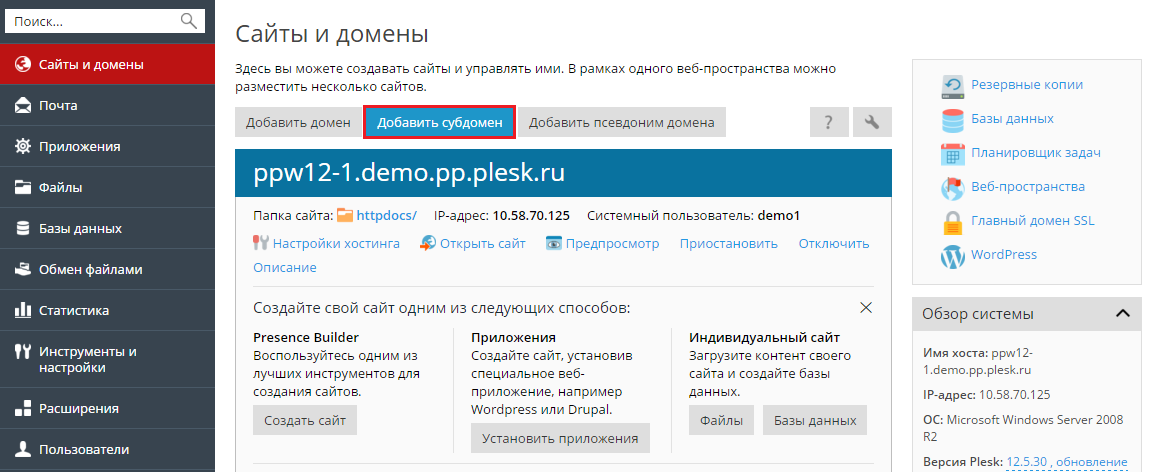
Добавление псевдонимов домена
Если в вашей подписке это разрешено, вы можете создать один или более псевдонимов домена. Псевдонимы домена не имеют собственного содержания, они только перенаправляют посетителей на другой сайт. Обратите внимание, что если вы еще не зарегистрировали имя домена второго уровня, вам нужно будет его зарегистрировать для псевдонима домена. Вы, вероятно, сможете зарегистрировать доменное имя через своего провайдера. Или его можно купить у любого регистратора доменов.
Добавление нового псевдонима домена полезно в следующих случаях:
- Вы хотите, чтобы посетители могли находить ваш сайт независимо от используемого ими TLD. Например, можно зарегистрировать example.net и example.org, и использовать их как псевдонимы, перенаправляющие посетителей на домен example.com.
- Вы хотите, чтобы посетители находили ваш сайт даже при ошибочном написании его имени. Например, можно зарегистрировать exmaple.com и использовать его как псевдоним, перенаправляющий посетителей на домен example.com.
- Вы хотите перенести сайт на другой домен, но также хотите, чтобы посетители, использующие старое имя, могли найти ваш сайт. Например, вы хотите перенести сайт с домена example.com на домен anotherexample.com. Вы можете настроить домен example.com как псевдоним, перенаправляющий на ваш новый сайт anotherexample.com.
Чтобы добавить новый псевдоним домена, перейдите на вкладку Сайты и домены > Добавить псевдоним домена.
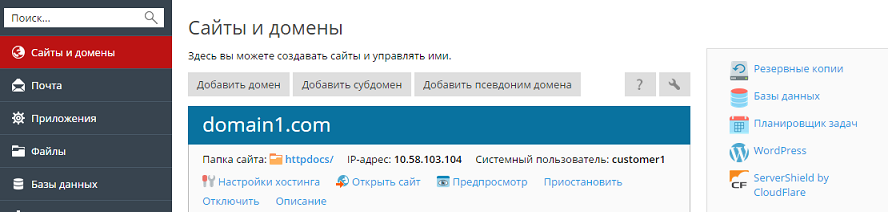
Настройка пользовательских страниц ошибок
Если веб-сервер сталкивается с ошибкой, не позволяющей ему корректно отобразить запрошенную посетителем страницу вашего сайта, показывается специальная страница ошибки и соответствующий код ошибки. По умолчанию такие страницы стандартны и недостаточно информативны. Вы можете заметить стандартные страницы ошибок своими собственными.
Настройка пользовательских страниц ошибок на серверах Linux
- Перейдите на вкладку Сайты и домены > Настройки хостинга.
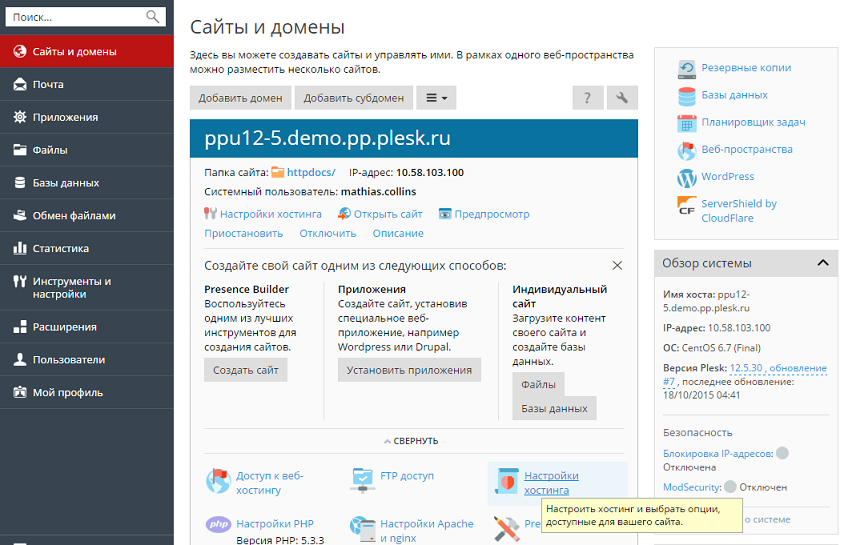
- Поставьте галочку Пользовательские страницы ошибок и нажмите ОК.
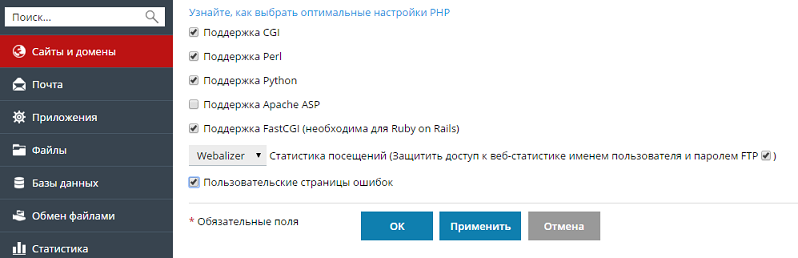
- Подключитесь к своей учетной записи FTP и перейдите в папку
error_docs. - Внесите изменения или замените соответствующие файлы. Убедитесь, что были сохранены правильные имена файлов.
- 400 Bad File Request (Неправильный запрос файла) - bad_request.html
- 401 Unauthorized (Несанкционированный) - unauthorized.html
- 403 Forbidden/Access denied (Доступ запрещен) - forbidden.html
- 404 Not Found (Не найдено) - not_found.html
- 405 Method Not Allowed (Метод запрещен) - method_not_allowed.html
- 406 Not Acceptable (Недопустимо) - not_acceptable.html
- 407 Proxy Authentication Required (Требуется аутентификация прокси-сервера) - proxy_authentication_required.html
- 412 Precondition Failed (Предварительное условие не выполнено) - precondition_failed.html
- 414 Request-URI Too Long (URI запроса слишком длинный) - request-uri_too_long.html
- 415 Unsupported Media Type (Неподдерживаемый тип медиа-файла) - unsupported_media_type.html
- 500 Internal Server Error (Внутренняя ошибка сервера) - internal_server_error.html
- 501 Not Implemented (Не поддерживается) - not_implemented.html
- 502 Bad Gateway (Неверный шлюз) - bad_gateway.html
- 503 Service Temporarily Unavailable (Служба временно недоступна) - maintenance.html
Ваши страницы ошибок вступят в силу после перезагрузки веб-сервера.
Настройка пользовательских страниц ошибок на серверах Windows
- Перейдите на вкладку Сайты и домены > Настройки хостинга.
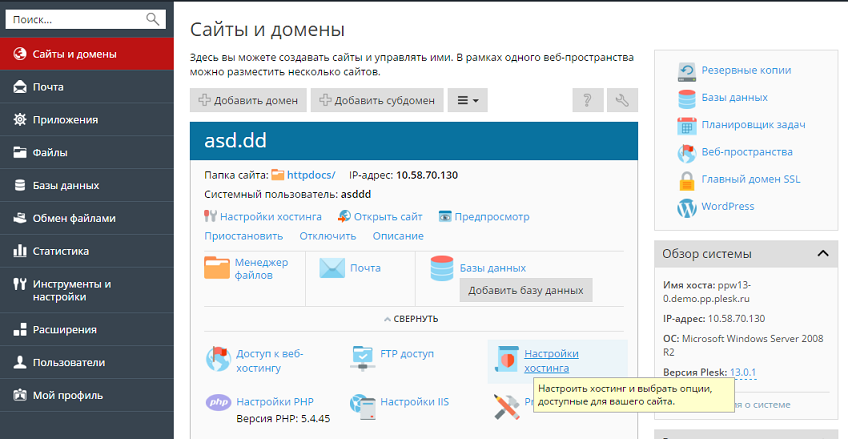
- Поставьте галочку Пользовательские страницы ошибок и нажмите ОК.
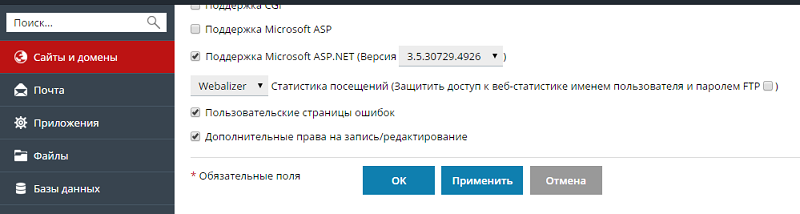
- Нажмите Виртуальные папки и откройте вкладку Страницы ошибок. Будет показан список страниц ошибок для корневой веб-папки. Они используются для всех веб-страниц выбранного сайта. Если вы хотите настроить страницы ошибок для определенной виртуальной папки, перейдите в эту папку.
- Нажмите на заголовок страницы ошибок, которую хотите изменить. Доступны следующие опции:
- Для того чтобы использовать сообщение по умолчанию, предоставленное IIS для этой ошибки, выберите из меню Тип значение По умолчанию.
- Чтобы использовать HTML-документ, который находится в папке
error_docsв виртуальной папке домена, выберите Файл в меню Тип и введите имя файла в поле Местоположение. - Чтобы использовать HTML-документ, который находится вне папки
error_docs, выберите URL в меню Тип и введите путь к файлу в поле Местоположение. Путь нужно указывать относительно корневой папки виртуального сервера (то есть%plesk_vhosts%\<domain_name>\httpdocs folder).Например, вы создали файл
forbidden_403_1.htmlи сохранили его в папкеmy_errors, расположенной в папкеhttpdocs. Чтобы использовать этот файл в качестве документа об ошибке, вам нужно ввести следующий путь в поле Местоположение:/my_errors/forbidden_403_1.html.
Примечание. Для загрузки созданных вами страниц ошибок вы можете использовать FTP-клиент или файловый менеджер в Plesk. По умолчанию все страницы ошибок хранятся в папке %plesk_vhosts%\<domain_name>\error_docs\.
Ваши страницы ошибок вступят в силу после перезагрузки веб-сервера.
Настройка перенаправления HTTP 301
В Plesk существует два способа настроить перенаправление HTTP 301 от одного сайта к другому. Это позволяет сохранить поисковой рейтинг сайта, на который перенаправляются посетители. Например, если вы настроите перенаправление HTTP 301 от сайта example.com к www.example.com, поисковые системы будут считать и версию с www, и без как один и тот же сайт. Если вместо этого вы будете использовать перенаправление HTTP 302, версии с www и без будут считаться разными сайтами. В этом случае поисковой рейтинг будет разделен между двумя этими адресами.
Чтобы настроить перенаправление HTTP 301 с помощью псевдонимов домена, перейдите на вкладку Сайты и домены > Добавить псевдоним домена.
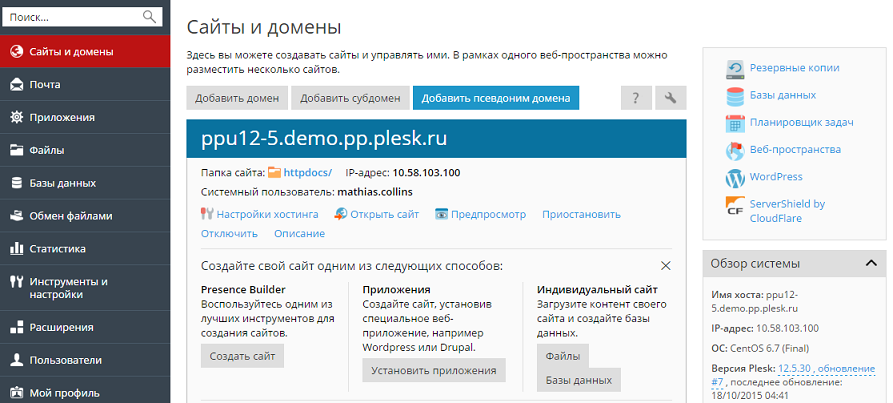
Чтобы настроить перенаправление HTTP 301 с помощью хостинга с перенаправлением, перейдите на вкладку Сайты и домены > Добавить домен.
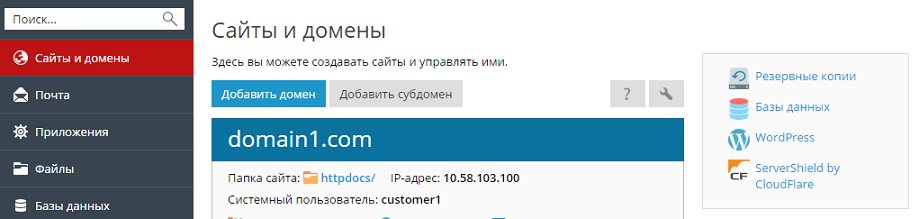
Настройка предпочтительного домена
Как правило, каждый сайт доступен по URL как с префиксом www (например, www.example.com), так и без него (например, example.com). Мы рекомендуем выбрать один из них и всегда перенаправлять посетителей на него с другого. Обычно для приема всех посетителей выбирается версия без www. Например, если вы настроите предпочтительным доменом версию без www (example.com), посетитель будет перенаправлен на example.com, даже если набрал в адресной строке браузера www.example.com.
Чтобы настроить или отключить предпочтительный домен, перейдите на вкладку Сайты и домены > Настройки хостинга.
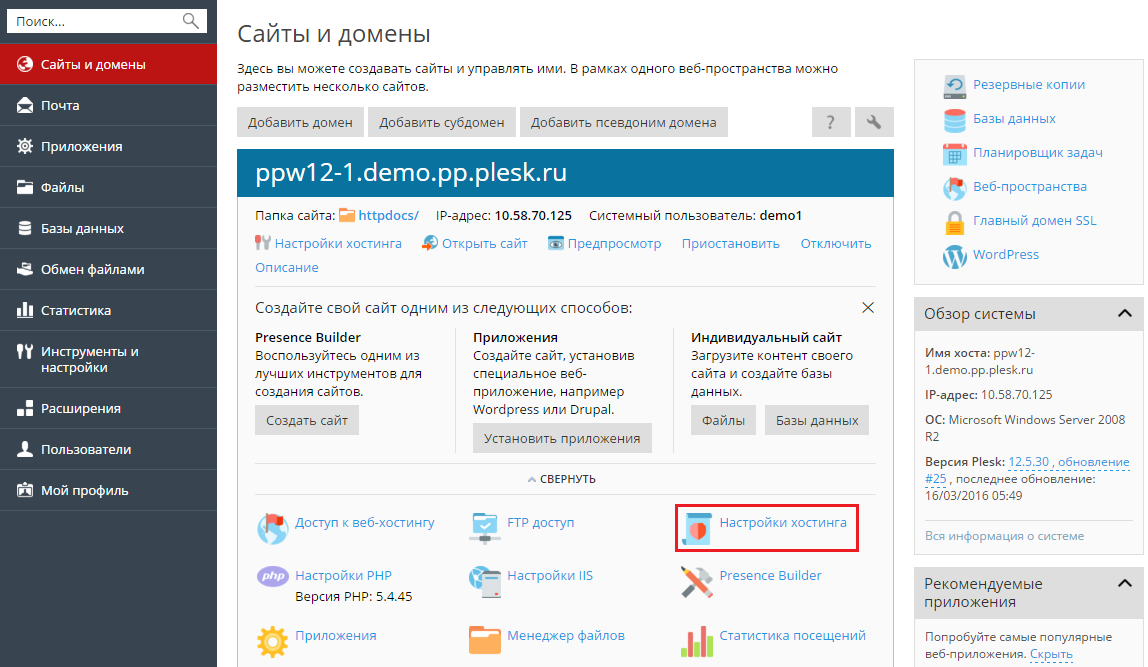
Такое перенаправление в Plesk выполняется с помощью кода HTTP 301. Это позволяет сохранить поисковой рейтинг сайта. Если вы отключите перенаправление, то поисковые системы будут рассматривать обе версии адреса (с www и без www) как адреса разных сайтов. В этом случае поисковой рейтинг будет разделен между двумя этими адресами.
Настройка стартовой страницы по умолчанию
Чтобы изменить стартовую страницу в Plesk для Linux:
- Перейдите на вкладку Сайты и домены > Настройки Apache & Nginx.
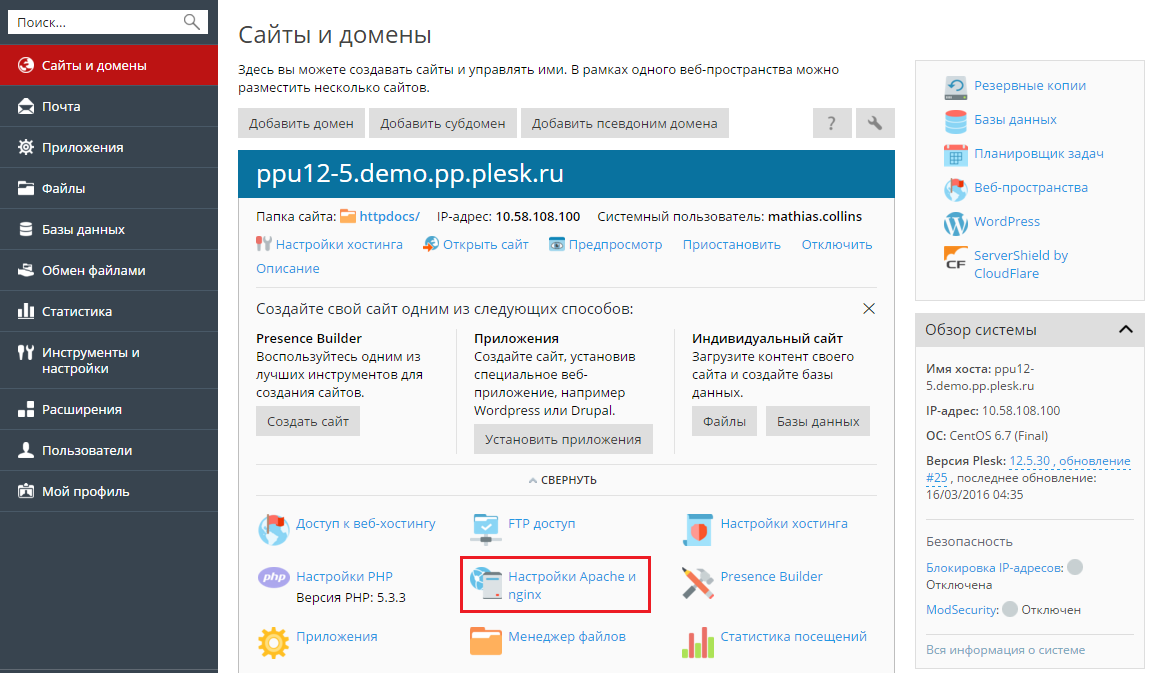
- Выберите опцию Ввести свое значение в секции Стартовые страницы. Укажите имя файла или файлов, которые должны быть использованы в качестве страницы по умолчанию. Можно указать более одного имени файла через запятую. Например, если вы указываете "index.htm index.php", веб-сервер будет считать index.htm страницей по умолчанию. Если файл с таким именем не найден, страницей по умолчанию будет считаться index.php.
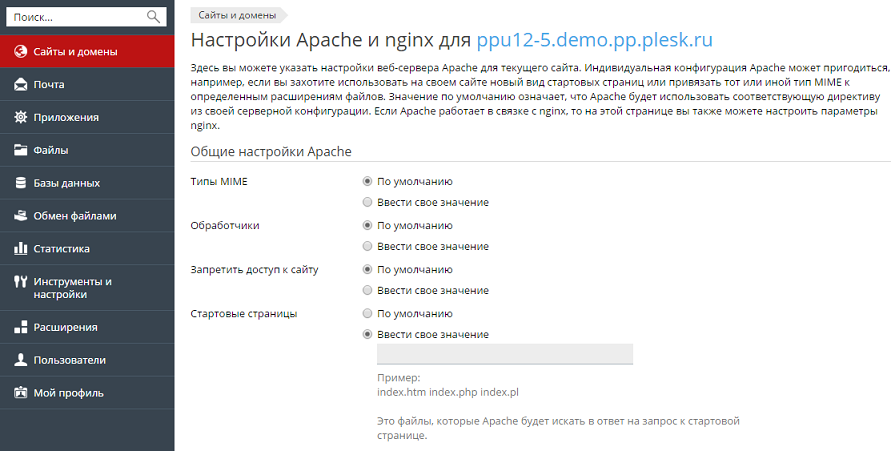
Чтобы изменить стартовую страницу в Plesk для Windows:
- Перейдите на вкладку Сайты и домены > Настройки IIS.
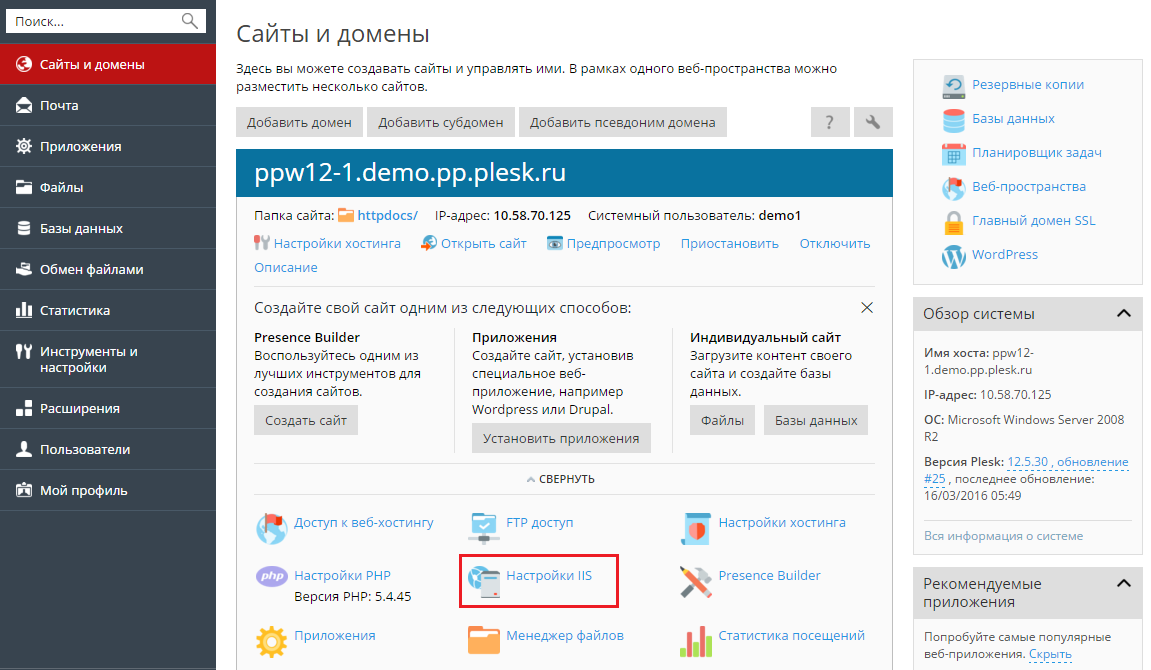
- Выберите опцию Ввести свое значение в секции Документы по умолчанию. Добавьте названия файлов в список или удалите из списка. Веб-сервер будет искать файл страницы по умолчанию, начиная с самого верхнего пункта списка, по направлению сверху вниз. Например, если вы указываете "index.htm" и следующим файл "index.php", веб-сервер будет считать index.htm страницей по умолчанию. Если файл с таким именем не найден, страницей по умолчанию будет считаться index.php.
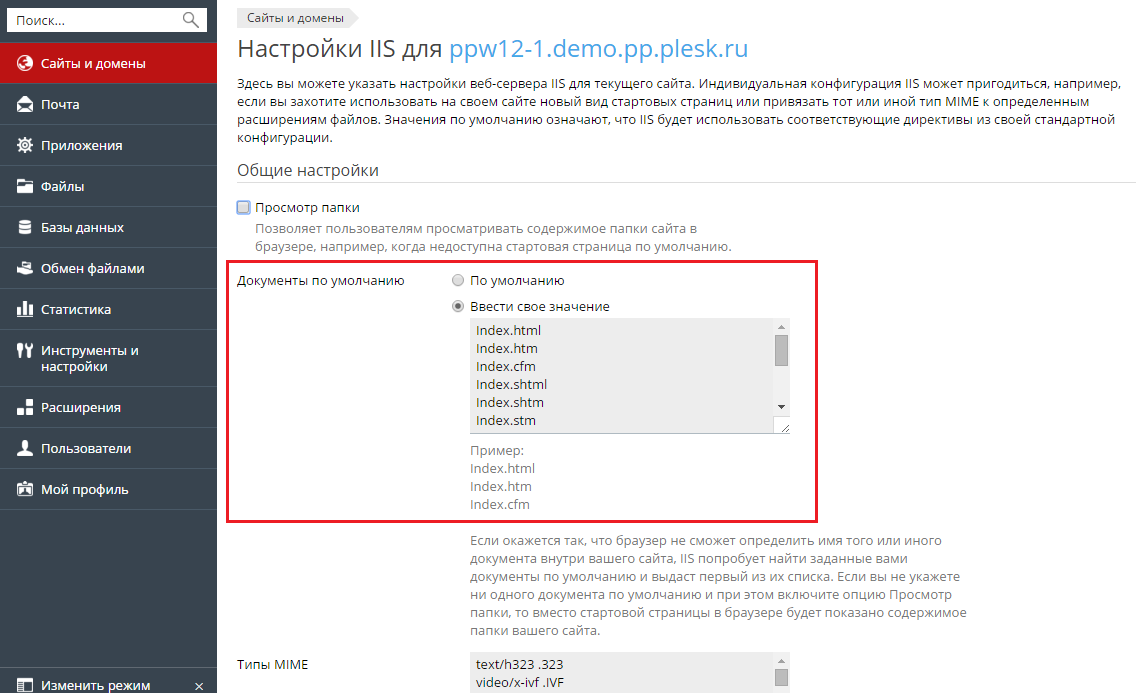
Изменение корневой папки
Для каждого домена, созданного в Plesk с типом хостинга хостинг веб-сайтов, в файловой системе сервера создается собственная папка. По умолчанию расположение этой папки следующее:
- В Linux:
/var/www/vhosts/<имя домена> - В Windows:
C:\inetpub\vhosts\<имя домена>
В этой папке содержится корневая папка домена, т. е. папка, где хранится все веб-содержимое домена. По умолчанию это папка httpdocs, но ее можно изменить в Plesk.
Чтобы изменить корневую папку домена, перейдите на вкладку Сайты и домены > Настройки хостинга.
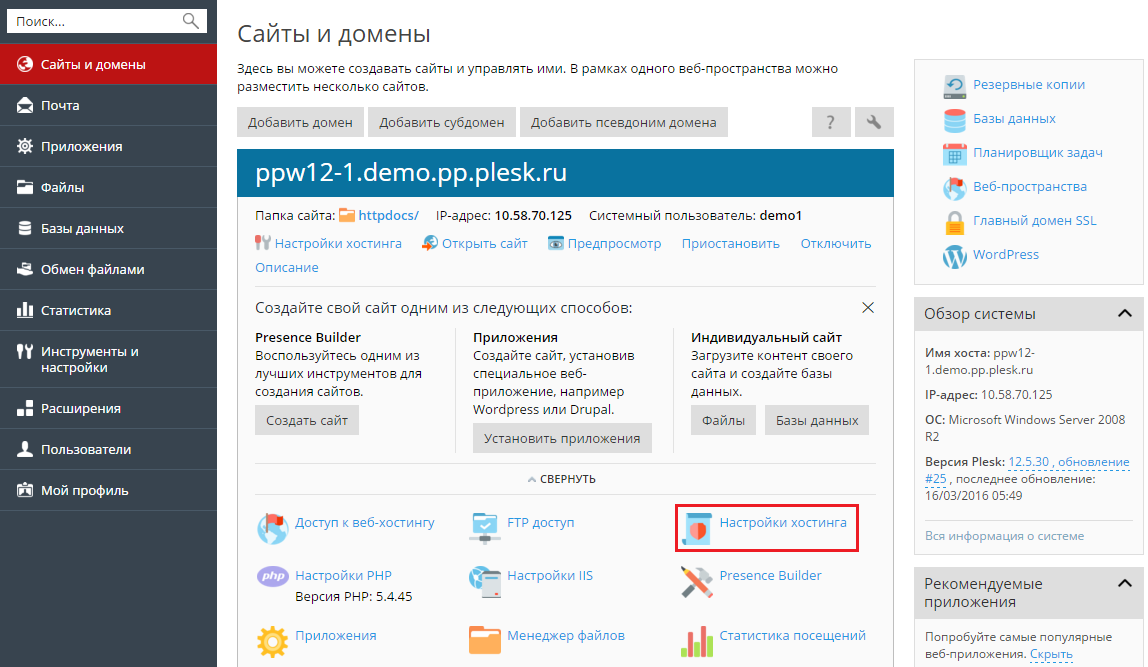
Затем измените имя папки в поле Корневая папка.
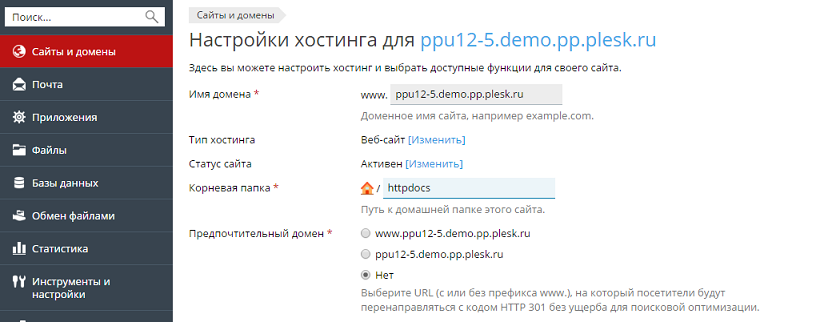
Выбор версии PHP
Чтобы изменить версию PHP, перейдите на вкладку Сайты и домены > Настройки хостинга.
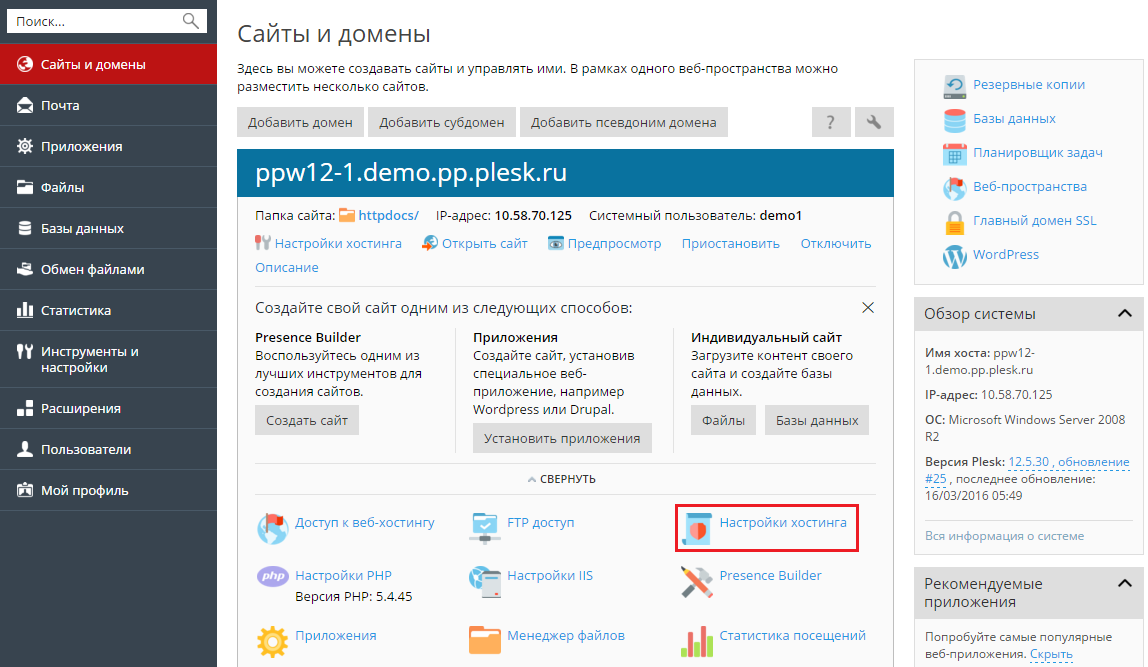
Затем выберите нужную версию в меню версия PHP.
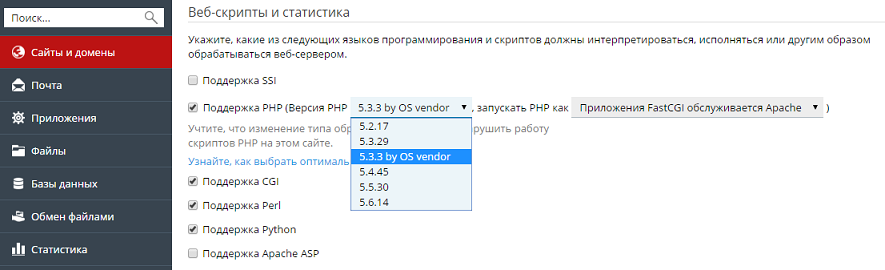
Изменение настроек PHP
Чтобы изменить настройки PHP, перейдите на вкладку Сайты и домены > Настройки PHP.
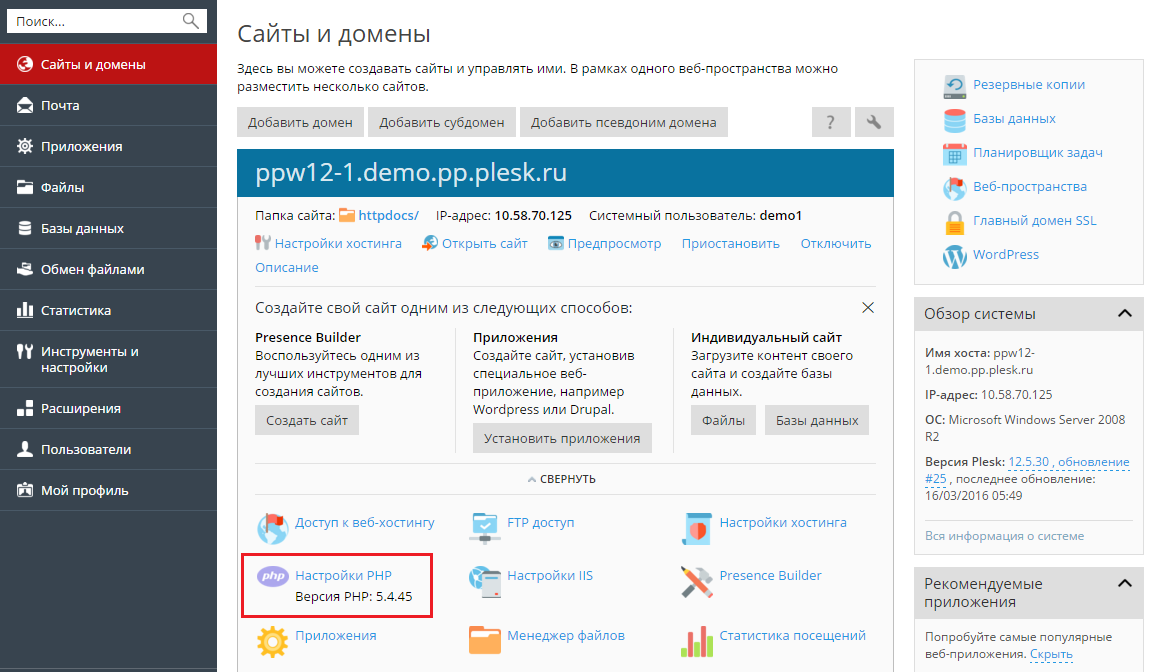
Выбор версии ASP.NET
Чтобы изменить версию ASP.NET, перейдите на вкладку Сайты и домены > Настройки хостинга.
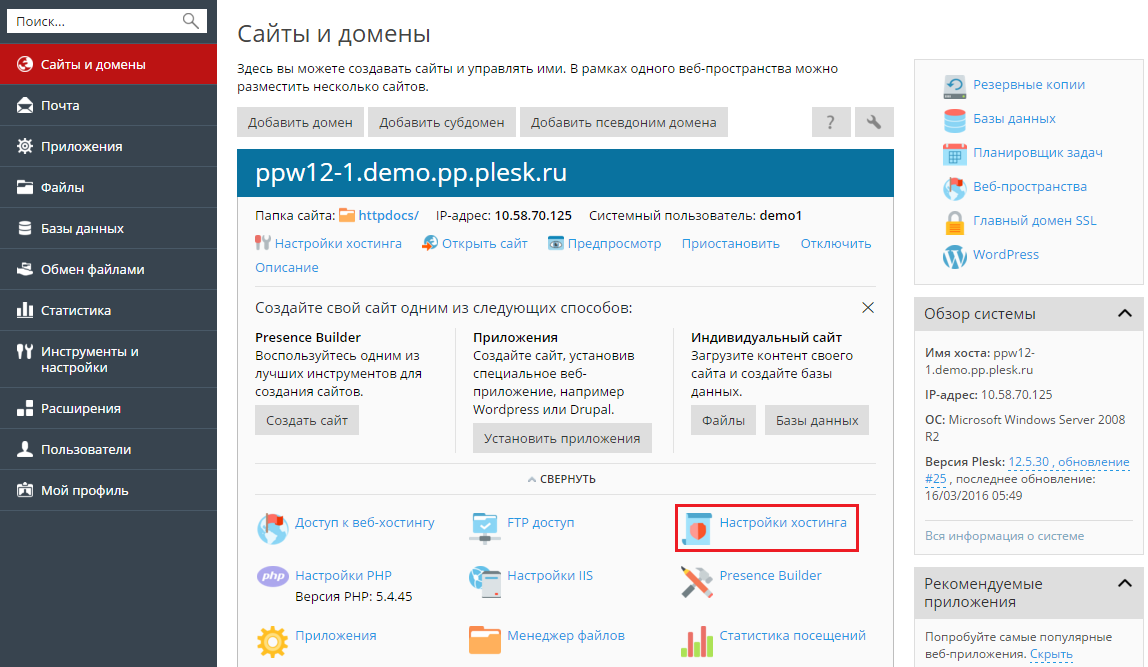
Затем выберите нужную версию в меню Версия рядом с настройкой Поддержка Microsoft ASP.NET.

Настройка типов MIME
Типы многоцелевых расширений почтовой службы (MIME) предоставляют инструкции веб-браузеру или почтовому клиенту в отношении того, как поступать с файлами, которые были получены с сервера. Например, когда веб-браузер запрашивает объект на сервере, он также посылает запрос на тип MIME этого объекта. Браузер может отображать некоторые типы MIME, например, графические изображения. Для отображения других объектов, например, документов, созданных в текстовом редакторе, требуется внешнее приложение.
Настраивая свои типы MIME, вы можете определить, с помощью каких приложений будут открываться определенные типы файлов на стороне клиента.
Чтобы настроить типы MIME в Plesk для Linux, перейдите на вкладку Сайты и домены > Настройки Apache и Nginx.
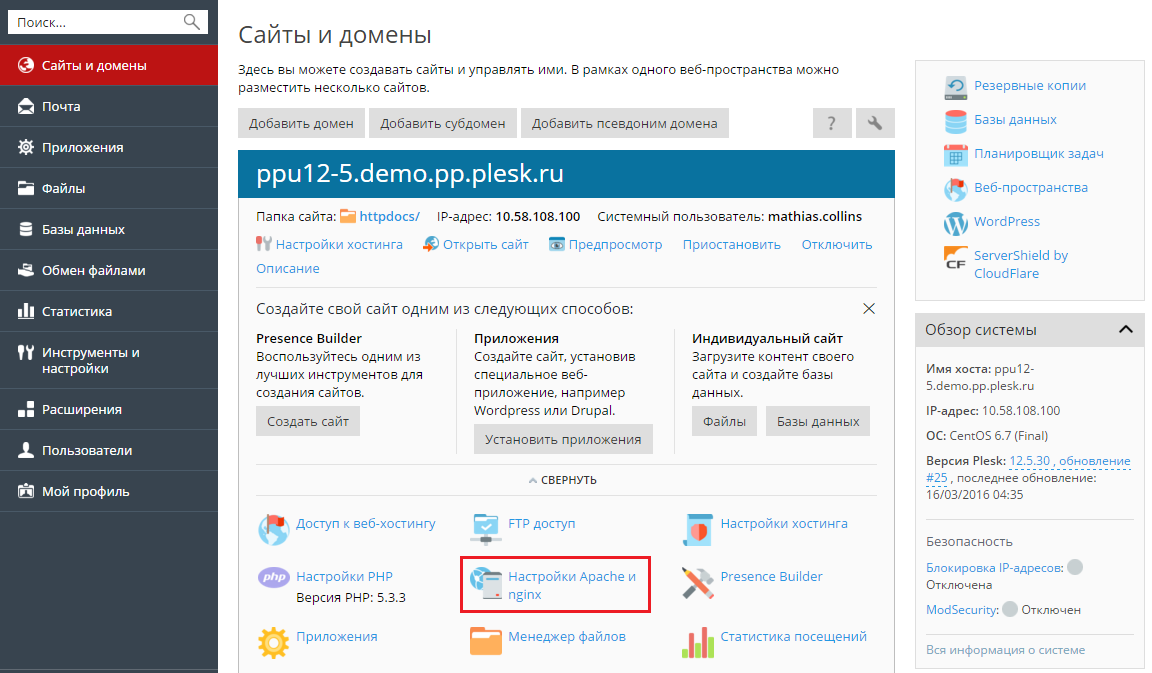
Чтобы настроить типы MIME в Plesk для Windows, перейдите на вкладку Сайты и домены > Настройки IIS.
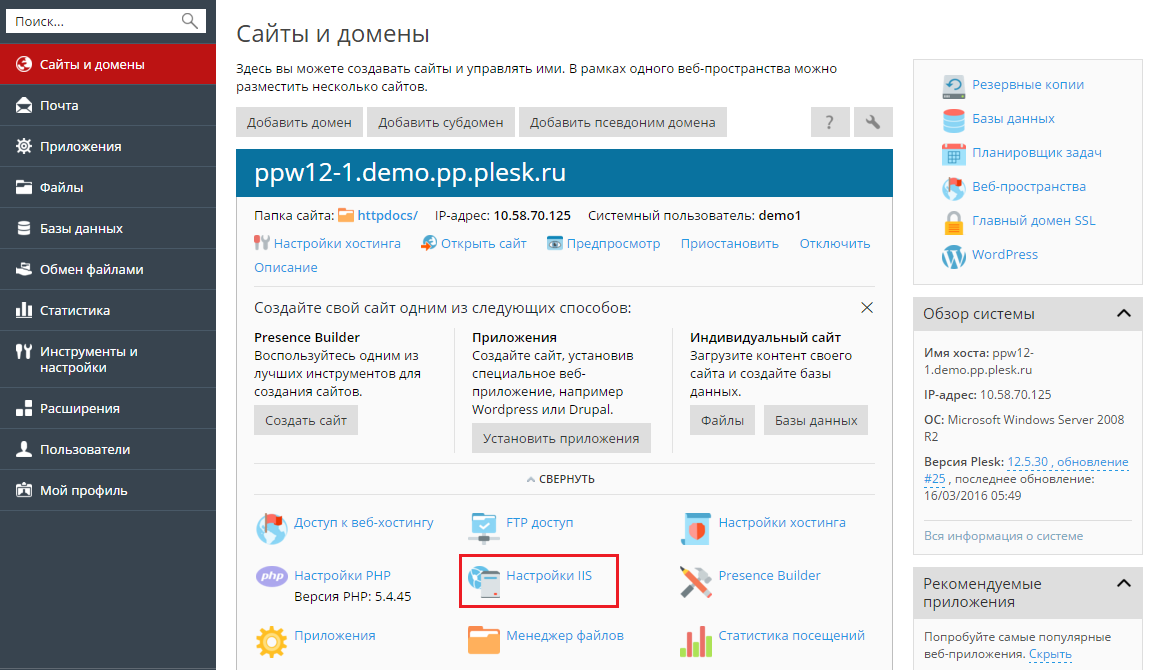
Затем укажите типы MIME, обеспечивающие привязку расширений файлов к типам файлов. Например: "text/plain .mytxt".
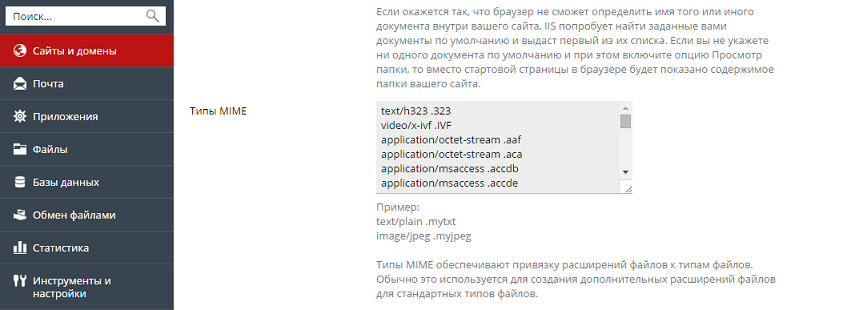
Загрузка содержимого
В Plesk есть два удобных способа загрузки содержимого в ваши домены:
- Загрузка содержимого с помощью FTP. Подключиться к серверу и загрузить содержимое вы можете с помощью программы, называемой FTP-клиент.
- Загрузка содержимого с помощью менеджера файлов. В Plesk можно загружать и редактировать содержимое через веб-интерфейс.
Загрузка содержимого с помощью FTP
Для соединения с сервером по FTP, вам потребуется следующая информация:
- Адрес сервера FTP. Адрес FTP - это имя вашего домена, то есть Интернет-адрес вашего сайта.
- Имя FTP-пользователя. Оно совпадает с вашим именем пользователя в системе. Чтобы узнать свое имя пользователя в системе, откройте вкладку Сайты и домены и нажмите Доступ к веб-хостингу. Вы его увидите в поле Имя пользователя. При желании вы можете изменить свое имя пользователя в системе.
- Пароль FTP. Он такой же как ваш пароль в системе. Если вы не знаете свой пароль в системе, откройте вкладку Сайты и домены и нажмите Доступ к веб-хостингу. Вы можете сбросить пароль в поле Пароль.
Вам также понадобится программа, которая называется FTP-клиент. В сети Интернет существует множество бесплатных FTP-клиентов, например, FileZilla или FireFTP. Чтобы подключиться к FTP-серверу, скачайте и установите клиент на вашем компьютере. Пожалуйста, смотрите инструкции по установке и настройке в документации к FTP-клиенту.
Чтобы изменить имя пользователя или пароль для учетной записи FTP, перейдите на вкладку Сайты и домены > Доступ к веб-хостингу.
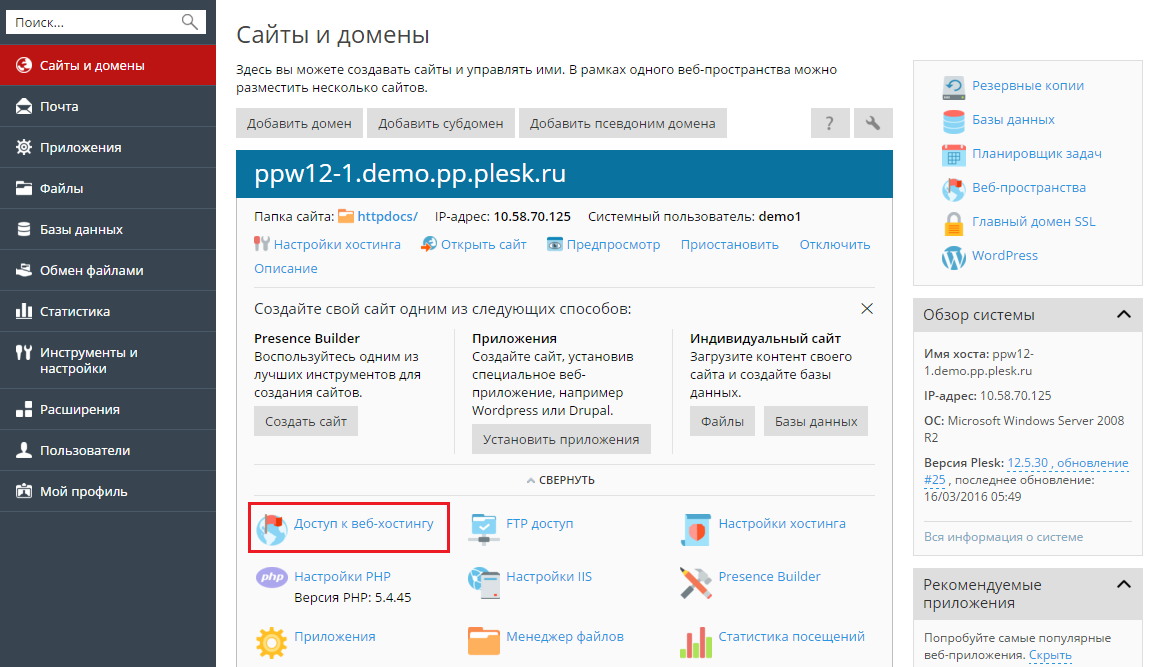
Затем укажите новое имя пользователя и пароль для Системного пользователя.
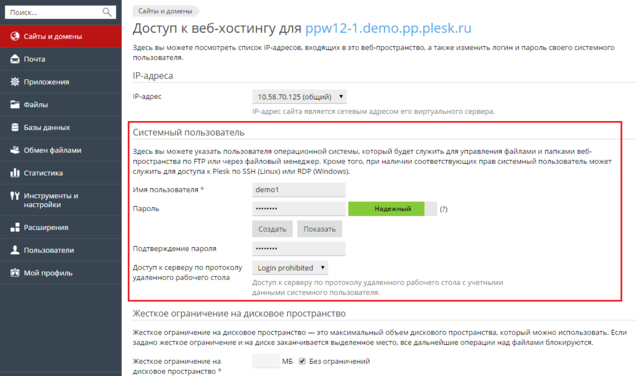
Загрузка содержимого с помощью менеджера файлов
Чтобы загрузить содержимое, перейдите на вкладку Файлы, откройте папку, в которую вы хотите загрузить файлы, нажмите Загрузить, выберите файл для загрузки и нажмите Открыть.
Обращаем ваше внимание, что в целях экономии времени при загрузке множества файлов рекомендуется добавить их в архив, загрузить архив и извлечь файлы. В настоящее время поддерживаются только файлы архивов в формате ZIP.
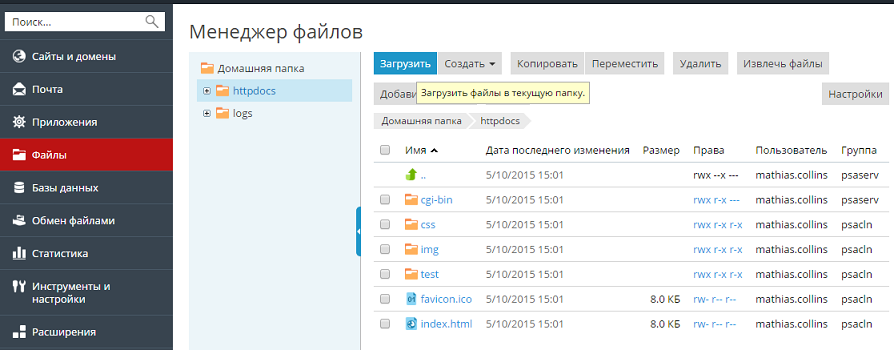
Чтобы скачать файл, перейдите на вкладку Файлы, откройте расположение, где хранится нужный файл, нажмите значок ![]() возле имени файла, который хотите скачать, и выберите в меню Скачать.
возле имени файла, который хотите скачать, и выберите в меню Скачать.
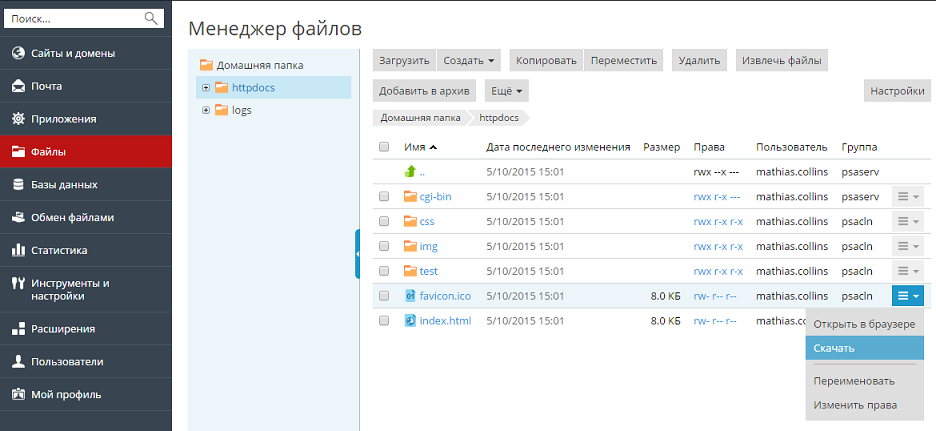
Чтобы сжать файлы, перейдите на вкладку Файлы, откройте расположение, где хранятся нужные файлы, поставьте возле него галочку и нажмите Добавить в архив.
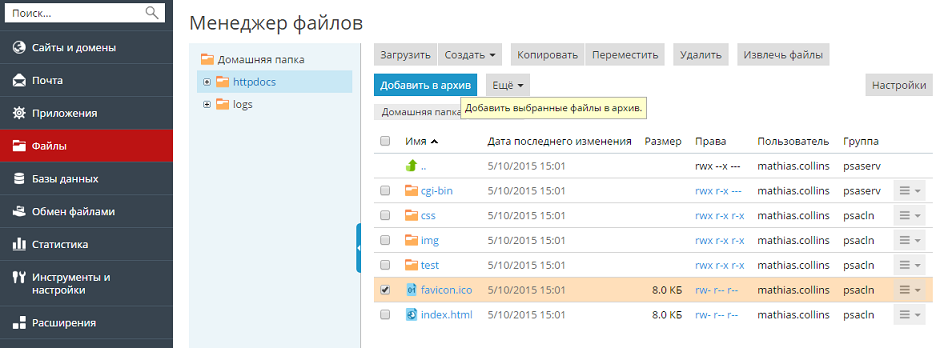
Чтобы извлечь файлы из архива, перейдите на вкладку Файлы, поставьте галочку возле файла, который хотите распаковать, и нажмите Извлечь файлы.
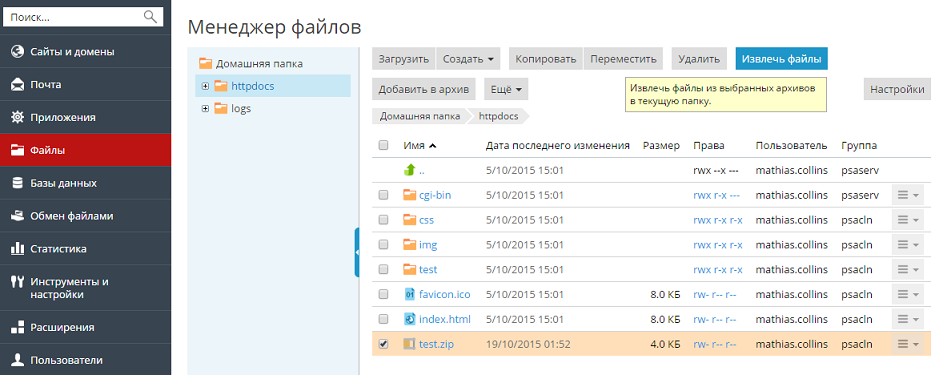
Чтобы изменить файлы, перейдите на вкладку Файлы, откройте расположение, где хранятся нужные файлы, и сделайте следующее:
- Чтобы изменить файл в редакторе HTML, нажмите значок
 возле нужного файла и выберите в меню Редактировать как HTML.
возле нужного файла и выберите в меню Редактировать как HTML. - Или, чтобы изменить файл в текстовом редакторе, нажмите значок
 возле нужного файла и выберите в меню Редактировать как текст.
возле нужного файла и выберите в меню Редактировать как текст.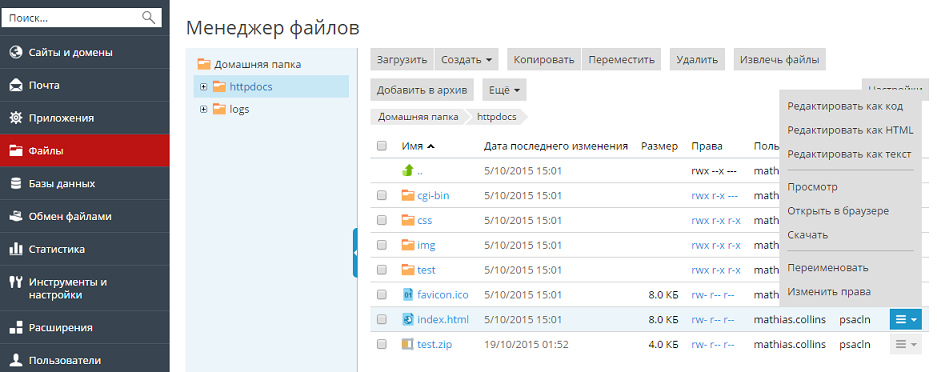
Управление учетными записями почты
При помощи почтовой службы пользователи сети Интернет могут обмениваться электронными письмами. Plesk может выступать в роли почтового сервера. С его помощью также можно создавать почтовые учетные записи и управлять ими, включая выполнение большинства типичных операций, связанных с электронной почтой. Это такие операции, как изменение пароля для учетной записи почты, использование автоответчика и т. д.
Чтобы создать учетную запись электронной почты:
Перейдите на вкладку Почта > Создать адрес электронной почты.
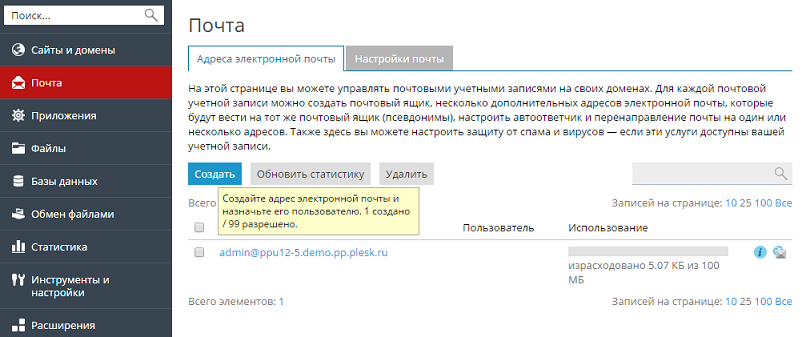
Для доступа к почтовому ящику через веб-интерфейс:
- Откройте браузер и введите URL-адрес
webmail.example.com, гдеexample.com- это интернет-адрес вашего сайта. Укажите свой полный адрес электронной почты в качестве имени пользователя (например,mail@example.com) и введите пароль для этого почтового ящика. - Войдите в Plesk, перейдите на вкладку Почта и в списке адресов нажмите на значок
 напротив нужного адреса.
напротив нужного адреса.
Примечание. Если вам не удается открыть страницу веб-почты, убедитесь, что служба веб-почты включена. Откройте вкладку Почта > Настройки почты, нажмите имя домена, для которого недоступна веб-почта, и выберите клиент веб-почты в меню Веб-почта.
Для доступа к почтовому ящику через почтовый клиент:
Установите и запустите программу почтового клиента на своем компьютере. Обычно в таких программах необходимо указать следующие настройки:
- Имя пользователя. В этом поле укажите свой полный адрес электронной почты. Например, johndoe@example.com.
- Пароль. Укажите пароль к вашей учетной записи почты.
- Протокол почтового сервера. Этот параметр позволяет определить, хотите ли вы хранить копии сообщений на сервере. Чтобы сохранять копии на сервере, выберите вариант IMAP. Если вы не хотите хранить копии сообщений на сервере, выберите POP3. Выбрав IMAP, вы также сможете обучать антиспам SpamAssassin (если он включен на сервере).
- Сервер входящей почты (POP3/IMAP). Укажите имя домена. Например, example.com. Порт POP3 по умолчанию - 110. Порт IMAP по умолчанию - 143.
- Сервер исходящей почты (SMTP). Укажите имя домена. Например, example.com. Порт SMTP по умолчанию - 25. Укажите, что сервер требует аутентификацию.
Подробную информацию о настройке почтового клиента смотрите в документации к почтовому клиенту.
Примечание. Если вы не можете попасть в свой почтовый ящик, следуя инструкциям в этом разделе, это может быть связано с настройками почтового сервера. Например, почтовые службы могут использовать нестандартные порты, или доступ к ним может быть заблокирован. Для решения этой проблемы обратитесь к своему хостинг-провайдеру.
Управление записями DNS
Имя домена - это произвольный удобочитаемый адрес в сети Интернет, с помощью которого можно попасть на сайт. Перевод удобчитаемых для человека имен в машинные осуществляется Системой доменных имен, или сокращенно DNS. Очень важно, чтобы у вашего сайта были правильные настройки DNS, иначе его работа может быть нарушена. Например, ваш домен станет недоступным или почта не будет доходить до вашего почтового сервера. Plesk может функционировать как первичный (главный) или вторичный (подчиненный) сервер DNS для ваших доменов. Настройки DNS определяютс автоматически, но их можно изменить через интерфейс. Если ваши домены обслуживаются сторонними серверами DNS, вы можете отключить службу DNS в Plesk.
Добавление и изменение записей DNS
Примечание. Этот раздел предназначен для опытных пользователей. Некорректные настройки DNS могут нарушить доступ к сайту и почте.
Для каждого нового имени домена Plesk автоматически создает зону DNS в соответствии с настройками, которые были предварительно определенны вашим провайдером. Стандартных настроек должно быть достаточно для нормальной работы доменов. Однако, если вы используете сервер DNS Plesk и хотите внести изменения в зону DNS домена, вы можете изменить их через свою панель управления.
Чтобы просмотреть записи ресурсов в зоне DNS домена, перейдите на вкладку Сайты и домены > Настройки DNS.
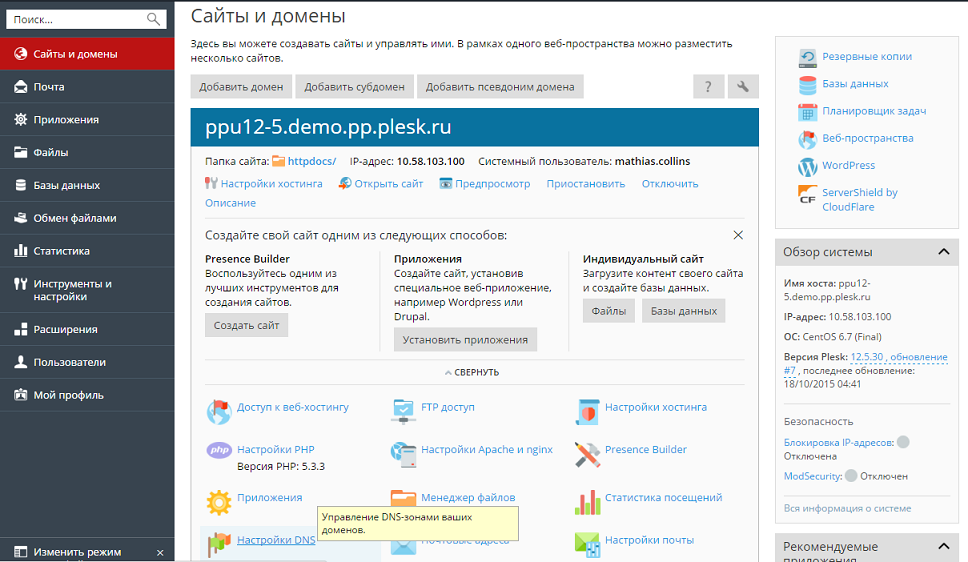
Чтобы добавить запись к зоне DNS домена, перейдите на вкладку Сайты и домены > Настройки DNS > Добавить запись.
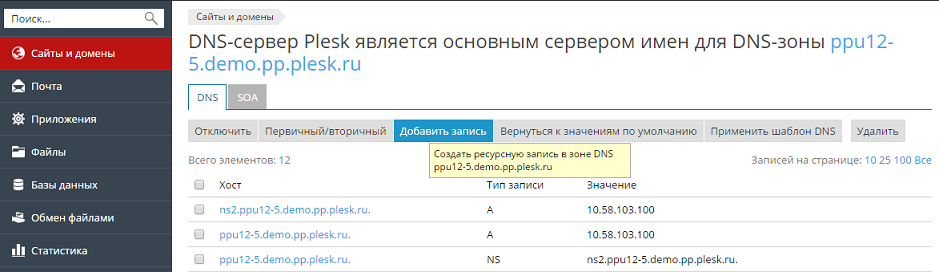
Чтобы изменить свойства записи, перейдите на вкладку Сайты и домены > Настройки DNS и нажмите на запись.
Помимо описанных выше ресурсных записей, существует также запись Start of Authority. Эта запись определяет, что данный сервер имен DNS отвечает за DNS-зону домена. Она также содержит настройки, влияющие на распространение информации о DNS-зоне в системе доменных имен.
Использование внешних серверов DNS
Если вы размещаете сайты в своей учетной записи и не хотите использовать Plesk как первичный (главный) сервер DNS, вы можете сделать следующее:
- Использовать сервер DNS Plesk как вторичный (подчиненный) сервер DNS. Выберите этот вариант, если у вас есть отдельный сервер DNS, работающий как первичный (главный) для ваших сайтов.
- Отключить службу DNS для вашего домена в Plesk. Выберите этот вариант, если у вас есть внешние первичный и вторичный серверы DNS, которые являются авторитетными для ваших сайтов.
Чтобы переключить сервер DNS Plesk на работу вторичным сервером, перейдите на вкладку Сайты и домены > Настройки DNS.
Чтобы переключить сервер DNS Plesk обратно на работу первичным сервером, перейдите на вкладку Сайты и домены > Настройки DNS.
Чтобы отключить сервер DNS Plesk для сайта, обслуживаемого внешними серверами DNS, перейдите на вкладку Сайты и домены > Настройки DNS.
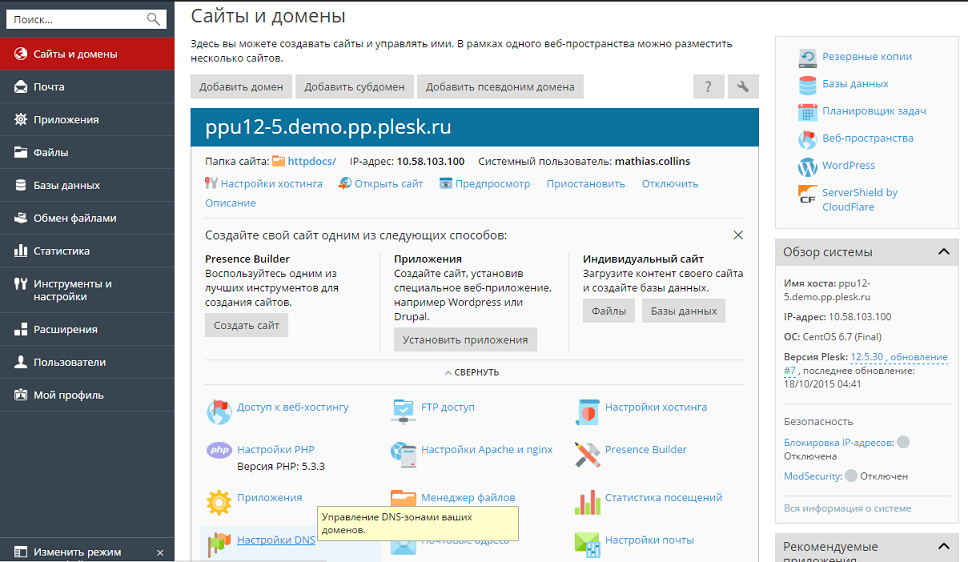
Управление веб-приложениями
Веб-приложениями называются программные продукты, разработанные для установки на сайт с целью расширения его функциональности и повышения удобства использования. В Хранилище приложений Plesk содержится множество приложений для различных потребностей пользователей, эти приложения можно очень просто устновить через интерфейс Plesk.
Чтобы установить приложение, перейдите на вкладку Приложения > Установить, или Выборочная установка, или Установить версию.
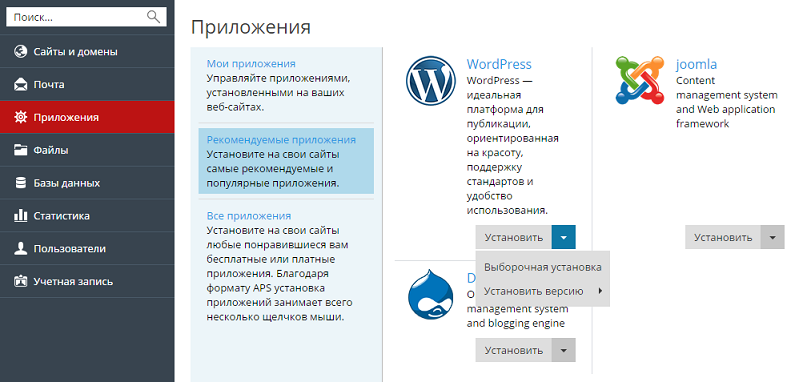
Просмотр статистики
Статистика посещаемости сайтов
Чтобы включить подсчет статистики посещений или изменить приложение для подсчета статистики посещений, перейдите на вкладку Сайты и Домены > Настройки хостинга.
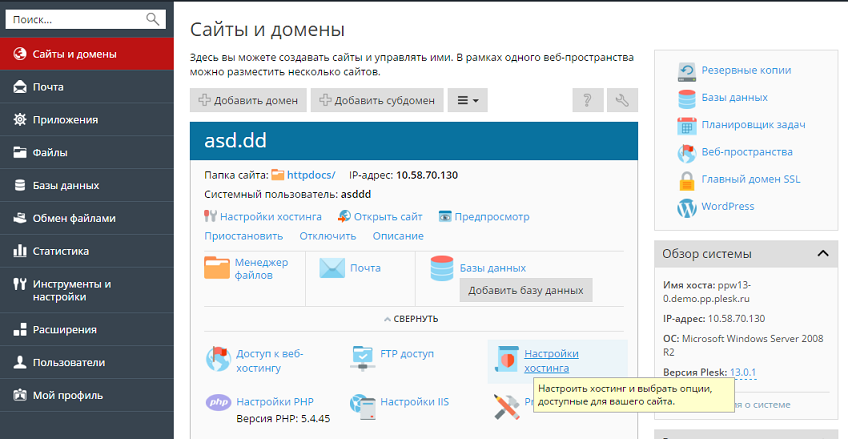
Для просмотра статистики посещений, перейдите на вкладку Сайты и домены > Статистика посещений.
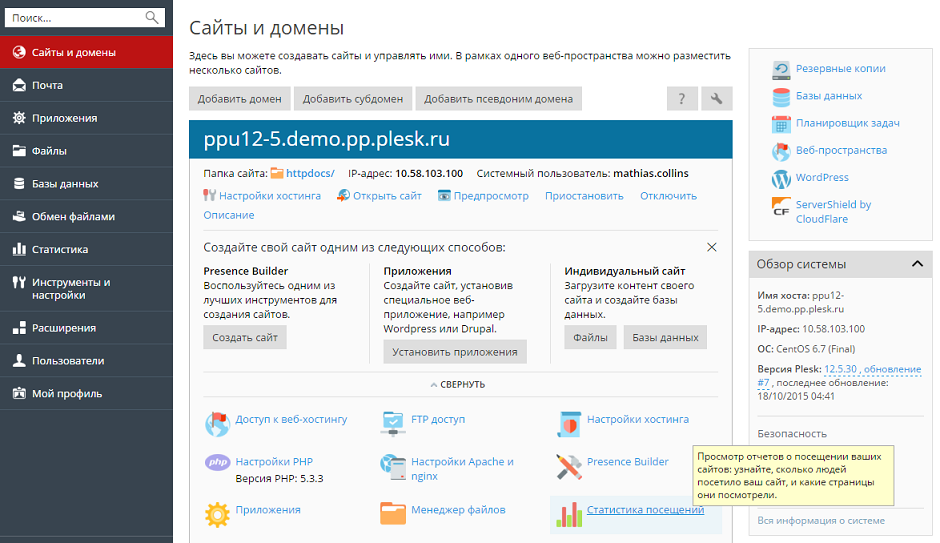
Примечание. Если, выполнив приведеные выше инструкции, вы не видите статистики посещений, вероятнее всего, это происходит из-за того, что для данного домена она еще не создана. Или домен был недавно создан, или подсчет статистики был только что включен. Попробуйте повторить эти инструкции через 24 часа. Если статистика посещений все еще не показывается, обратитесь к своему провайдеру.
Отчет по использованию дискового пространства и трафика
Для просмотра отчета по использованию дискового пространства и трафика, перейдите на вкладку Статистика.
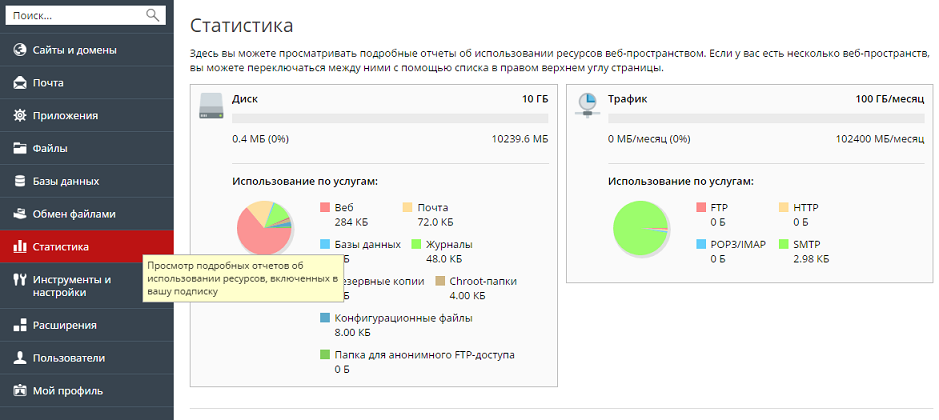
Управление резервным копированием
Мы рекомендуем всегда хранить резервные копии содержимого вашего сайта на случай непредвиденных сбоев или вредоносных атак. В Plesk для удобства создания резервных копий предусмотрены функции резервного копирования и восстановления. С их помощью можно создавать резервные копии как конфигурации, так и содержимого, включая содержимое сайта, учетный записей почты, баз данных и т. д., и восстанавливать эти данные при необходимости. Кроме этого можно скачать файлы созданных в Plesk резервных копий, а также загрузить файлы резервных копий, даже созданных в более ранних версиях Plesk. Созданные резервные копии могут храниться локально или в удаленном FTP-хранилище.
Резервное копирование учетной записи и сайтов
Чтобы создать резервную копию всех данных вашей учетной записи и всех ваших подписок, перейдите на вкладку Учетная запись > Резервное копирование сайтов.
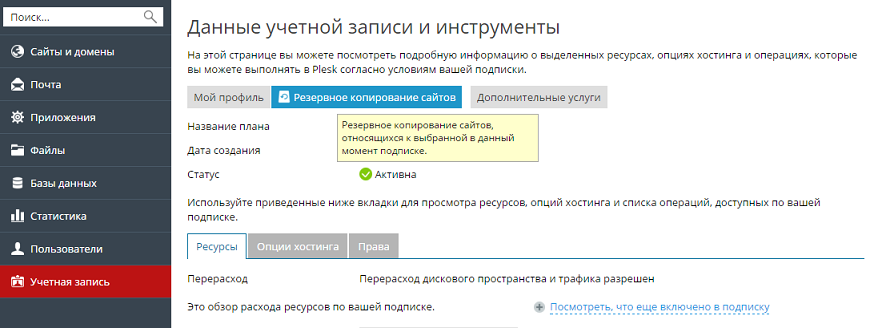
Затем нажмите Копировать для создания резервной копии.
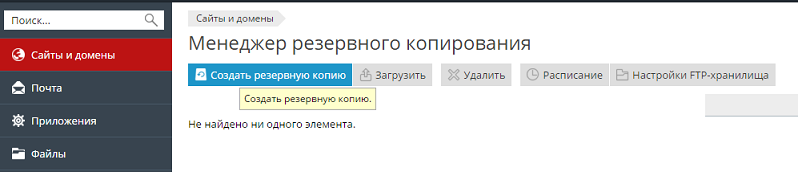
Восстановление резервных копий
Можно восстановить резервные копии, созданные в Plesk 12 или более ранних версиях Plesk, но не ранее Plesk 8.6. Доступны следующие сценарии восстановления:
- При восстановлении резервных копий в Plesk 11.5 или более ранних версиях, или при восстановлении резервных копий, созданных в Plesk 11.5 или более ранних версиях. Восстанавливаются все данные, содержащиеся в резервной копии. Если имена объектов совпадают с именами уже существующих на сервере объектов, такие объекты перезаписываются. Например, при восстановлении файла резервной копии домена
example.com, содержащего контент домена, уже существующий на сервере контент доменаexample.comбудет замещен данными из файла резервной копии. - При восстановлении резервных копий в Plesk 12.0 или более поздних версиях, или при восстановлении резервных копий, созданных в Plesk 12.0 или более поздних версиях. Вы можете выбирать, какие объекты следует восстановить из резервной копии. Вы можете восстановить отдельный сайт, файл, базу данных и т.д. Это позволяет восстанавливать только то, что вам нужно, не перезаписывая другие объекты. Например, если вы хотите восстановить только DNS-зону одного из доменов,
example.com, не нужно восстанавливать конфигурации всех остальных доменов.
Чтобы восстановить данные из резервной копии, перейдите на вкладку Учетная запись > Резервное копирование сайтов.
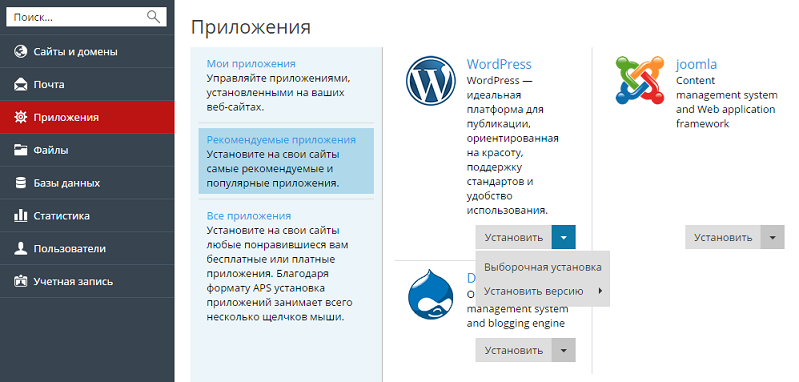
Затем нажмите нужную резервную копию, укажите, что нужно восстановить, и нажмите Восстановить.