Конфигурационный файл panel.ini
Содержание: Некоторыми аспектами поведения Plesk и его расширений невозможно управлять через пользовательский интерфейс, XML API или командную строку. Однако ими можно управлять при помощи записей в конфигурационном файле panel.ini.
In this topic you will learn where to find the panel.ini file in both Plesk for Linux and Plesk for Windows. You will also learn how to properly make changes to the file.
As an example, by editing this file, you can:
- запретить вход в Plesk под учетной записью „root“ или „Administrator“;
- скрыть IP-адрес, зарегистрированный в Plesk, так, что его не будет видно в интерфейсе, и нельзя будет присвоить его подпискам или реселлерам;
- указать произвольный URL для каталога расширений и так далее.
Файл panel.ini можно найти здесь:
- (Plesk для Linux)
/usr/local/psa/admin/conf/panel.ini - (Plesk для Windows)
%plesk_dir%admin\conf\panel.ini
Если файл отсутствует на вашем сервере, создайте пустой файл по указанному выше пути и назовите его panel.ini. Вы также можете переименовать файл panel.ini.sample, находящийся в этой же папке, в panel.ini. В этом случае файл будет содержать ряд предопределенных настроек, которые вы можете использовать для справки.
Изменение настроек в panel.ini
Чтобы изменить настройки через файл panel.ini, вам необходимо отредактировать его одним из следующих способов:
- Внести изменения в файл
panel.ini, используя текстовый редактор. -
Установить расширение Panel.ini Editor и отредактировать файл
panel.iniв интерфейсе Plesk с помощью этого расширения.
Какой бы из этих способов вы ни выбрали, для изменения одной или более настроек через файл panel.ini вам надо добавить в него записи согласно следующему шаблону:
[Section name]
Setting name = Value
Примечание: Если настройка принимает значения типа boolean („yes“ или „no“), вы можете задать для ее включения любое из значений „true“, „on“ или „yes“ и любое из значений „false“, „off“, „no“ или „none“ ― для ее выключения.
Примечание: Если значение в файле panel.ini содержит символы, отличные от буквенно-цифровых, его нужно взять в кавычки («) Пример: «https://example.com».
Изменения вступают в силу сразу после сохранения файла. Никакие службы перезапускать не требуется.
Например, чтобы выключить Блокировку IP-адресов (Fail2Ban), добавьте в файл panel.ini следующие строки:
[fail2ban]
enabled = false
В результате пункт Блокировка IP-адресов (Fail2Ban) будет скрыт из группы Безопасность в разделе Инструменты и настройки, и вы больше не сможете управлять этой настройкой через команды CLI.
Каждая настройка, которую можно изменить посредством файла panel.ini, относится к какой-либо предопределенной секции. Чтобы изменить настройку, надо поместить ее в секцию файла panel.ini, к которой она относится. Не добавляйте одну и ту же секцию в файл более одного раза. Если вы хотите изменить несколько настроек, относящихся к одной и той же секции, добавьте эту секцию один раз и поместите в нее все настройки, которые хотите изменить.
Например, чтобы изменить URL каталога приложений и включить возможность настраивать каталог приложений, добавьте в файл panel.ini следующие строки:
[aps]
catalogUrl = "http://example.com"
catalogsCustomization = on
Чтобы изменить настройки, используя расширение Panel.ini Editor, перейдите в раздел Расширения > Мои расширения > Panel.ini Editor > Открыть.
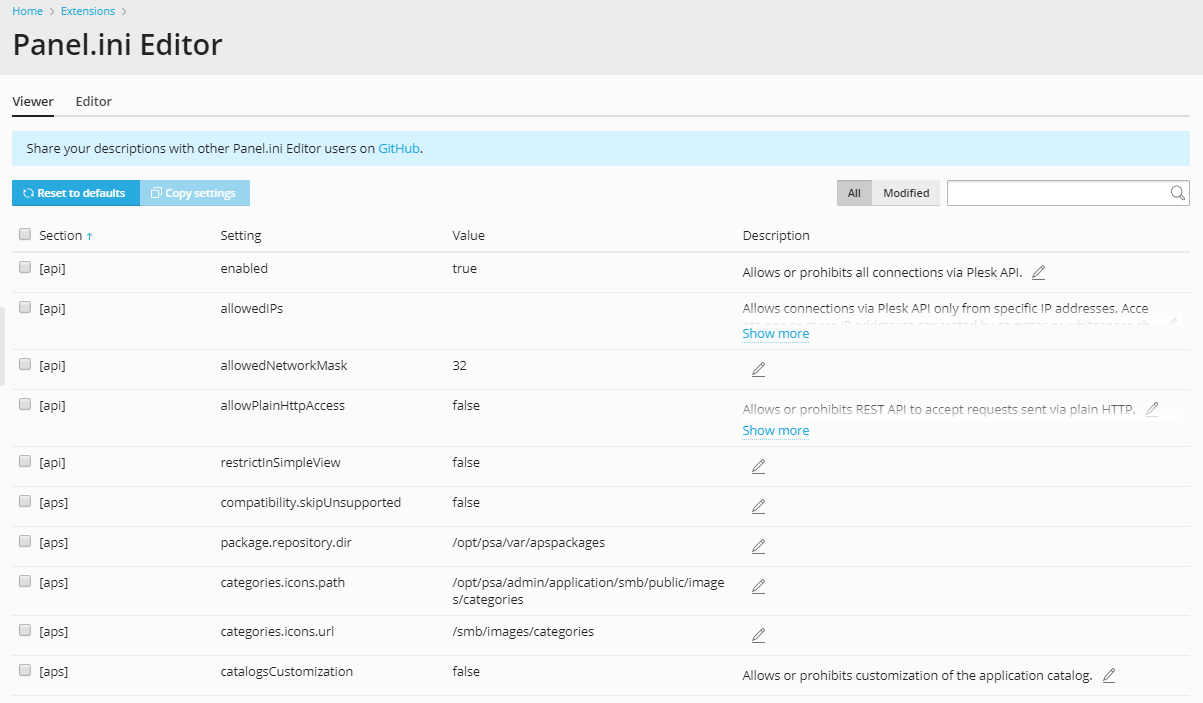
Здесь, на вкладке «Просмотр», вы можете просмотреть полный список всех настроек, которыми можно управлять посредством файла panel.ini, с разбивкой по секциям. В колонке «Настройка» отображается машиночитаемое имя настройки, в колонке «Значение» ― ее текущее значение, а в колонке «Описание» может отображаться описание настройки.
Вы легко можете понять, какие настройки были добавлены к файлу panel.ini: их значения выделены полужирным шрифтом, а их значения по умолчанию отображаются в скобках после текущих значений.
Например, на снимке экрана ниже настройке catalogUrl было присвоено значение http://example.com вместо значения по умолчанию (http://cdn.apscatalog.plesk.com).
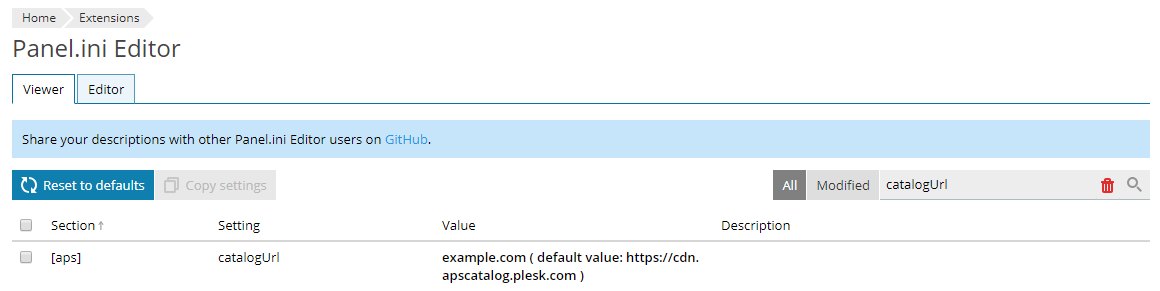
Примечание: У некоторых настроек нет значений по умолчанию. Для них отображается только текущее присвоенное значение, даже если эти настройки были добавлены в файл panel.ini.
Чтобы посмотреть только те настройки, которые были добавлены в файл panel.ini, нажмите Измененные. Чтобы вернуться к полному списку настроек, нажмите Все. Вы также можете найти конкретную настройку с помощью поля поиска.
Чтобы добавить настройки в файл panel.ini с помощью Panel.ini Editor:
- Перейдите в раздел Расширения > Мои расширения > Panel.ini Editor > Открыть.
- Выберите одну или более настроек, которые хотите добавить в файл
panel.ini, и нажмите Копировать настройки. Вы можете выбирать настройки как из одной секции, так и из разных секций. - Перейдите на вкладку «Редактирование» и нажмите Вставить настройки. Panel.ini Editor вставит скопированные настройки.
- Нажмите Сохранить, чтобы сохранить текущую конфигурацию
panel.ini.
Описания настроек в panel.ini
Некоторые настройки в Panel.ini Editor имеют описания. Когда Panel.ini Editor устанавливается или обновляется, вы получаете описания настроек, утвержденные командной Plesk. Но вы также можете ввести недостающие описания или отредактировать существующие описания самостоятельно.
Примечание: Когда расширение Panel.ini Editor обновляется, оно сохраняет как добавленные вами новые описания, так и ваши изменения существующих описаний.
Примечание: Если вы считаете, что ваши описания могут быть полезны другим пользователям Plesk, поделитесь ими! Утвержденные описания становятся доступны другим пользователям Panel.ini Editor. Читайте о том, как поделиться описаниями.
Чтобы отредактировать описания настроек в Panel.ini Editor:
- Перейдите в раздел Расширения > Мои расширения > Panel.ini Editor > Открыть.
- Нажмите значок
в строке настройки, описание которой вы хотите заполнить или отредактировать.
- Введите описание и нажмите
, чтобы сохранить изменения.
Редактирование panel.ini через Panel.ini Editor с помощью пресетов
Вы можете легко переключаться между различными конфигурациями, используя пресеты. Пресет ― это комбинация настроек panel.ini, которая создается один раз, а затем может быть загружена, когда нужно, без необходимости добавлять или удалять настройки вручную.
Чтобы создать пресет:
- Перейдите в раздел Расширения > Мои расширения > Panel.ini Editor > Открыть.
- Перейдите на вкладку «Редактирование» и отредактируйте файл
panel.ini, создав нужную конфигурацию. - Нажмите Добавить, дайте название пресету, а затем нажмите Сохранить.
Пресет был создан. Теперь вы можете загрузить нужную конфигурацию в любой момент, загрузив пресет.
Чтобы загрузить пресет:
- Перейдите в раздел Расширения > Мои расширения > Panel.ini Editor > Открыть.
- Перейдите на вкладку «Редактирование».
- Нажмите Загрузить и выберите нужный пресет.
- Теперь вкладка «Редактирование» показывает ту конфигурацию, которая была сохранена в пресете. Нажмите Сохранить, чтобы применить ее к файлу
panel.ini.
Теперь файл panel.ini содержит выбранную конфигурацию. Вы можете удалить ненужные пресеты, нажав Удалить и выбрав пресет, который хотите удалить.
Восстановление настроек по умолчанию
Чтобы восстановить значение по умолчанию для настройки, измененной посредством файла panel.ini, откройте файл на редактирование и либо удалите соответствующую строку, либо закомментируйте ее, добавив символ „;“ в начале строки, например:
[fail2ban]
; enabled = false
Настройка вернется к значению по умолчанию сразу же после сохранения файла.
Чтобы восстановить значения всех настроек, измененных посредством файла panel.ini, выполните одно из следующих действий:
- Войдите на сервер по SSH или RDP и удалите или переименуйте файл
panel.ini. - Откройте расширение Panel.ini Editor и нажмите Вернуться к значениям по умолчанию.
Справочная информация
Вот несколько сценариев пользовательской настройки, которые можно осуществить при помощи файла panel.ini. Имейте в виду, что этот список не является исчерпывающим. Поведение некоторых расширений Plesk можно настроить с помощью файла panel.ini ― подробности можно найти в документации к этим расширениям.
- Запретить вход в Plesk под учетной записью пользователя „root“ или администратора.
- Указать список прав MySQL/MariaDB, которые должны быть предоставлены различным ролям пользователей баз данных, или лишить всех пользователей баз данных определенных прав MySQL/MariaDB.
- Изменить настройки Let’s Encrypt, такие как количество дней до окончания срока действия сертификата, за которое он должен автоматически обновиться, или размер секретного ключа RSA.
- Настроить перепродажу расширений Plesk в вашем собственном интернет-магазине.
- (Plesk для Linux) Отключить инструмент «Системные обновления» или разрешить установку потенциально небезопасных обновлений.
- Отключить промо-блоки расширений
- Включить защиту от кликджекинга
- Включить защиту от открытого перенаправления
- Запретить удаленный доступ через XML API
- Скрыть значки социальных сетей в Social Login
 , чтобы сохранить изменения.
, чтобы сохранить изменения.