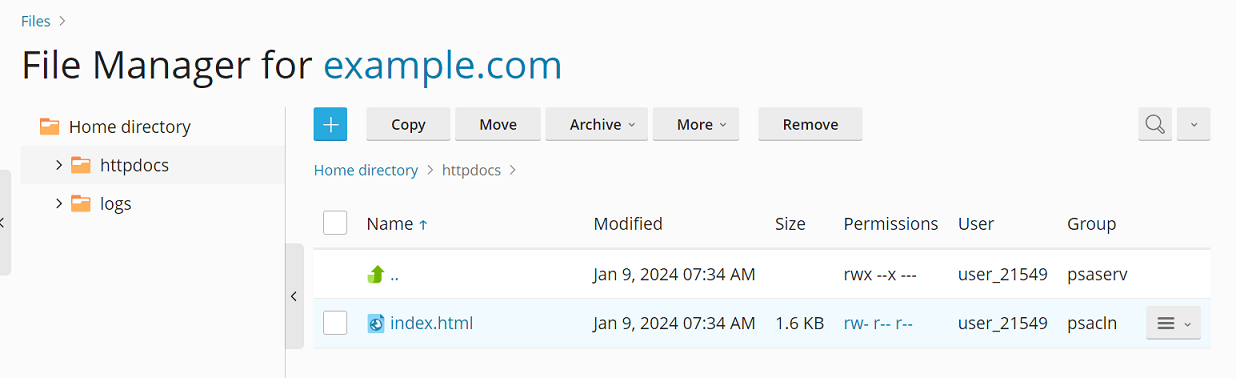Загрузка содержимого с помощью менеджера файлов
Содержание: File Manager is a built-in Plesk tool. You can use it to upload your website’s content to the Plesk server, and also to perform various operations on your website’s files and directories, all from the Plesk interface.
In this topic, you will learn how to upload files to the Plesk server using File Manager. You will also learn how to extract the contents from compressed files, how to edit files, and also how to search for files using File Manager.
Чтобы загрузить сайт с помощью Менеджера файлов:
-
Go to Websites & Domains > domain name > Files.
-
Нажмите кнопку
, а затем сделайте следующее:
-
Чтобы загрузить один файл, нажмите Загрузить файл, а затем найдите и выберите файл, который хотите загрузить.
-
Чтобы загрузить один файл, несколько файлов или папку, нажмите Загрузить папку, а затем перетащите файлы и папки в область, ограниченную пунктирной линией.
-
Чтобы загрузить файл, расположенный не на вашем компьютере, а на другом сайте или FTP-сервере, нажмите Импорт файла по URL, укажите URL-адрес файла, а затем нажмите Импортировать. Например, можно задать URL-адрес
https://example.com/image.pngилиftps://user:password@example.com/example.tar.Примечание: By default, you cannot upload files larger than two gigabytes. If your Plesk account has administrator privileges, you can change the maximum upload size.
Примечание: Менеджер файлов поддерживает следующие протоколы для импорта файлов: HTTP, HTTPS, FTP и FTPS. В зависимости от протокола имя пользователя и пароль для указанного URL-адреса могут быть обязательны или необязательны.
Вы загрузили файл. Если это был файл архива, вам осталось выполнить еще два шага.
-
-
Нажмите строку, соответствующую архиву, а затем нажмите Извлечь файлы. Если в папке есть файлы, имена которых совпадают с именами файлов из архива, установите флажок «Заменить существующие файлы». В этом случае извлеченные файлы заменят существующие.
-
Нажмите OK.
Примечание: Менеджер файлов позволяет извлекать файлы из архивов следующих форматов: ZIP, RAR, TAR, TGZ и TAR.GZ.
Редактирование файлов в Менеджере файлов
По умолчанию вы можете редактировать страницы сайта в Менеджере файлов с помощью:
- Редактора HTML ― WYSIWYG-редактора, который автоматически добавляет необходимые HTML-теги. Вы можете использовать этот редактор, если вы не очень хорошо знакомы с HTML.
- Редактора кода, который открывает HTML-файлы как текстовые и выделяет синтаксис HTML подсветкой. Этот вариант подходит тем, кто хочет добавлять HTML-тэги вручную.
- Текстового редактора, который открывает HTML-файлы как простой текст.
Если вы установили расширение Rich Editor , его также можно использовать для редактирования HTML-файлов в Менеджере файлов. Rich Editor ― это WYSIWYG-редактор, который похож на Редактор кода, но содержит больше функций (например, встроенную проверку орфографии).
Чтобы редактировать файл в Менеджере файлов:
- Наведите курсор на нужный файл. Соответствующая строка будет выделена подсветкой.
- Щелкните мышкой, чтобы открыть контекстное меню файла.
- Нажмите Редактировать как … (имя пункта меню зависит от редактора, который вы хотите использовать).
Поиск файлов в Менеджере файлов
Менеджер файлов позволяет искать файлы только по имени файла, только по содержимому или по имени файла и содержимому одновременно. Чтобы выбрать способ поиска файлов, нажмите значок рядом с полем поиска и выберите нужный способ поиска.
If your Plesk account has administrator privileges, you can also speed up the search by limiting the search scope when searching for content in content only and in filename and content by:
- исключив большие файлы,
- (Plesk для Windows) исключив двоичные файлы.
These changes will take effect immediately, and will apply to every user on the Plesk server.
Чтобы исключить из поиска по содержимому файлы, размер которых превышает указанное значение (в байтах):
Добавьте следующие строки в файл panel.ini:
[fileManager]
search.maxScannedContentSize =
Например, после добавления следующих строк в файл panel.ini файлы, размер которых превышает 20 Мб, будут исключены из поиска по содержимому:
[fileManager]
search.maxScannedContentSize = 20971520
(Plesk для Windows) Чтобы исключить двоичные файлы из поиска по содержимому:
Добавьте следующие строки в файл panel.ini:
[fileManager]
search.winExcludeExtensions =
Например, чтобы исключить из поиска файлы EXE и JPG, добавьте в файл panel.ini следующие строки:
[fileManager]
search.winExcludeExtensions = exe
search.winExcludeExtensions = jpg
Вот полный список расширений файлов, которые вы можете использовать с параметром search.winExcludeExtensions: exe, jpg, jpeg, png, bmp, ico, img, doc, docx, xls, xlsx, 7z, rar, tar, bz2, gzip, zip.
Примечание: When adding the search.winExcludeExtensions setting to panel.ini, specify only one file extension per line. To make it easier, you can use the Panel.ini Editor extension.