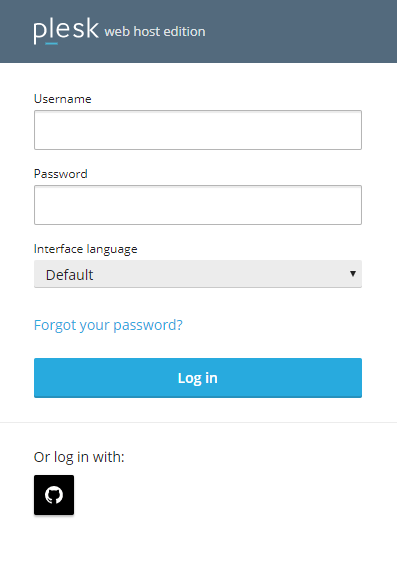Social Login
С помощью расширения Social Login вы и ваши клиенты можете входить в Plesk с помощью сторонней учетной записи, относящейся к одной их следующих служб:
- Социальные сети, например, Google, GitHub и Facebook.
- Служба My Plesk , с помощью которой вы можете управлять лицензиями, купленными в интернет-магазине Plesk.
Кроме того, вы можете входить в Plesk как обычно, с помощью имени пользователя и пароля.
Входить в Plesk через Social Login могут следующие пользователи Plesk:
- администраторы
- реселлеры
- клиенты
- дополнительные пользователи (например, пользователь приложения, веб-мастер и так далее)
Если адрес электронной почты в вашем профиле Plesk совпадает с адресом, который вы используете для входа в учетную запись Google, GitHub, Facebook или My Plesk, вы можете сразу входить в Plesk с помощью этой учетной записи.
Чтобы войти в Plesk с помощью сторонней учетной записи:
-
Нажмите значок службы, которую вы хотите использовать для входа в Plesk (адрес электронной почты для входа в эту службу должен совпадать с адресом электронной почты, указанным в вашем профиле Plesk).
-
Вам будет предложено нажать ссылку для отправки в Plesk данных для входа в соответствующую службу. Чтобы в дальнейшем нажимать эту ссылку больше не пришлось, установите перед ее нажатием флажок “Доверять… в течение 365 дней и больше не показывать этот диалог”.
Если адрес электронной почты сторонней учетной записи (Google, GitHub, Facebook или My Plesk), которую вы хотите использовать для входа в Plesk, не совпадает с адресом электронной почты в вашем профиле Plesk, вам необходимо сначала привязать стороннюю учетную запись к вашей учетной записи Plesk.
Чтобы привязать стороннюю учетную запись к Plesk:
-
Перейдите в раздел Мой профиль.
-
Нажмите значок, соответствующий сторонней учетной записи, которую вы хотите использовать для входа в Plesk. Значки серого цвета обозначают службы, которые еще не привязаны к вашей учетной записи Plesk и не могут быть использованы для входа в Plesk.
-
Вам будет предложено нажать ссылку для отправки в Plesk данных для входа в соответствующую службу. Чтобы в дальнейшем нажимать эту ссылку больше не пришлось, установите перед ее нажатием флажок “Доверять… в течение 365 дней и больше не показывать этот диалог”.
-
Теперь сторонняя учетная запись привязана к вашей учетной записи Plesk.
Повторите шаги 2-3, если хотите привязать более одной учетной записи.
-
Нажмите OK.
Теперь вы можете входить в Plesk с помощью сторонних учетных записей, которые вы к нему привязали.
Как скрыть значки сторонних служб
По умолчанию значки сторонних служб (Google, GitHub, Facebook и My Plesk) отображаются на экране входа в Plesk. Вы можете отключить вход в Plesk с помощью одной или нескольких служб и удалить соответствующие значки одной или нескольких служб с экрана входа в Plesk. Для этого добавьте в файл panel.ini следующие строки:
[ext-social-login]
google.enabled = off
facebook.enabled = off
github.enabled = off
myPlesk.enabled = off
Например, чтобы сделать видимым только значок GitHub, добавьте в файл panel.ini следующие строки:
[ext-social-login]
google.enabled = off
facebook.enabled = off
myPlesk.enabled = off