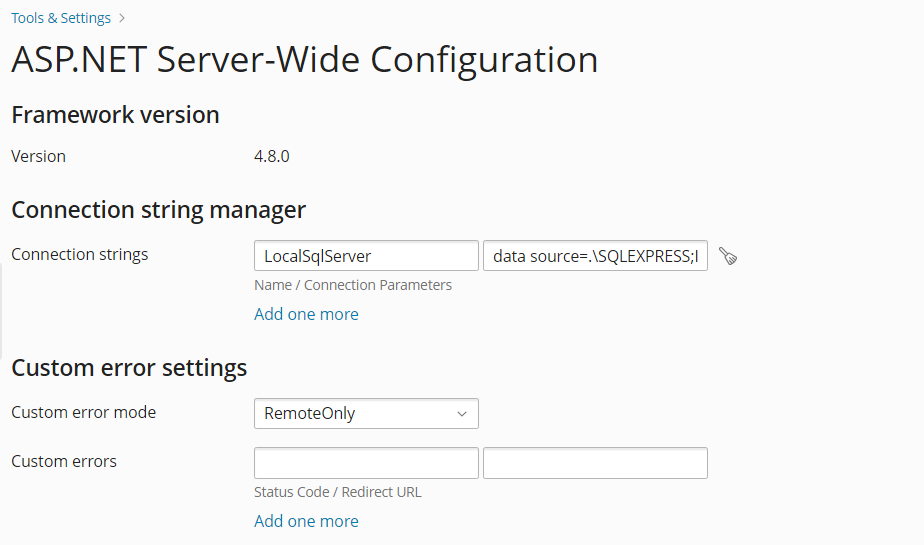(Plesk for Windows) Configuring ASP.NET
Содержание: ASP.NET is a flexible set of tools and web development technologies that allows you to employ a number of applications based on the ASP.NET framework.
In this topic, you will learn how to configure the server-wide ASP.NET settings in Plesk.
Общие сведения об обновлениях
Plesk supports ASP.NET 2.0 and 4.x, as well as ASP.NET Core 2.1 and later. Most ASP.NET configuration settings that commonly need to be customized in order for ASP.NET applications to function in a desirable way can be edited through Plesk.
Чтобы настроить глобальные параметры ASP.NET:
-
Go to Tools & Settings > ASP.NET Settings (under «Applications & Databases»). The settings for different versions of ASP.NET are located under the corresponding tabs.
-
Set up the strings that determine database connection data for ASP.NET applications which use databases:
Если вы впервые заходите на страницу настройки ASP.NET, будут показаны примеры настроек подключения с общими структурами параметров. Вы можете удалить их и ввести собственные значения параметров.
- To add a string, click Add one more.
- Чтобы удалить строку, щелкните по расположенному возле нее значку
.
-
Настройте пользовательские сообщения об ошибках, которые будут отображаться в приложениях ASP.NET:
-
Чтобы установить режим отображения персонализированных сообщений об ошибках, выберите соответствующую опцию в меню «Режим пользовательских ошибок»:
- On – настраиваемые сообщения об ошибках включены.
- Off – настраиваемые сообщения об ошибках выключены, и вместо них будут показаны подробные сообщения об ошибках.
- RemoteOnly – настраиваемые сообщения об ошибках будут показаны только удаленным клиентам, а ошибки ASP.NET будут показаны на локальном сервере.
-
To add a custom error message (which will be applied unless the Off mode was selected), enter the values in the «Custom errors» fields.
- Код статуса определяет код статуса HTTP, получаемый в результате перенаправления на страницу ошибки.
- URL переадресации определяет веб-адрес страницы ошибки, на которой для клиента представлена информация об ошибке.
Во избежание возможных конфликтов вы не сможете добавить сообщение об ошибке с кодом ошибки, который уже существует, однако вы можете переопределить URL для существующего кода.
-
Чтобы удалить пользовательское сообщение об ошибке из списка, щелкните по значку
-
-
Configure compilation settings:
-
Чтобы определить язык программирования, который будет использован в динамически компилируемых файлах, выберите запись из списка «Язык страниц по умолчанию».
-
Если вы не хотите получать отладочную информацию от веб-приложений, не включайте опцию «Включить отладку».
-
Чтобы получать отладочную информацию от веб-приложений, выберите опцию «Включить отладку». В этом случае на странице диагностики ошибок будут отображаться фрагменты исходного кода, в которых содержатся ошибки.
Примечание: Запуск приложений в режиме отладки может привести к перегрузке системы или переполнению памяти. Рекомендуется использовать отладку для тестирования приложений и отключить ее перед развертыванием приложения для рабочего сценария.
-
-
Configure encoding settings for ASP.NET applications:
- Чтобы установить принятую кодировку для всех входящих запросов, введите значение кодировки в поле «Кодировка запросов» (по умолчанию utf-8).
- Чтобы установить принятую кодировку для всех ответов, введите значение кодировки в поле «Кодировка ответов» (по умолчанию utf-8).
- Чтобы установить кодировку, которая будет использоваться по умолчанию для разбора файлов
.aspx,.asmxи.asax, введите значение кодировки в поле «Кодировка файлов» (по умолчанию Windows-1252). - Чтобы выбрать языковые и региональные параметры, которые должны использоваться по умолчанию для обработки входящих веб-запросов, выберите соответствующий вариант в списке «Язык и региональные параметры».
- Чтобы выбрать языковые и региональные параметры, которые должны использоваться по умолчанию при выполнении поиска ресурсов в зависимости от пакета локализации, выберите соответствующий элемент из списка «Язык и региональные параметры интерфейса».
-
Set a code access security trust level for ASP.NET applications:
Уровень доверия CAS – это набор ограничений, применяемых к тому или иному приложению. Например, низкий уровень доверия ограничивает сетевые возможности приложения (например, отправку почты), а максимальный уровень доверия снимает все ограничения.
-
Чтобы разрешить изменение уровня доверия CAS для сайтов, поставьте галочку «Разрешить изменение уровня доверия CAS для отдельных сайтов». Если вы не поставите эту галочку, сайты будут использовать серверные настройки. В противном случае каждый сайт сможет иметь собственный уровень доверия CAS, указанный в его настройках хостинга.
Примечание: Если для блока кода установлен слишком низкий уровень безопасности, это приведет к некорректной работе блока. Более подробную информацию об уровнях прав смотрите в https://msdn.microsoft.com/en-us/library/Aa302425
-
-
Установите параметры сеанса клиента в разделе «Параметры сеанса»:
- Чтобы установить режим аутентификации по умолчанию для приложений, выберите нужный элемент из списка «Режим аутентификации». Режим аутентификации «Windows» следует выбирать, если используется какая-либо из форм идентификации IIS.
- Чтобы установить максимально допустимое время бездействия, после которого сеанс будет завершен, введите соответствующее значение в минутах в поле «Допустимое время простоя сеанса».
-
Click Save to apply all changes.
Примечание: Plesk позволяет создавать отдельные конфигурации для разных версий .NET.
Примечание: If you want to use ASP.NET Core web applications, select the «Microsoft ASP.NET Core » component when installing Plesk. After that, you can upload your ASP.NET Core application to your web site and use it. In this case, it is recommended to switch off the ASP.NET support for your domain to save server resources. To do so, go to Websites & Domains > find the domain that will host your application > go to the «Hosting & DNS» tab > Hosting and clear the Microsoft ASP.NET checkbox.