Планирование резервного копирования
Чтобы запланировать резервное копирование данных:
-
Откройте страницу Инструменты и настройки > Резервные копии (в разделе «Инструменты и ресурсы») > Расписание.
-
Keep the «Activate this backup task» checkbox selected.
-
Укажите следующие параметры:
-
В поле «Выполнять эту задачу резервного копирования» укажите, когда и с какой частотой нужно запускать резервное копирование.
-
В целях экономии места на диске и сокращения времени резервного копирования по умолчанию выбрана опция «Использовать инкрементное резервное копирование» (более подробную информацию смотрите в разделе Инкрементное резервное копирование).
-
Рядом с надписью «Выполнять полное резервное копирование» укажите, как часто нужно создавать полные резервные копии. Список допустимых значений зависит от периода времени, выбранного в поле «Выполнять эту задачу резервного копирования».
-
Чтобы Plesk автоматически удалял старые резервные копии, укажите максимальное количество хранимых полных резервных копий (включая созданные по расписанию и вручную). Более подробную информацию смотрите в разделе Ротация резервных копий.
-
Next to «Back up», select what data to back up. You can back up the following data separately: configuration, mail messages, user files, and databases. To learn what is included in backups, refer to the Backing Up and Restoration section.
-
Next to «Store in», you can see the path to the local server storage where Plesk stores backups by default. You can also configure remote storage.
-
Если вы настроили удаленное хранилище, вы можете разделять файлы резервных копий. Для этого установите флажок «Создать многотомную резервную копию, размер тома (Мб)» и укажите размер тома в мегабайтах.
-
Чтобы исключить из резервных копий все файлы журналов (включая журналы из системной папки), выберите опцию «Исключить файлы журналов».
-
Вы также можете исключить из резервных копий некоторые файлы и папки: например, папки с временными файлами или файлы, к которым у вас нет доступа (чтобы избежать появления ошибок). Для этого выберите опцию «Исключить определенные файлы из резервной копии», а затем укажите файлы и папки, которые хотите исключить.
Укажите файлы или папки согласно следующим правилам:
-
Для разделения файлов указывайте названия с новой строки или используйте символ «,».
-
Маску “*” можно использовать для замещения любого символа, кроме “/” в названии файла или папки. Например: запись /some/*/logs – означает папку logs в какой-либо подпапке папки some, запись /some/log* ― означает все файлы и папки, названия которых начинаются с сочетания log в папке some, запись */logs – означает папку logs в какой-либо подпапке корневой папки подписки.
-
Маску “**” можно использовать для замещения нескольких повторяющихся символов или папок. Например: запись **/logs ― означает папку logs в последовательности из нескольких подпапок в корневой папке подписки.
-
Путь к папке не может быть “.” или “..” и не может содержать специальных символов, таких как “t”, “n” и т. п.
Примечание: Опции «Исключить файлы журналов» и «Исключить определенные файлы из резервной копии» доступны, только если вы выбрали опцию «Пользовательские файлы и базы данных».
-
Чтобы получать почтовые уведомления, когда во время резервного копирования что-то идет не так, выберите опцию «Сообщать об ошибках на этот адрес». Plesk предлагает почтовый адрес, который указан в вашем профиле. Если необходимо, измените этот почтовый адрес на другой.
-
-
-
Нажмите Сохранить.
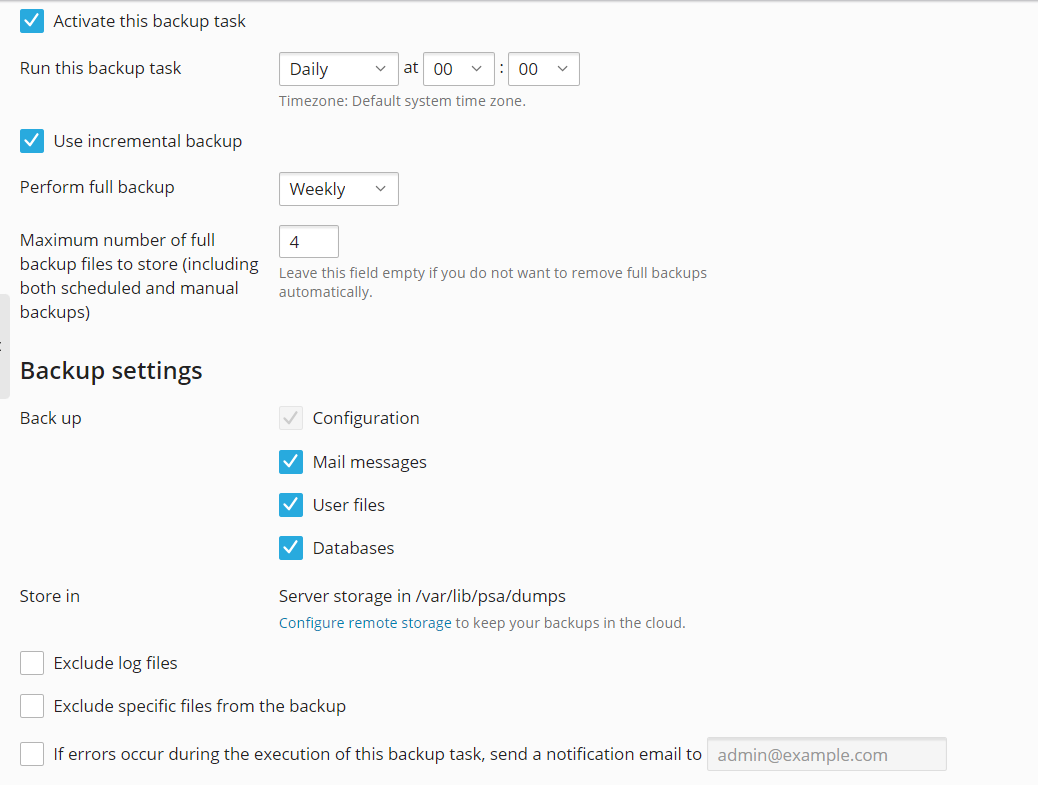
Вы всегда можете изменить настройки запланированного резервного копирования или отключить резервное копирование по расписанию.
Чтобы отключить резервное копирование по расписанию:
- Откройте страницу Инструменты и настройки > Резервные копии (в разделе «Инструменты и ресурсы») > Расписание.
- Снимите флажок «Включить регулярное резервное копирование», а затем нажмите OK.
Creating Multiple Scheduled Backups
By default, you can only schedule hourly, daily, weekly, or monthly backups. However, it can be necessary to have a more flexible backup policy with the ability to create backups on multiple schedules. This way, you will no longer need to choose between, for example, monthly or hourly backups, and can schedule both, or more.
The ability to create multiple scheduled backups is a premium feature, which comes with the following benefits:
-
Multiple scheduled backups. You can schedule all four types of backups at once: hourly, daily, weekly, and monthly.
-
Storing scheduled subscriptions’, customers’, and resellers’ backups in remote cloud storage.
At the moment, Plesk supports the following cloud storage services: Amazon S3 Backup, Google Drive Backup, Microsoft OneDrive Backup, DigitalOcean Spaces, and S3-compatible storage (like Minio, OpenStack, and others).
-
Set up different storage services for different scheduled backups. For example, you can store hourly backups in Google Drive, daily—in Microsoft OneDrive, and weekly—in the server storage.
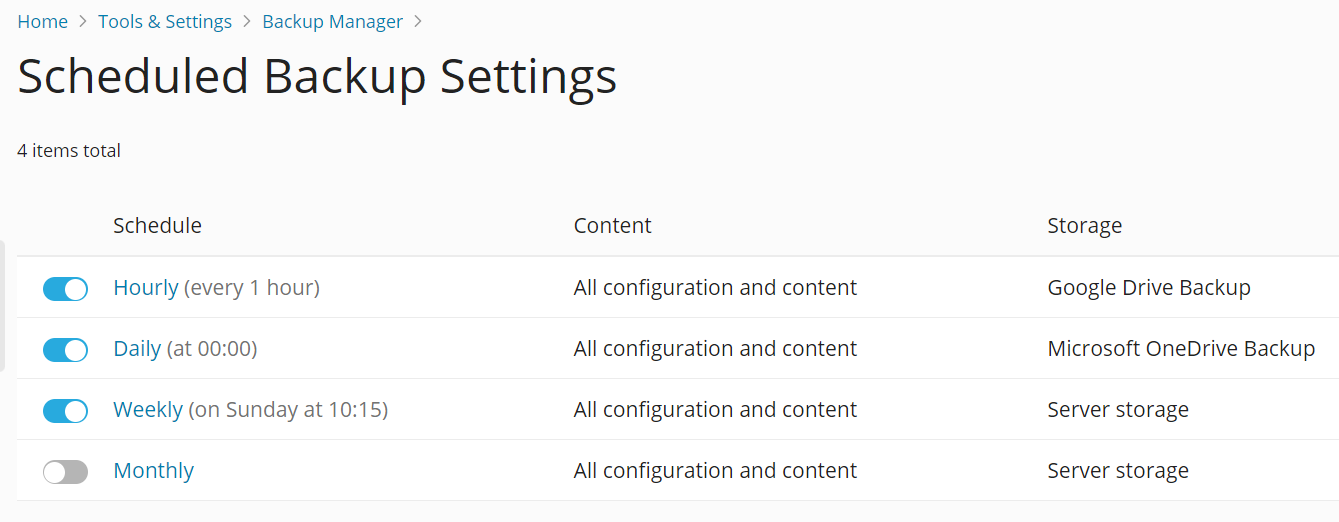
To set up multiple scheduled backups:
- Buy the «Backup to Cloud Pro» feature in Plesk Online Store.
- Откройте страницу Инструменты и настройки > Резервные копии (в разделе «Инструменты и ресурсы») > Расписание.
- Click the toggle button of the schedule you want backups to be created on.
- Go to step 3 of the procedure above and perform all the remaining steps.