Мониторинг
Содержание: Расширение Monitoring (ранее Advanced Monitoring) помогает обеспечить стабильную работу Plesk, позволяя отслеживать использование ресурсов сервера и уведомляя вас о превышении каким-либо ресурсом заранее заданного порога.
In this topic, you will learn how to keep track of server resource usage via Monitoring, and also how to configure Monitoring notifications.
Monitoring устанавливается в Plesk Obsidian по умолчанию и может работать в двух режимах. Если вы входите в раздел Monitoring впервые, вам нужно выбрать, какой из этих режимов следует использовать и активировать:
-
Встроенный мониторинг. Мы называем его просто Monitoring.
Monitoring работает в связке с расширением Grafana и использует его, чтобы показывать метрики вашего сервера в виде графиков. Если вы выберете встроенный мониторинг, вам будет предложено установить расширение Grafana.
Примечание: В этом разделе описаны функции встроенного мониторинга.
-
360 Monitoring. Новая функция, предлагаемая облачной службой Plesk 360.
360 Monitoring работает как интеграция с Plesk и имеет две информационных панели: внешнюю в Plesk 360 и внутреннюю в Plesk. Если вы выбрали 360 Monitoring, расширение предложит вам подключить Plesk к Plesk 360, а затем активировать 360 Monitoring.
Примечание: 360 Monitoring работает в Plesk Obsidian 18.0.36 и выше.
Если у вас несколько серверов или вы хотите отслеживать доступность сайтов, мы рекомендуем вам активировать 360 Monitoring. Чтобы понять, какой режим вам больше подходит, смотрите сравнение возможностей встроенного мониторинга и 360 Monitoring.
Примечание: Вы можете переключаться между двумя этими режимами в любое время.
Отслеживание графиков Monitoring
Monitoring is located in the Navigation Pane. The monitored resources and services are separated into five categories, each one is shown on its own tab.
По умолчанию вкладка «Обзор» показывает графики наиболее критичных параметров, но вы можете заменить их параметрами, которые вам нужны.
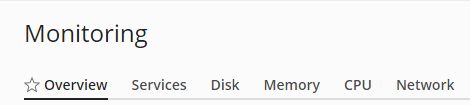
Чтобы изменить вкладку «Обзор»:
-
Перейдите в раздел Monitoring и нажмите Настройки > Изменить.
-
Выберите графики, которые хотите показывать на вкладке «Обзор», и/или измените их расположение:
- Чтобы выбрать график для показа, нажмите значок
рядом с его именем.
- Чтобы больше не показывать график, нажмите значок
рядом с его именем.
- Чтобы изменить расположение графиков, рядом с надписью «Обзор» нажмите «Упорядочить» и перетащите имена графиков в нужные места. Затем нажмите «Завершить упорядочение».
Примечание: Вы всегда можете вернуться к расположению графиков по умолчанию на всех вкладках Monitoring. Для этого нажмите Восстановить настройки по умолчанию.
- Чтобы выбрать график для показа, нажмите значок
-
По завершении редактирования вкладки «Обзор» нажмите OK.
Значения, которые отображает Monitoring, отражают использование ресурсов на момент загрузки страницы, а не на текущий момент времени. Вы можете выбрать частоту, с которой Monitoring будет автоматически обновлять данные (например, каждые пять секунд или каждый час). Вы также можете отключить автоматическое обновление данных и обновлять их вручную, нажимая на значок 
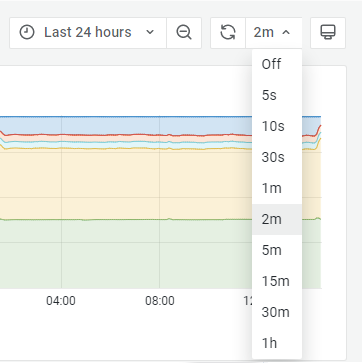
Примечание: Данные Monitoring не изменяются в реальном времени. Если ваш сервер постоянно загружен, показатели Monitoring не будут совпадать с данными системного инструмента для наблюдения за ресурсами (например, top в Linux или Диспетчер задач в Windows).
По умолчанию все графики на всех вкладках Monitoring показывают данные, собранные в течение одного дня. Вы можете изменить временной интервал по умолчанию, чтобы узнать следующее:
- как параметры изменяются с течением времени;
- в какие временные интервалы использование ресурсов максимально или минимально.
Чтобы изменить временной интервал, для которого графики Monitoring показывают данные:
-
Перейдите в раздел Monitoring и выберите вкладку, для которой хотите изменить временной интервал.
-
Рядом со значком
нажмите на временной интервал. По умолчанию выбрано значение «Last 1 day» (1 день).
-
Измените временной интервал следующим образом:
-
Выбрав один из предложенных временных интервалов, например, «Last 5 minutes» (5 минут) или «Last 1 hour» (1 час).
-
Указав произвольный временной интервал. Например, c 12 октября 2021 года, 01:00:00 по 14 октября 2021 года, 22:50:04.
Чтобы указать произвольный временной интервал, под надписью «Absolute time range» (Абсолютный временной интервал) в полях «From» (С) и «To» (По) укажите нужную дату и время, а затем нажмите Apply time range (Применить временной интервал).
Смотрите более подробную информацию об указании временного интервала.
-
Примечание: Monitoring не сохраняет изменения, которые вы применяете к его графикам. Например, если вы выберете временной интервал «Last 6 hours» и отключите автоматическое обновление, Monitoring вернет настройки графиков по умолчанию после обновления страницы браузера.
Отслеживание уведомлений Monitoring
Вы можете отслеживать состояние сервера не только с помощью просмотра графиков, но и с помощью чтения уведомлений Monitoring.
Monitoring отображает уведомления в интерфейсе Plesk, когда использование какого-либо ресурса превышает заданный порог и/или возвращается к нормальному значению.
Уведомления отображаются не для всех ресурсов, а лишь для тех, которые включены и для которых в настройках Monitoring заданы пороги.
Для некоторых ресурсов уведомления включены и пороги заданы по умолчанию. Когда какой-либо ресурс превышает порог по умолчанию, это означает, что этот ресурс близок к критическому значению, и такая высокая нагрузка потенциально может вызвать проблемы.
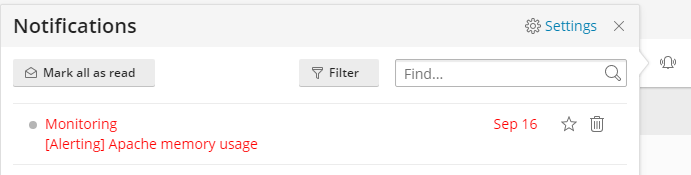
Если у вас нет опыта в администрировании серверов, мы рекомендуем вам оставить настройки Monitoring по умолчанию. Заранее заданные пороги и включенные уведомления оптимальны. В противном случае вы можете задать свои собственные значения порогов и включить или отключить уведомления для конкретных ресурсов.
Примечание: Вы также можете управлять настройками Monitoring с помощью CLI. Читайте о том, как это делать, в разделах Plesk для Linux и Plesk для Windows.
Чтобы задать персональные значения порогов и/или включить или отключить уведомления для отдельных ресурсов:
-
Перейдите в раздел Monitoring и нажмите Настройки.
-
Здесь вы можете делать следующее:
- включать или отключать уведомления для отдельных ресурсов,
- изменять пороги.
Вы можете изменить порог только для включенного ресурса. При необходимости включите ресурс, а затем установите порог. Для некоторых ресурсов можно задать два порога: абсолютный (в единицах измерения) и относительный (в процентах). В этом случае сначала выберите нужный порог, а затем установите его значение.
-
Нажмите Применить для сохранения настроек.
Вы также можете отключить все уведомления Monitoring для всех ресурсов.
Чтобы отключить уведомления для всех ресурсов:
- В верхнем правом углу экрана нажмите значок
, а затем нажмите «Настройки» рядом со значком
.
- Включите или отключите одно или несколько уведомлений Monitoring:
- Значение использования ресурсов возвращено к стандартному.
- Порог использования ресурсов превышен.
- Агент мониторинга обнаружил проблему.
Обновление Monitoring после смены аппаратного обеспечения
Во время установки Monitoring считывает аппаратную конфигурацию вашего сервера Plesk. В дальнейшем Monitoring автоматически проверяет эту конфигурацию на наличие изменений раз в день.
Если вы только что обновили аппаратное обеспечение сервера и не хотите ждать, пока Monitoring автоматически отобразит изменения, вы можете сделать это вручную.
Чтобы обновить Monitoring после смены аппаратного обеспечения:
- Перейдите в раздел Monitoring и нажмите Настройки.
- Нажмите Обновить конфигурацию оборудования.
Различия между встроенным мониторингом и 360 Monitoring
В этой таблице представлено сравнение двух режимов Monitoring: «Встроенный мониторинг» и «360 Monitoring».
| Служба/Параметр | Встроенный мониторинг | 360 Monitoring |
|---|---|---|
| Доставка | Внутренняя, через расширения Plesk. | Внешняя, через удаленную облачную службу Plesk 360. |
| Работает при сбое Plesk | Нет. | Да. |
| Количество отслеживаемых серверов | Один сервер Plesk. | Несколько серверов. |
| Может отслеживать серверы без установки Plesk | Нет, без Plesk не существует. | Да. |
| Отслеживает доступность сайтов | Нет. | Да. |
| Информационные панели | Одна в Plesk. | Внутренняя панель в Plesk и внешняя — в Plesk 360. Внешняя панель в Plesk 360 показывает данные со всех серверов и сайтов, которые вы отслеживаете в одном месте. |
| Уведомления и пороги | Да. | Да. |
| Отправляет уведомления на | Ваш адрес электронной почты. | Несколько каналов связи: ваш почтовый адрес, мобильный телефон (по SMS), прочие устройства (через Pushbullet и/или Pushover), Slack и так далее. |
| Цена и лицензирование | Бесплатно, без лицензии. |
|
(Plesk для Linux) Ограничение количества мониторов сайтов 360 Monitoring на сервер
360 Monitoring может отслеживать несколько сайтов на нескольких серверах. Точное количество зависит от типа вашей лицензии и дополнительных сайтов и серверов, за которые вы платите в рамках своей лицензии (если таковые имеются).
По умолчанию лицензия не ограничивает количество отслеживаемых сайтов на сервере. Например, если у вас есть ограничение в 20 сайтов и 4 сервера, 360 Monitoring может отслеживать 20 сайтов, размещенных на одном сервере, или по 5 сайтов, размещенных на каждом из 4 серверов. В любом случае, лимит в 20 сайтов достигнут.
Если вы являетесь хостинг-провайдером, который продает 360 Monitoring клиентам, вы можете ограничить количество сайтов для мониторинга на сервере. Это предотвратит использование одним или несколькими клиентскими серверами всего лимита лицензии.
Чтобы ограничить количество мониторов сайтов 360 Monitoring на сервере:
-
Откройте для редактирования файл panel.ini, расположенный по адресу
/usr/local/psa/admin/conf/panel.ini.Вы также можете редактировать файл в интерфейсе Plesk, используя расширение Panel.ini Editor.
-
Добавьте строки согласно следующему шаблону в файл
panel.iniи сохраните его:[ext-monitoring] cloudMaxWebsites = <the desired website limit>
Например, если
cloudMaxWebsites = 5, 360 Monitoring не будет отслеживать более 5 сайтов на сервере, даже если лимит лицензии не достигнут.
Примечание: Ваши клиенты могут снять ограничение на число сайтов, если они могут редактировать файл panel.ini (через расширение Panel.ini Editor или используя SSH-доступ к серверу). Чтобы сохранить изменения в panel.ini, запретите доступ root по SSH к серверу Plesk и добавьте в черный список расширение Panel.ini Editor.
(Plesk для Linux) Скрытие панели лицензий 360 Monitoring от клиентов
В 360 Monitoring есть панель, которая показывает тип лицензии и ее ограничения. А именно, количество серверов и сайтов, которые вы и ваши клиенты можете отслеживать в рамках вашей лицензии. По умолчанию эта панель лицензии видна.
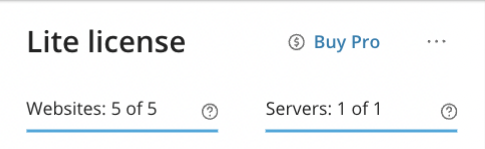
Если вы являетесь хостинг-провайдером, который продает клиентам 360 Monitoring, вы можете скрыть от них эту панель. Клиенты не могут управлять ограничениями лицензий, и эта информация для них бесполезна.
Чтобы скрыть панель лицензий 360 Monitoring от клиентов:
-
Откройте для редактирования файл panel.ini, расположенный по адресу
/usr/local/psa/admin/conf/panel.ini.Вы также можете редактировать файл в интерфейсе Plesk, используя расширение Panel.ini Editor.
-
Добавьте следующие строки в файл
panel.iniи сохраните его:[ext-monitoring] cloudShowLicensePanel = false
Примечание: Ваши клиенты могут вернуть лицензионную панель, если они могут отредактировать файл panel.ini (через расширение Panel.ini Editor или используя SSH-доступ к серверу). Чтобы сохранить изменения в panel.ini, запретите доступ root по SSH к серверу Plesk и добавьте в черный список расширение Panel.ini Editor.
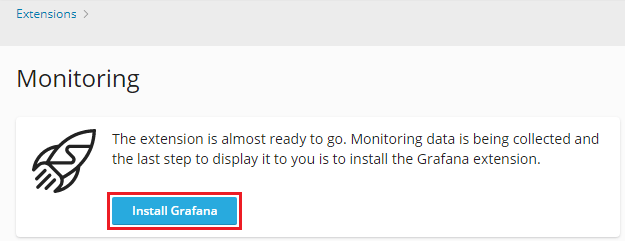
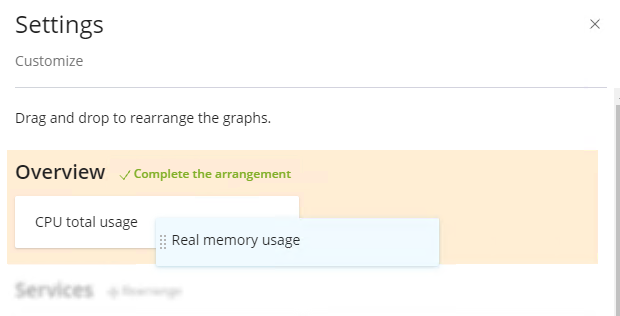
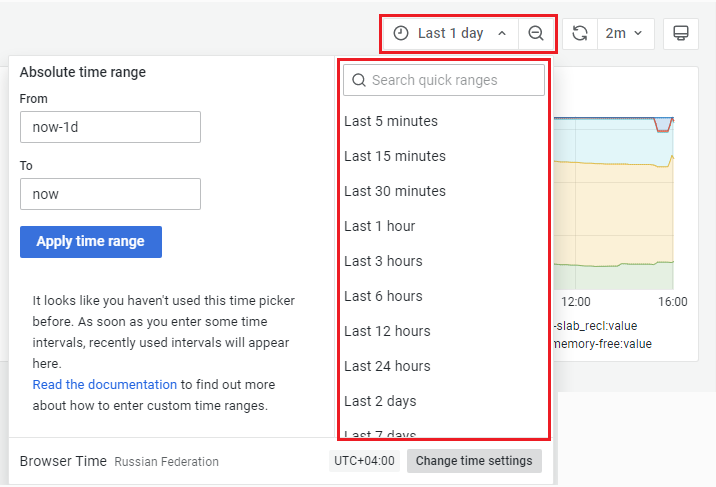
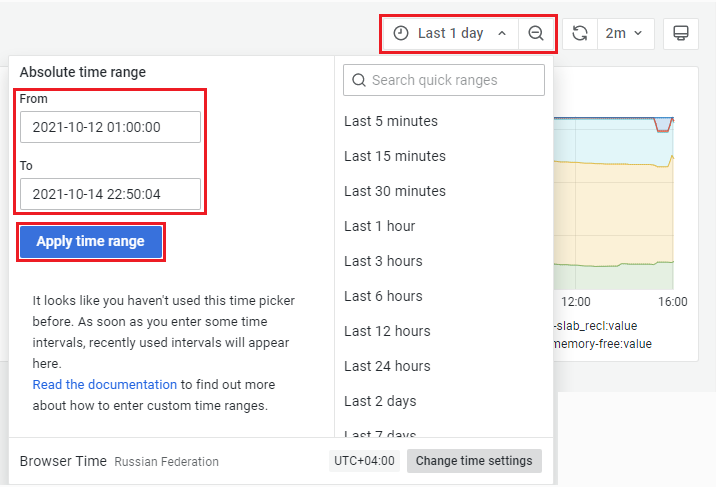
 , а затем нажмите «Настройки» рядом со значком
, а затем нажмите «Настройки» рядом со значком  .
.