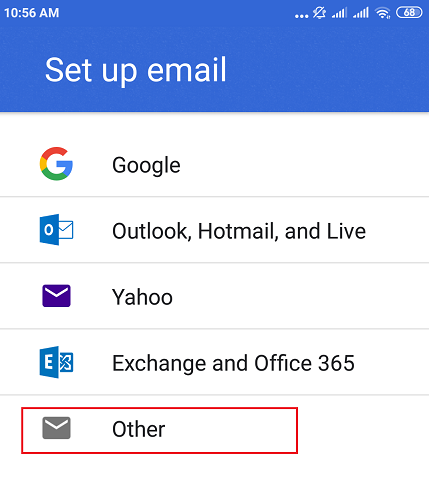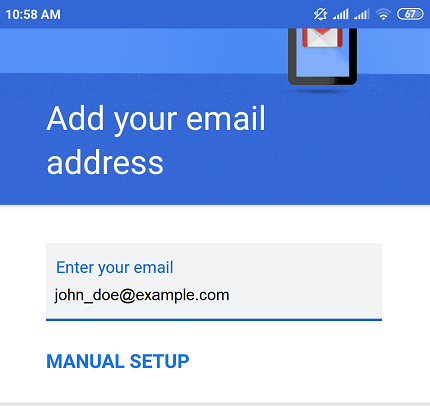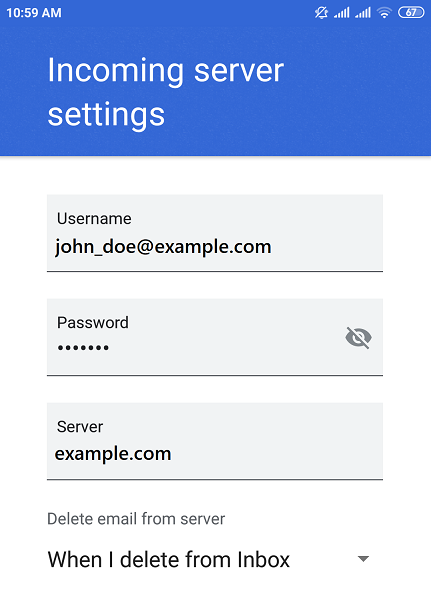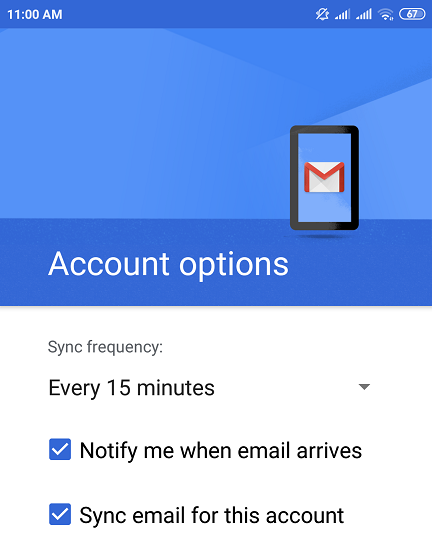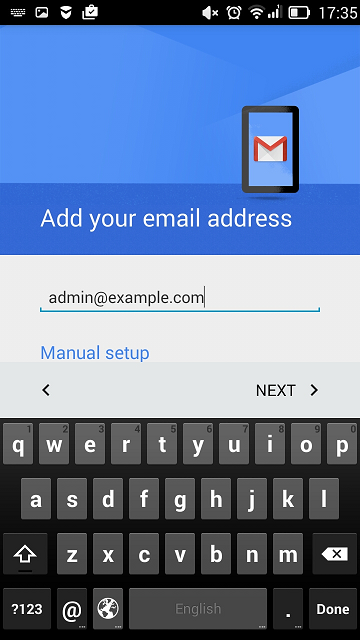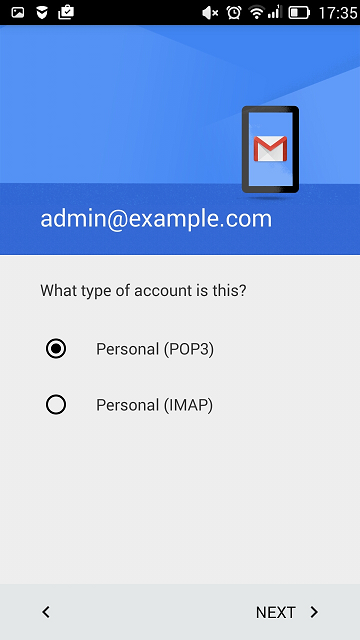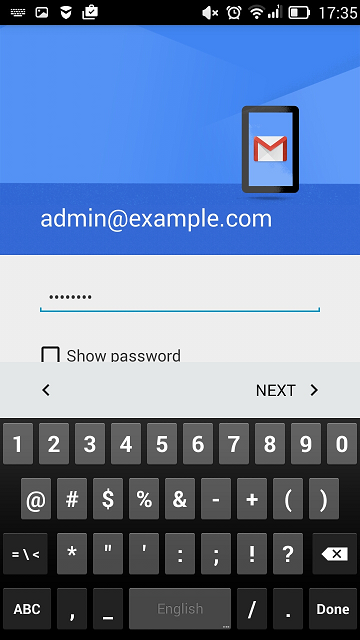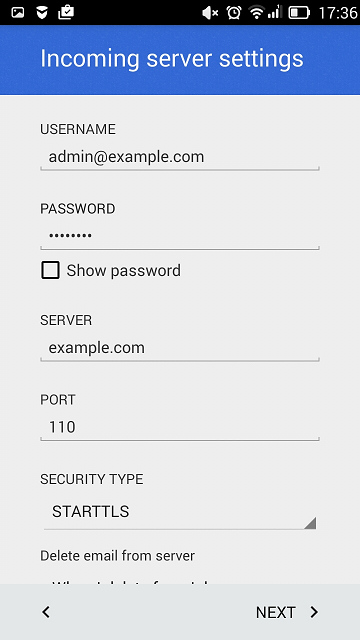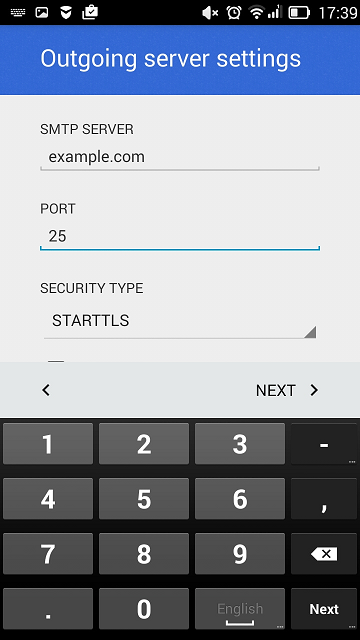Доступ через Gmail на Android
Вы можете настроить Gmail на Android автоматически (с помощью функции автообнаружения почты) или вручную. Следующие шаги были проверены для Android 6.0.1.
Чтобы настроить Gmail на Android автоматически:
-
Откройте Gmail.
-
В правом верхнем углу нажмите изображение вашего профиля и нажмите Добавить аккаунт.
-
Выберите «Другой».
-
Введите свой адрес электронной почты и нажмите ДАЛЕЕ.
-
Выберите тип учетной записи и нажмите ДАЛЕЕ. Чтобы сохранять копии почтовых сообщений на сервере, выберите IMAP. Если вы не хотите сохранять их на сервере, выберите POP3.
-
Введите пароль вашей учетной записи и нажмите ДАЛЕЕ.
-
Приложение автоматически получит настройки сервера входящей почты. Укажите, хотите ли вы, чтобы при удалении писем из папки «Входящие» они также удалялись с сервера Plesk, а затем нажмите ДАЛЕЕ.
Примечание: Вы можете увидеть предупреждение «Сертификат недействителен», если сервер или домен не защищен действительным SSL/TLS-сертификатом. Чтобы продолжить с использованием HTTP, нажмите Дополнительно, а затем нажмите ВСЕ РАВНО ПРОДОЛЖИТЬ.
-
Приложение автоматически получит настройки сервера исходящей почты. Нажмите ДАЛЕЕ.
Примечание: На этом шаге вы можете снова увидеть предупреждение «Сертификат недействителен». Чтобы продолжить с использованием HTTP, нажмите Дополнительно, а затем нажмите ВСЕ РАВНО ПРОДОЛЖИТЬ.
-
Оставьте настройки синхронизации Gmail, предлагаемые по умолчанию, или измените их, а затем нажмите ДАЛЕЕ.
-
(Необязательно) Измените имя учетной записи и/или укажите имя, которое будет отображаться в исходящих сообщениях.
-
Нажмите ДАЛЕЕ, чтобы выйти из режима настройки.
Настройка завершена. Теперь вы можете видеть добавленную учетную запись в списке учетных записей в Gmail.
Чтобы настроить Gmail на Android вручную:
-
Откройте Gmail.
-
В правом верхнем углу нажмите изображение вашего профиля и нажмите Добавить аккаунт.
-
Выберите «Другой».
-
Введите свой адрес электронной почты и нажмите НАСТРОИТЬ ВРУЧНУЮ.
-
Выберите тип учетной записи и нажмите ДАЛЕЕ. Чтобы сохранять копии почтовых сообщений на сервере, выберите IMAP. Если вы не хотите сохранять их на сервере, выберите POP3.
-
Введите пароль вашей учетной записи и нажмите ДАЛЕЕ.
-
На следующем экране показаны настройки сервера входящей почты. Укажите номер порта 110 для POP3 или 143 для IMAP, а затем нажмите ДАЛЕЕ.
-
На следующем экране показаны настройки сервера исходящей почты. Укажите номер порта 25 и нажмите ДАЛЕЕ.
-
После того, как вы укажете все данные, ваше устройство на базе Android проверит соединение с сервером и создаст вашу учетную запись почты. Новая учетная запись появится в списке учетных записей в приложении Gmail.