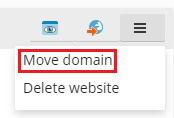Добавление и удаление доменов
Смотреть видеоурок
Если ваш хостинг-план включает более одного доменного имени (веб-сайта), вы легко можете добавить домены на сервер. Перед добавлением нового домена второго уровня, например example.com, его необходимо сначала зарегистрировать. Если ваш хостинг-провайдер оказывает услуги регистрации доменных имен, вы можете сделать это из своей Панели клиента, как описано ниже. В противном случае воспользуйтесь услугами любого подходящего регистратора доменов.
Plesk позволяет настроить следующие типы конфигураций сайтов:
-
Сайт с доменом второго уровня. Для таких сайтов доступны следующие услуги:
- Уникальный интернет-адрес (доменное имя), например, example.com.
- Дополнительные доменные имена.
- Субдомены ― подразделы сайта, имеющие простые для запоминания адреса, которые добавляются к основному сайту, например, mail.example.com.
- Отдельные учетные записи FTP для совместной работы над содержимым сайта. Для каждой учетной записи можно указать доступные папки.
- Создание содержимого с помощью Presence Builder.
- Упрощенное управление приложениями, такими как системы управления контентом, фотогалереи, интернет-магазины, блоги и многое другое.
- Безопасный обмен данными на основе протокола SSL/TLS. Для этого сайт должен иметь выделенный IP-адрес.
- Почтовые ящики и рассылки.
- Просмотр статистики посещений сайта.
-
Сайт или раздел сайта с доменом третьего уровня (субдомен). Обычно это раздел существующего сайта. Его интернет-адрес состоит из трех частей, разделенных точками. Для субдоменов доступны следующие услуги:
- Отдельная от основного сайта корневая папка. Корневая папка ― это папка на сервере, где хранятся веб-страницы сайта.
- Управление содержимым через FTP.
- Создание содержимого с помощью Presence Builder.
- Упрощенная установка приложений.
- Безопасный обмен данными на основе протокола SSL/TLS.
- Просмотр статистики посещений сайта.
Добавление дополнительных доменов
Чтобы разместить новый сайт с доменом второго уровня:
-
Откройте страницу Сайты и домены, нажмите Добавить домен и следуйте инструкциям на экране.
Примечание: В зависимости от издания Plesk может различаться информация, которую вы можете указать на экране Добавить домен.
Примечание: Если вы выберете рекомендуемую опцию, вам нужно будет привязать соответствующие настройки DNS и ваше доменное имя к доменному имени на стороне регистратора. Для этого введите IP-адрес сервера имен Plesk в соответствующую NS-запись регистратора. Чтобы узнать нужный IP-адрес, сделайте следующее: перейдите на страницу Сайты и домены > имя домена > Настройки DNS, найдите NS-запись и затем найдите А-запись, соответствующую значению NS-записи.
Например, если ваша NS-запись выглядит так:
example.com. NS ns.example.com*,
найдите A-запись, содержащую
ns.example.com, например,ns.example.com. A 192.0.2.12
Значение
192.0.2.12― это и есть нужный вам IP-адрес сервера имен Plesk. -
Нажмите OK.
Новое имя домена теперь показывается в списке внизу экрана.
-
Если вам разрешено менять настройки хостинга, вы можете щелкнуть по имени домена нового сайта, чтобы посмотреть или изменить настройки хостинга, как описано в разделе Настройки хостинга.
Теперь вы можете приступить к созданию сайта с помощью Presence Builder или загрузить свой веб-контент в веб-пространство, как описано в разделе Содержимое сайтов.
Выбор режима просмотра домена
Страница «Сайты и домены» может выглядеть по-разному (включая структуру, видимые элементы управления и пользовательский интерфейс в целом) в зависимости от выбранного режима просмотра домена:
- Dynamic List is the best choice because it combines advantages of two other view modes: the laconic layout with a large number of domains and an expandable list containing all available controls. Dynamic List is also the only mode that shows domain favicons.
- Режим «Активный список» оптимален в ситуации, когда у вас есть несколько доменов и вы хотите получить доступ ко всем возможным элементам управления.
- Режим «Классический список» подойдет вам, если у вас очень много доменов (больше 100). Однако в этом режиме видны не все элементы управления.
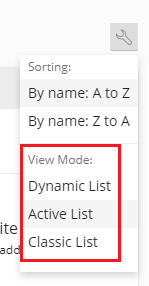
Чтобы выбрать режим просмотра, перейдите на страницу Сайты и домены, нажмите значок 
Adding a Domain Favicon
A domain favicon is a small image Plesk shows next to a domain name if you use the Dynamic List view. You can see favicons on the Websites & Domains screen.
Once you create a domain, Plesk generates and shows a default favicon based on the first two characters of the domain name.
However, you can add your custom favicon, for example, the same one you use as your website favicon shown on the browser tab. Custom domain favicons help you to do the following:
- Find the desired website more easily.
- Tell one domain from another.
To add a Dynamic List domain favicon:
-
Choose a PNG, SVG, or ICO image you will use as the favicon.
-
Give the favicon image any of the following names:
favicon.svgfavicon-32x32.pngfavicon.pngfavicon-16x16.pngapple-touch-icon.pngfavicon.ico
-
Using File Manager, upload the image to one of the following website directories:
- The document root directory, which is, by default,
httpdocs(unless your hosting provider set a custom document root) -
/imagesв корневой папке -
/assets/imagesв корневой папке
Примечание: It is essential that you upload a favicon to one of the directories mentioned above. To show a custom favicon, Plesk non-recursively searches for exact file name matches in the directories. If you upload the
favicon.svgfile to the/images/favicondirectory, Plesk will not find the image because/images/faviconis a subdirectory of the required directory. - The document root directory, which is, by default,
You have uploaded your custom favicon image. To have Plesk show your favicon, wait a while or refresh the Plesk page.
Примечание: If your website runs on WordPress, you can create both the website and domain favicon at the same time using the Favicon by RealFaviconGenerator plugin. Plesk detects a website favicon created by the plugin wizard and automatically sets the favicon for the domain in Dynamic List view.
Перемещение доменов
Вы можете перемещать дополнительные домены (то есть домены, созданные после создания первого домена в подписке) между существующими подписками. Это может быть полезно, например, если вы хотите размещать промежуточные сайты отдельно от рабочих, а затем перемещать сайты из среды разработки в рабочую среду.
Домен перемещается в другую подписку вместе со своим содержимым, файлами конфигурации, файлами журналов, настройками PHP и APS-приложениями, а также с субдоменами и псевдонимами доменов (если они есть).
Примечание: Целевая подписка, в которую вы хотите переместить домен, должна иметь достаточное количество ресурсов (сайтов, субдоменов, псевдонимов доменов или почтовых имен).
Чтобы перенести дополнительный домен в другую подписку:
-
Перейдите в раздел Сайты и домены, найдите дополнительный домен, который хотите переместить, нажмите значок
, а затем нажмите Переместить домен.
-
Выберите доступную подписку и нажмите Move.
Когда перемещение будет завершено, ваш домен будет прикреплен к выбранной подписке.
Примечание: Перемещение домена, на котором установлено веб-приложение (WordPress, Joomla! или какое-либо другое) не приводит к автоматическому перемещению базы данных приложения. Это не влияет на работу сайта, но при необходимости вы можете вручную переместить базу данных в подписку, к которой теперь прикреплен домен.
Известные проблемы и ограничения
-
Нельзя переместить следующие объекты:
- домен по умолчанию (первый домен, созданный в подписке);
- субдомен без родительского домена;
- псевдоним домена без родительского домена.
-
Домен нельзя переместить в подписку без хостинга.
-
Домен с почтовой службой нельзя переместить в подписку без почтовой службы.
-
Вы не можете переместить домен, если в целевой подписке уже существует домен с такой же корневой папкой. Чтобы переместить такой домен, измените значение его настройки «Корневая папка» (в разделе «Настройки хостинга»).
-
Если домен с персональными директивами Apache или nginx перемещается в другую подписку, директивы сохраняются, и вам может понадобиться их проверить.
-
Если домен будет перемещен в целевую подписку, настройки PHP которой отличаются от исходной подписки домена, целевая подписка будет заблокирована, и вы увидите уведомление об этом.
-
Если вы перемещаете домен, на котором одновременно выполняются два условия:
- установлено веб-приложение (WordPress, Joomla! или любое другое),
- дополнительный пользователь Plesk является администратором приложения,
то дополнительный пользователь потеряет доступ к приложению. Имя пользователя и пароль администратора приложения изменятся (вы сможете увидеть их в настройках приложения).
-
Если вы перемещаете домен с почтовым пользователем в подписку, принадлежащую другому владельцу, адрес электронной почты будет откреплен от почтового пользователя.
Удаление доменов
Когда вы удаляете домен из Plesk, с сервера также удаляются все данные соответствующего сайта.
Примечание: Главный домен вашей подписки, т.е. первое доменное имя (домен по умолчанию), которое было создано для вашей учетной записи, не может быть удалено, но может быть переименовано.
Чтобы удалить домен:
- Откройте страницу Сайты и домены и найдите нужный домен или субдомен.
- Нажмите Удалить.
- Подтвердите удаление и нажмите OK.
Примечание: Удаление доменных имен из Панели клиента не отменяет их регистрацию. Вы по-прежнему сможете использовать их для своих сайтов в будущем.
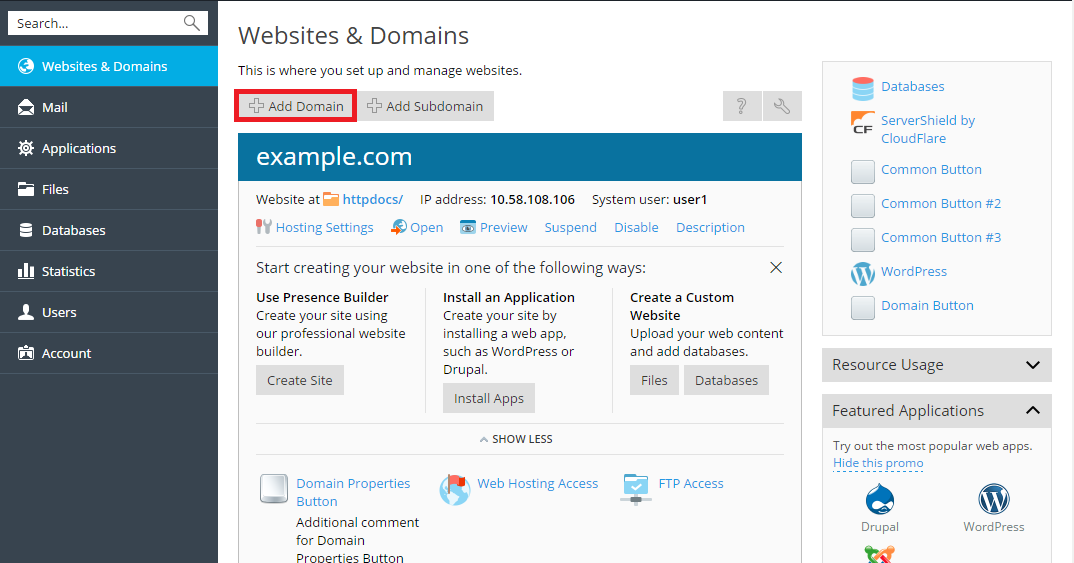
 , а затем нажмите Переместить домен.
, а затем нажмите Переместить домен.