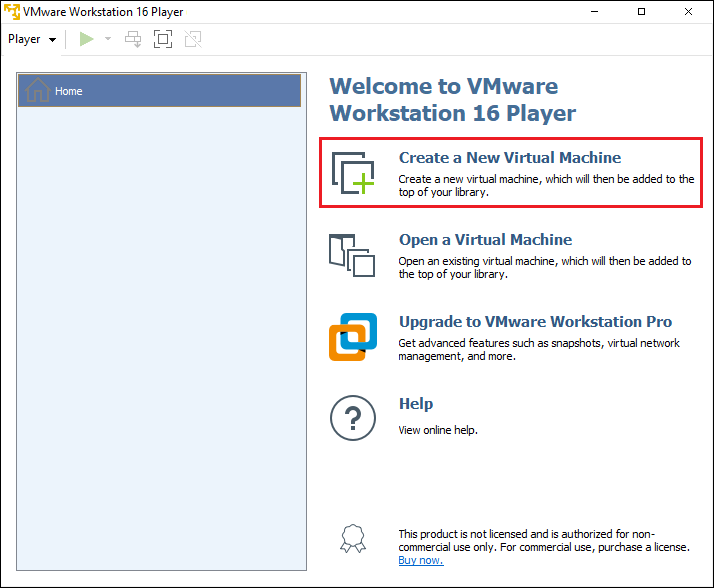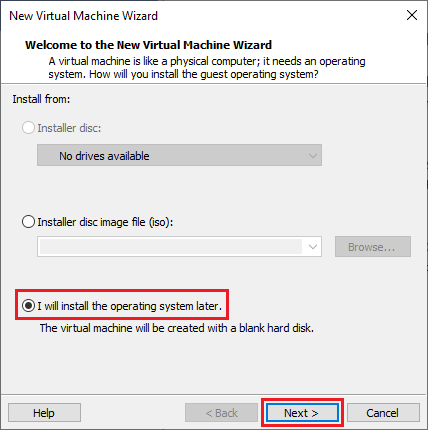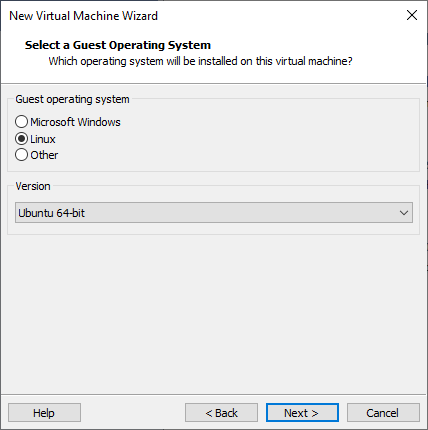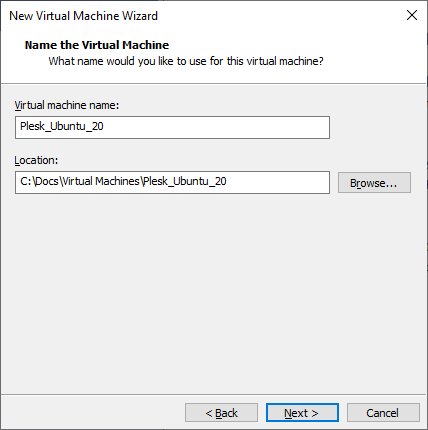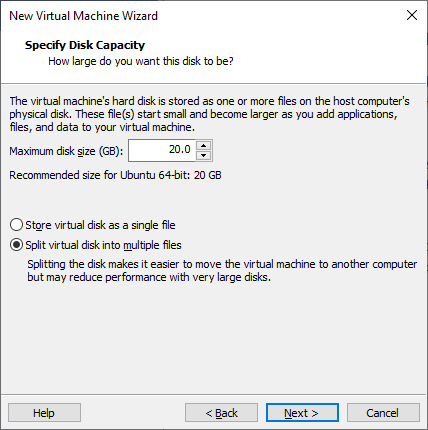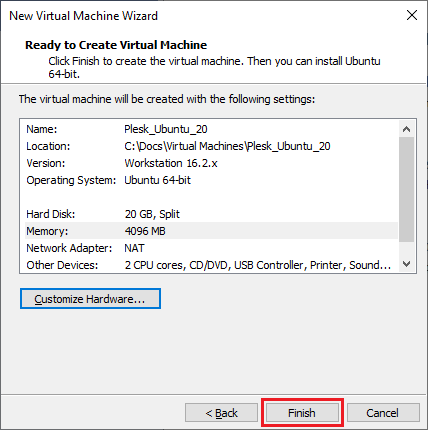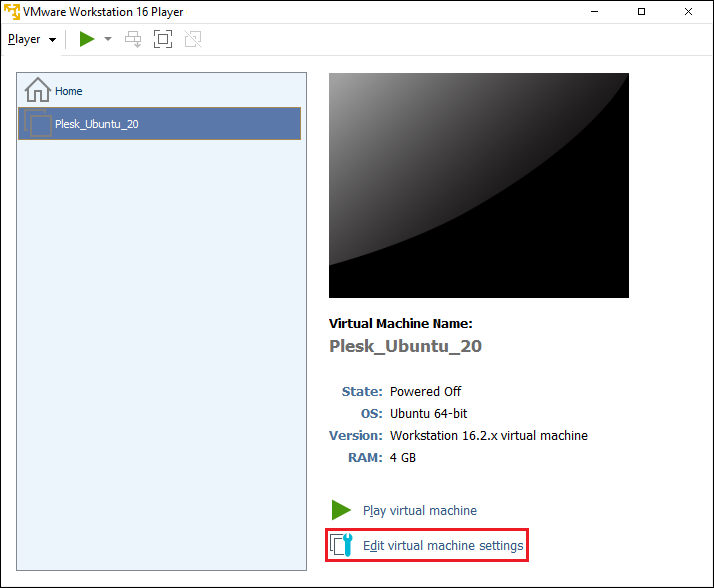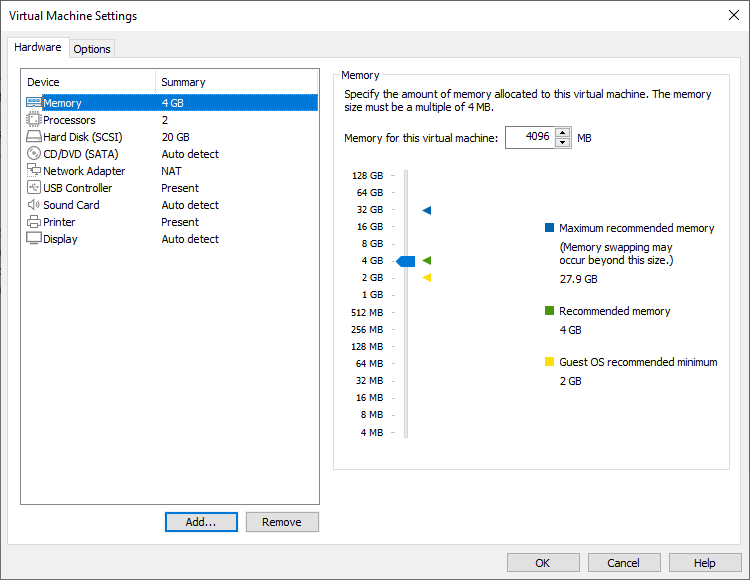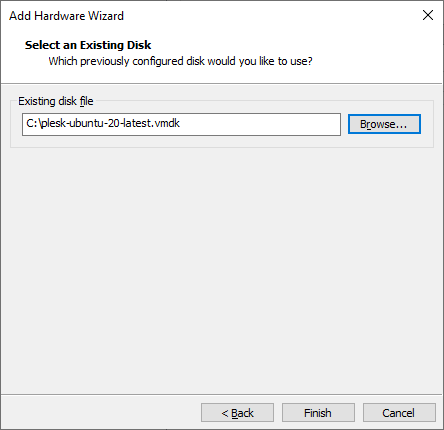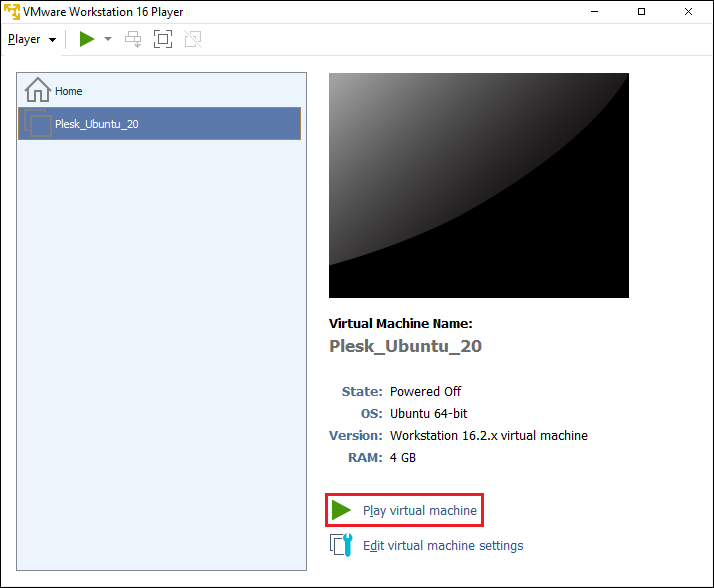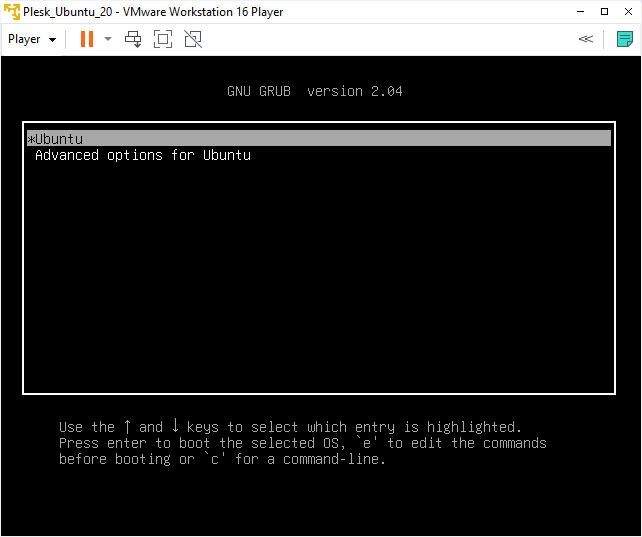Развертывание Plesk на VMware Workstation Player
summary: In this topic, you will learn how to deploy Plesk from a QCOW2 image on VMware Workstation Player.
We will use Plesk running on Ubuntu 22 as an example, but you can also deploy Plesk running on CentOS 7 the same way.
Прежде чем вы начнете
Перед развертыванием Plesk сделайте следующее:
- Скачайте и установите VMware Workstation Player на свой компьютер.
- Скачайте образ plesk-ubuntu-latest.qcow2 со страницы https://autoinstall.plesk.com/images/.
- Преобразуйте образ QCOW2 в формат VMDK.
Deploying Plesk Using a Converted QCOW2 Image
To deploy Plesk on VMware Workstation Player using a QCOW2 image converted to the VMDK format, create a virtual server. Here’s how to do it:
-
В VMware Workstation Player нажмите Create a New Virtual Machine (Создать новую виртуальную машину):
-
В открывшемся окне «New Virtual Machine Wizard» (Мастер создания новой виртуальной машины) выберите I will install the operating system later (Я установлю операционную систему позже):
-
Выберите гостевую операционную систему. Для этого выберите Linux и Ubuntu 64-bit:
-
Укажите имя виртуального сервера и выберите место для хранения файлов:
-
Укажите размер диска виртуального сервера:
Дополнительные сведения о требованиях к размеру диска смотрите в разделе Требования к оборудованию.
-
Нажмите Finish (Готово).
Теперь новый виртуальный сервер создан.
Примечание: По умолчанию используется тип сети NAT. Это означает, что виртуальный сетевой адаптер разделяет IP-адрес хоста. Эти настройки могут не соответствовать требованиям вашей сетевой инфраструктуры. Для получения дополнительной информации обратитесь к документации VMware Workstation Player или обратитесь в службу поддержки VMware.
-
Настройте параметры виртуального сервера, нажав Edit virtual machine settings (Изменить настройки виртуальной машины):
-
Добавьте жесткий диск с образом Plesk в формате VMDK. Для этого в настройках виртуальной машины нажмите Add (Добавить):
-
В окне «Add Hardware Wizard» (Мастер установки оборудования) настройте параметры следующим образом:
-
«Hardware types» (Типы оборудования): Hard Disk (Жесткий диск)
-
«Virtual disk type» (Тип виртуального диска): SCSI
-
«Disk» (Диск): Use an existing virtual disk (Использовать существующий виртуальный диск)
-
«Existing disk file» (Существующий файл диска): выберите образ Plesk в формате VMDK:
Примечание: Мы рекомендуем поместить образ QCOW2 в папку виртуального сервера или создать отдельную папку с виртуальными дисками.
-
-
Нажмите Finish (Готово).
-
Выберите жесткий диск, созданный по умолчанию, и нажмите Remove (Удалить).
-
Нажмите OK, чтобы сохранить изменения.
-
Включите созданную вами виртуальную машину, нажав Play virtual machine (Запустить виртуальную машину):
-
Выберите Ubuntu и нажмите клавишу ввода:
Подождите, пока операционная система и Plesk не будут развернуты.
Logging in to the Created Virtual Machine
A virtual machine with Plesk created from a converted QCOW2 image does not have a preconfigured SSH password. There are two ways to log in to the virtual machine:
-
Boot into recovery mode and set the
rootpassword. You need to do this for every virtual machine with Plesk you create. -
Use the «cloud-init» utility shipped with the Plesk QCOW2 image to preconfigure the server and set the
rootpassword. For example, you can use the «NoCloud» datasource to create an ISO image or a virtual hard drive containing theuser-datafile. Connect this ISO image or a virtual hard drive to the virtual machine before booting it up, and thecloud-initutility should configure the SSH user so that you can log in. You can then use that ISO image or a virtual hard drive with every virtual machine you create.