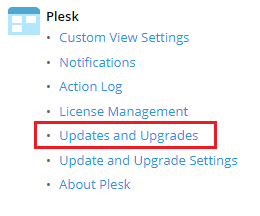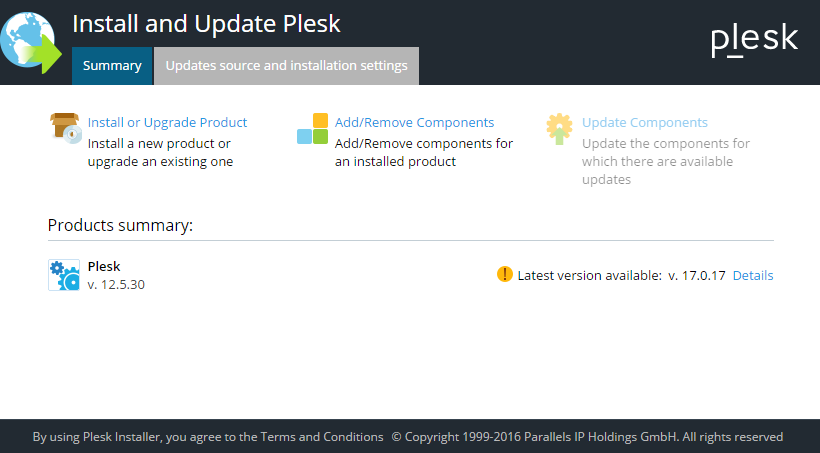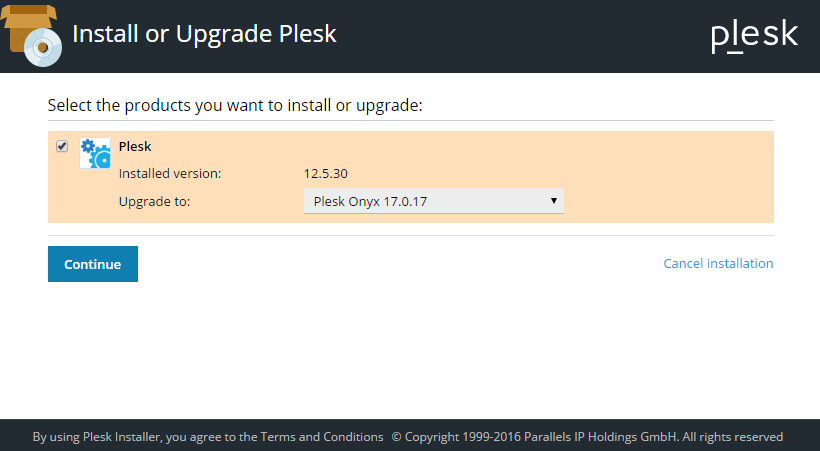Обновление Plesk в графическом интерфейсе администратора
Это самый простой и быстрый способ обновить Plesk.
Примечание: Вы можете перейти на Plesk Obsidian с Plesk Onyx 17.0 или выше. Проверьте, поддерживается ли ваша операционная система. Если вы используете Plesk версии 12.5 или ниже, сначала обновите его до Plesk Onyx.
-
Нажмите Инструменты и настройки, затем нажмите Обновления.
Вы можете увидеть установленную версию Plesk, а также последнюю доступную версию Plesk в «Сведениях о продукте».
-
(Необязательно) Если вы хотите изменить настройки обновления или язык интерфейса установщика, нажмите Источник обновлений и параметры установки (смотрите «Изменение настроек обновления» ниже).
-
Нажмите Установить или обновить продукт. Если эта опция неактивна, возможны следующие причины:
- У вас уже установлена последняя версия Plesk (для подтверждения проверьте установленную версию Plesk).
- Выбранный уровень выпуска еще не доступен (смотрите «Выбор другого уровня выпуска» ниже).
- Операционная система на сервере несовместима с последним выпуском Plesk (например, вы не можете установить обновление до Plesk Obsidian, если операционная система на сервере 32-разрядная). Смотрите список всех поддерживаемых операционных систем.
- Вы совершаете установку из персонального хранилища, в котором нет последней версии Plesk. Попробуйте выбрать официальный Сервер обновлений Plesk в качестве источника (смотрите «Изменение настроек обновления» ниже).
-
Выберите в меню версию Plesk, до которой вы хотите обновить продукт, затем нажмите Продолжить для начала обновления.
Изменение настроек обновления
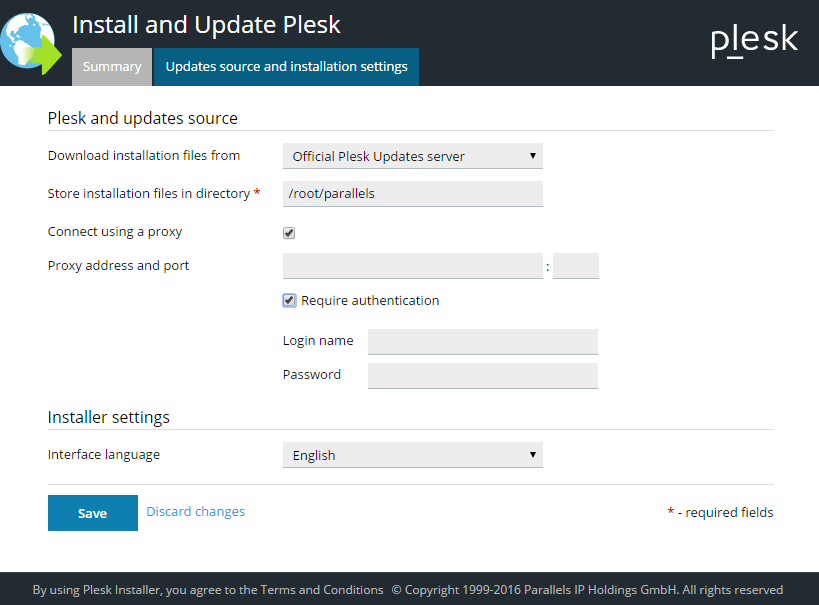
Если вы нажмете Источник обновлений и параметры установки до начала обновления, вы сможете изменить следующие настройки:
-
Скачивать файлы для установки с позволяет выбрать, откуда брать файлы для обновлений. Выберите одну из следующих опций:
- «Официальный сервер обновлений Plesk» (рекомендуется). Файлы для обновлений будут скачиваться из официального репозитория Plesk. Выбрав этот вариант, вы можете быть уверены, что скачиваете подлинные файлы, не содержащие ошибок.
- «Зеркало сервера». Файлы для обновлений будут скачиваться с сервера, которым управляете вы или третье лицо. Использовать этот вариант имеет смысл, если вы настроили локальное зеркало. При выборе этой опции в соответствующем поле необходимо указать адрес папки, где содержатся файл
.inf3. - «Локальный носитель». Plesk будет считывать файлы обновлений с локального источника, такого как жесткий диск сервера. Если у вас медленное или ненадежное Интернет-соединение, вы можете заранее скачать установочные файлы и сохранить их локально, а затем выбрать эту опцию для обновления. При выборе этой опции в соответствующем поле необходимо указать абсолютный путь к файлу
.inf3.
- Хранить установочные файлы в папке позволяет выбрать папку на сервере, куда будут скачаны файлы, необходимые для обновления. В указанной папке должно быть не менее 150-200 Мб свободного пространства.
- Подключаться через прокси-сервер необходимо выбрать, если вы планируете использовать прокси-сервер HTTP для подключения к серверу обновлений Plesk или локальному зеркалу. В соответствующих полях укажите IP-адрес прокси-сервера и порт HTTP. Если для прокси-сервера требуется авторизация, выберите опцию «Требовать авторизацию» и укажите имя пользователя и пароль.
- Язык интерфейса позволяет выбрать язык интерфейса установщика.
Выбрав желаемые настройки, нажмите Сохранить для возвращения на домашнюю страницу установщика.