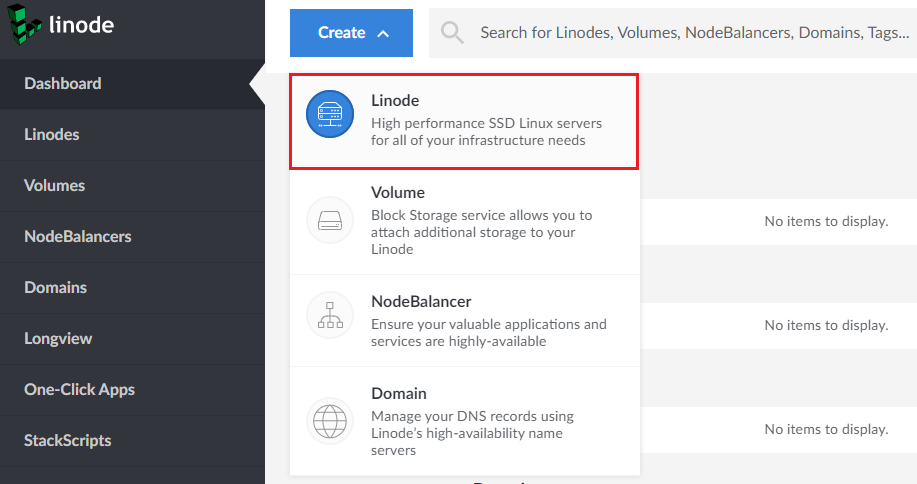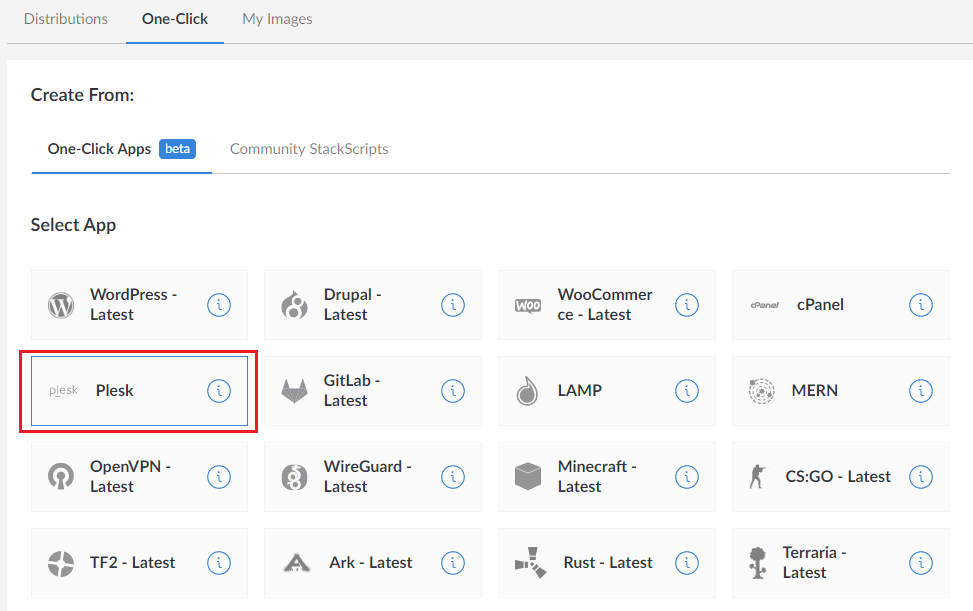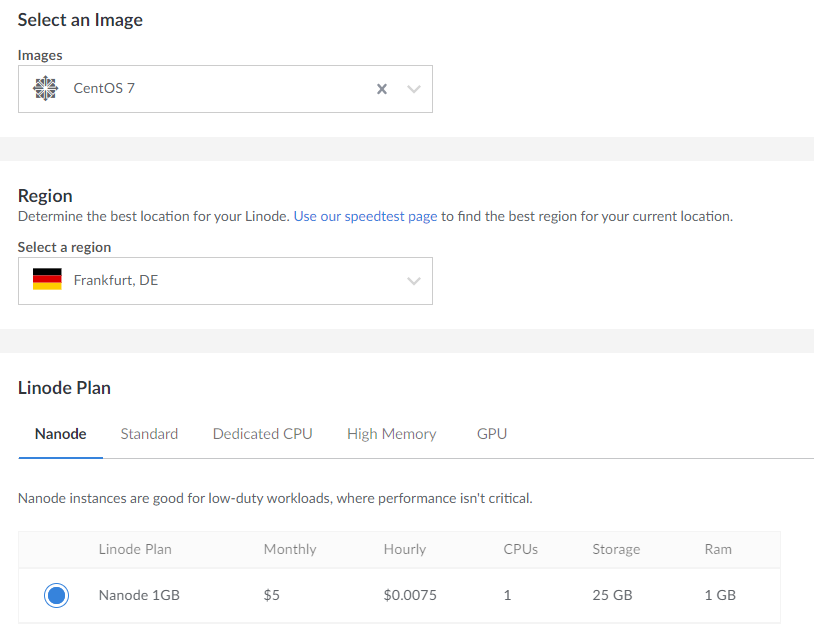Установка Plesk в Linode
Доступные конфигурации продукта
Посмотрите конфигурации Plesk, доступные на Linode.
Установка Plesk в Linode
-
Войдите в существующую учетную запись Linode или создайте новую учетную запись.
-
Нажмите Create (Создать) > Linode > вкладка «One-Click» (Один клик).
-
Выберите «Plesk».
-
Укажите имя хоста сервера, например, servername.example.com.
-
Выберите нужный образ ОС.
-
Выберите регион. Если вы планируете размещать небольшие коммерческие сайты, мы рекомендуем вам выбрать зону, ближайшую к их географическому местоположению, чтобы сократить время загрузки страниц для местных посетителей сайтов.
Чтобы выбрать ближайшую зону, используйте тест скорости Linode.
-
Выберите план, обращая внимание на поставляемый с ним объем памяти.
Чем больше сайтов вы хотите разместить и чем больше трафика будут создавать эти сайты, тем больше памяти вам потребуется. Оцените количество памяти, необходимое для вашей конфигурации.
Чтобы попробовать Plesk в Linode, вы можете выбрать самый простой план Nanode 1GB, которого достаточно для тестирования. Если в дальнейшем вы поймете, что вам не хватает ресурсов, вы можете изменить размер своего образа.
Чтобы выбрать план, наиболее подходящий для вашего сайта, смотрите обзор планов Linode (в частности, раздел «Use Cases» (Сценарии использования)).
-
Присвойте своему экземпляру метку (имя, которое поможет вам найти экземпляр в информационной панели Linode).
-
Выберите или создайте тег, чтобы организовать и сгруппировать ваши ресурсы Linode.
-
Выберите способ входа в ваш экземпляр. Простейший способ ― использовать имя пользователя
rootи пароль, который вы укажете здесь. Кроме того, вы можете использовать для входа ключ SSH. Для этого добавьте новый ключ SSH, нажав Add an SSH Key (Добавить ключ SSH) или выберите заранее добавленный ключ (если он есть). -
Добавление резервных копий необязательно для работы Plesk. Вы можете пропустить эту опцию и перейти к следующему шагу.
-
Добавление внутреннего IP-адреса необязательно для работы Plesk. Вы можете пропустить эту опцию и перейти к следующему шагу.
Добавление внутреннего IP-адреса необходимо, если вы планируете размещать несколько экземпляров в одном дата-центре и хотите быстро и безопасно подключаться к ним по локальной сети. В этом случае установите флажок «Private IP» (Внутренний IP-адрес) и настройте правила брандмауэра для своего экземпляра, чтобы защитить его сетевой трафик (после того, как экземпляр будет развернут).
-
Нажмите Create (Создать).
Ваш экземпляр Plesk начнет развертываться. Вы сможете начать работать в Plesk сразу после завершения развертывания.
Первый вход в Plesk
Если вы используете имя и пароль пользователя root, вы можете войти в Plesk самым быстрым и простым способом: через адресную строку браузера.
Чтобы в первый раз войти в Plesk через адресную строку браузера:
- Перейдите по ссылке
https://<your-linode-IP>. - На странице входа в Plesk введите имя пользователя
rootи пароль, который вы ранее указали для своего экземпляра. - Вы будете перенаправлены на экран приветствия Plesk. Укажите свое контактное имя и адрес электронной почты, примите Лицензионное соглашение с конечным пользователем и установите пароль администратора (в дальнейшем вы сможете входить в Plesk, используя этот пароль).
- После этого нажмите Enter Plesk (Войти в Plesk) для входа в Plesk.
Если вы входите в Plesk с помощью ключа SSH, для первого входа используйте командную строку экземпляра.
Чтобы войти в Plesk в первый раз, используя командную строку:
-
Откройте командную строку на экземпляре с помощью:
- SSH или любого клиента SSH, например, PuTTY.
- Консоли Linode (для этого нажмите Launch Console (Запустить консоль)).
-
Запустите следующую команду для создания одноразовой ссылки для входа:
sudo plesk login
-
Plesk создаст две ссылки для входа. Перейдите по второй ссылке
https://<public-ip-address>/login?secret=<session_token>, например,https://192.0.2.1/login?secret=hlHH450sx%2FAlSJHj1VWJC2qKxK6gqVxtsMkYG6bf6wc%3D -
Вы будете перенаправлены на экран приветствия Plesk. Укажите свое контактное имя и адрес электронной почты, примите Лицензионное соглашение с конечным пользователем и установите пароль администратора (в дальнейшем вы сможете входить в Plesk, используя этот пароль).
-
После этого нажмите Enter Plesk (Войти в Plesk) для входа в Plesk.
Настройка отправки почты
Для отправки электронной почты вам не нужно дополнительно настраивать свой экземпляр, так как Linode не блокирует никакие порты, относящиеся к почте. Если ваши письма не доходят до адресатов, это может означать, что ваш экземпляр попал в список блокировок из-за рассылки спама. В этом случае найдите источник спама и свяжитесь со своим почтовым провайдером. Читайте больше в статье Linode о работе с почтой.