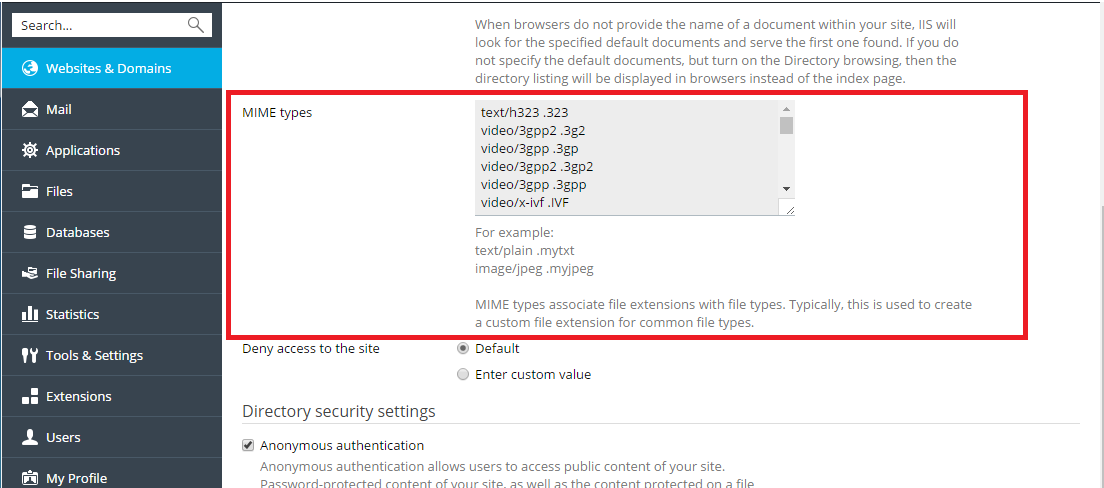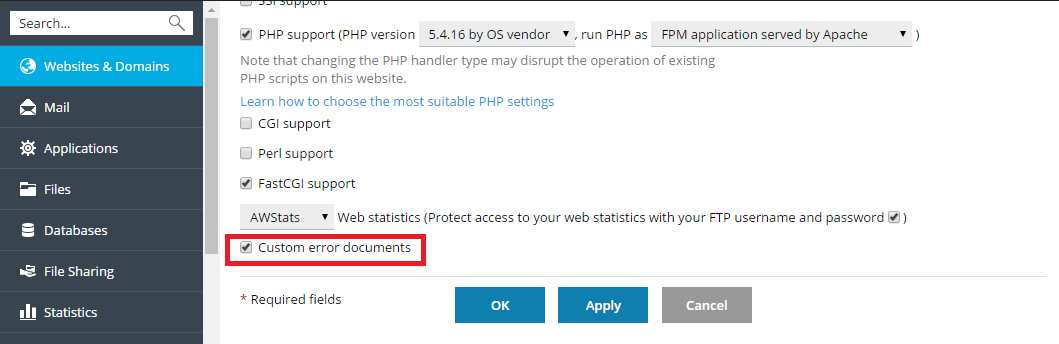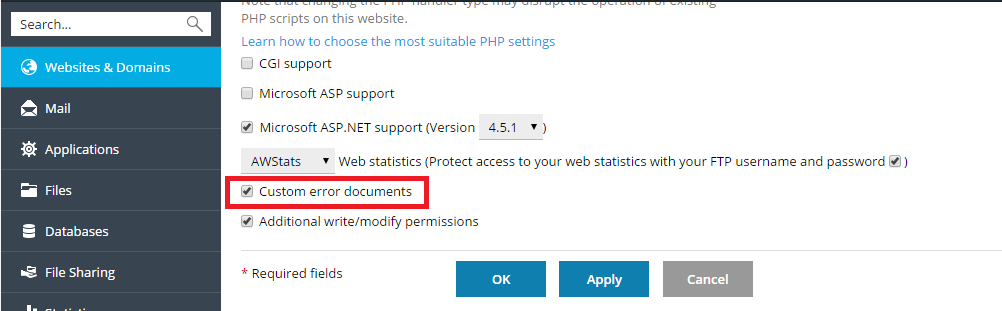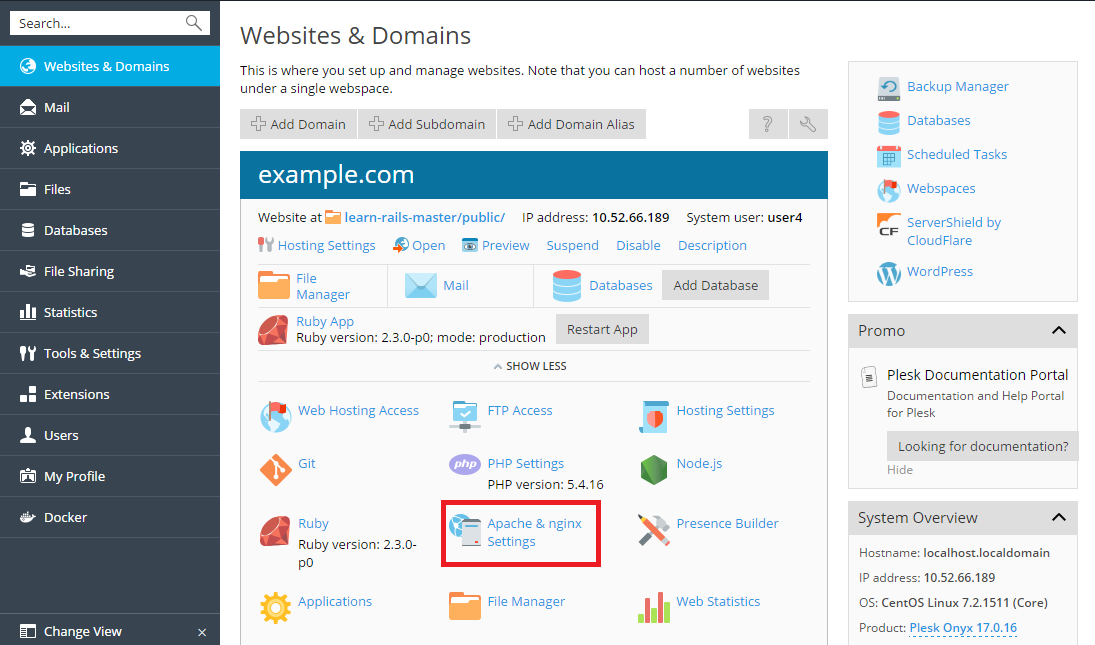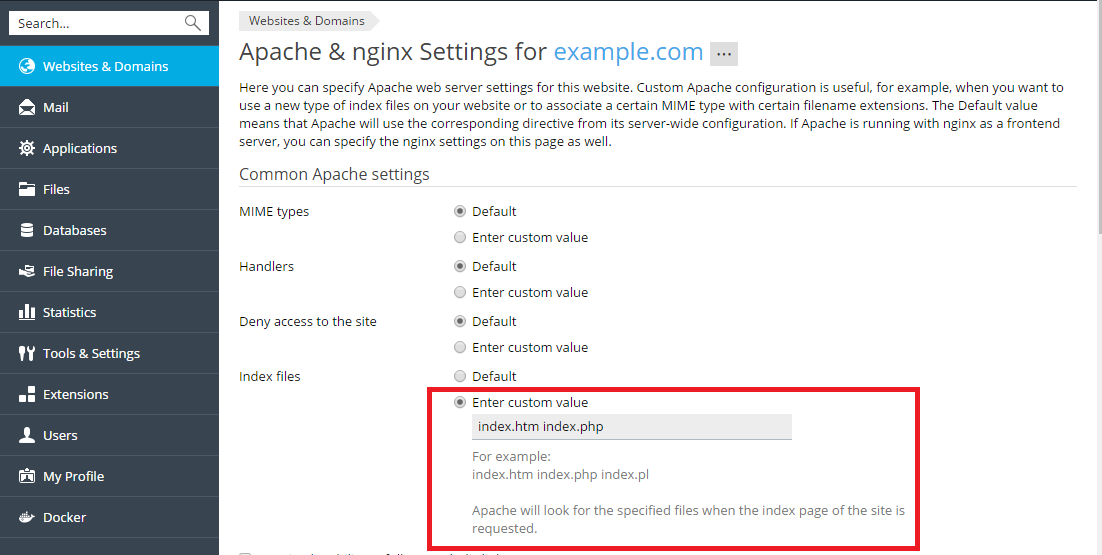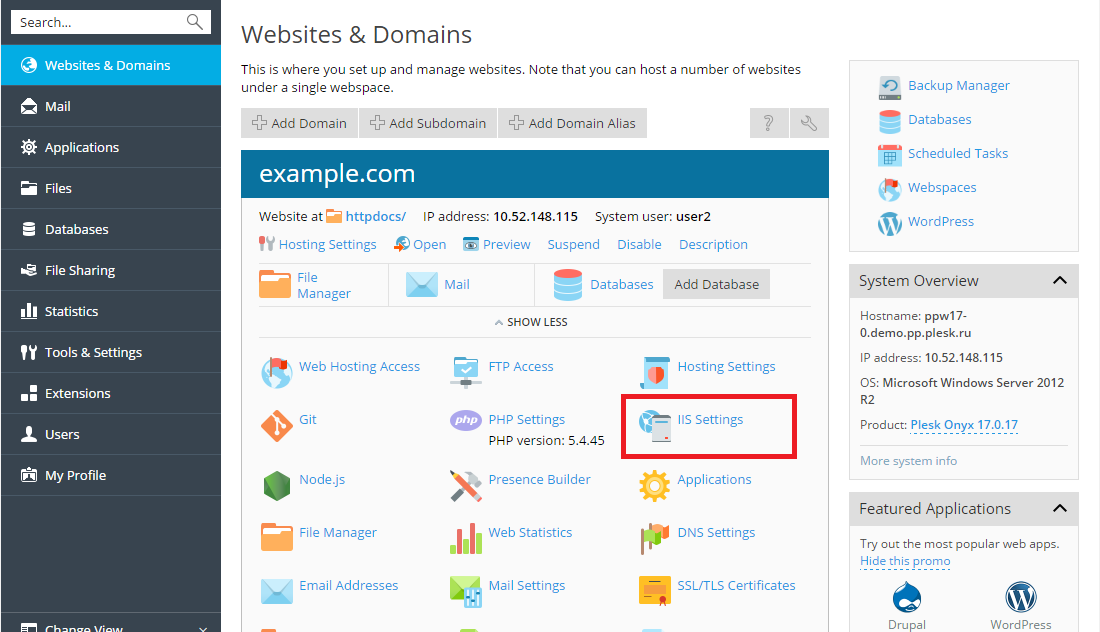Управление веб-хостингом
Добавление доменов
Если в вашей подписке это разрешено, вы можете создать в одной подписке больше одного домена. Вновь добавленный домен будет разделять ресурсы подписки с другими доменами, принадлежащими этой подписке. Однако во всех других отношениях вновь созданный домен не будет зависеть от главного домена подписки ― у него будет свой хостинг и настройки DNS, базы данных, учетные записи почты и т. д.
Добавление нового домена полезно в следующих случаях:
- Вы хотите создать дополнительный сайт, не связанный с другими уже имеющимися у вас сайтами, с отдельным именем, содержимым, почтовыми учетными записями и т.д. Обратите внимание, что в этом случае, если вы еще не зарегистрировали имя домена второго уровня, вам нужно будет его зарегистрировать для нового сайта. Имя домена второго уровня состоит из собственно имени и суффикса домена верхнего уровня (кратко называемого TLD), например, .com или .net. Примером домена второго уровня является домен example.com. Вы, вероятно, сможете зарегистрировать доменное имя через своего провайдера. Или его можно купить у любого регистратора доменов.
- Вы хотите перенести домен, уже размещенный у другого провайдера. В этом случае вам может потребоваться связаться с регистратором доменов, чтобы изменить авторитетные DNS-серверы для домена того сайта, который вы хотите перенести на DNS-серверы Plesk. Вам также будет нужно перенести содержимое сайта - его можно загрузить по FTP или с помощью файлового менеджера, как описано в разделе Загрузка содержимого.
- Вы хотите настроить сайт, который будет перенаправлять посетителей на другой сайт. Возможные причины, для чего вам может понадобиться такое перенаправление, перечислены в разделе Добавление псевдонимов домена. Для псевдонима домена вам нужно отдельное доменное имя.
Чтобы добавить новый домен, перейдите на Сайты и домены > Добавить домен.
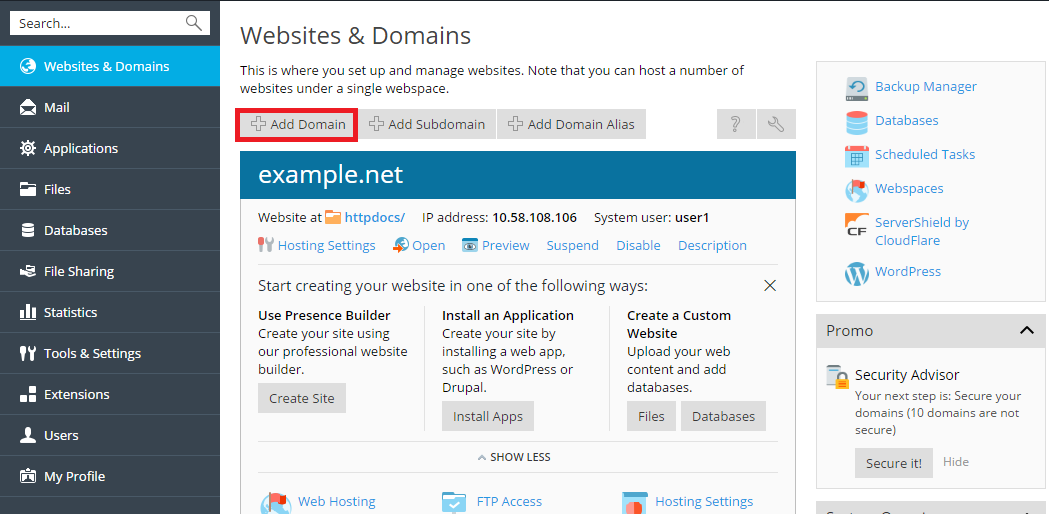
Добавление субдоменов
Если в вашей подписке это разрешено, вы можете создать один или более субдоменов, или доменов третьего уровня, для каждого домена. Субдомены будут разделять ресурсы подписки с другими доменами и субдоменами, принадлежащими этой подписке. Однако каждый субдомен может иметь свой собственный веб-хостинг и настройки DNS.
Добавление нового субдомена полезно в следующих случаях:
- Вы хотите логически организовать структуру своего сайта. Например, информацию о своей компании вы можете разместить на странице info.example.com, или сделать магазин на странице store.example.com.
- Вы хотите разместить большое количество простых сайтов и не хотите покупать для каждого отдельное доменное имя. Например, вы можете размещать личные странички, используя такие адреса, как johndoe.example.com и janedoe.example.com.
Чтобы добавить новый субдомен, перейдите на Сайты и домены > Добавить субдомен.
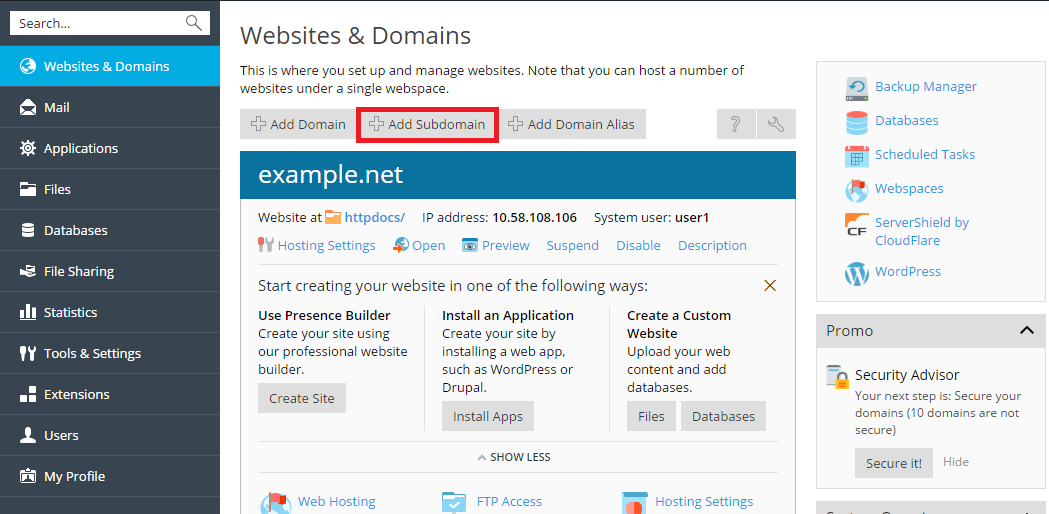
Добавление псевдонимов домена
Если в вашей подписке это разрешено, вы можете создать один или более псевдонимов домена. Псевдонимы домена не имеют собственного содержания, они только перенаправляют посетителей на другой сайт. Обратите внимание, что если вы еще не зарегистрировали имя домена второго уровня, вам нужно будет его зарегистрировать для псевдонима домена. Вы, вероятно, сможете зарегистрировать доменное имя через своего провайдера. Или его можно купить у любого регистратора доменов.
Добавление нового псевдонима домена полезно в следующих случаях:
- Вы хотите, чтобы посетители могли находить ваш сайт независимо от используемого ими TLD. Например, можно зарегистрировать example.net и example.org, и использовать их как псевдонимы, перенаправляющие посетителей на домен example.com.
- Вы хотите, чтобы посетители находили ваш сайт даже при ошибочном написании его имени. Например, можно зарегистрировать exmaple.com и использовать его как псевдоним, перенаправляющий посетителей на домен example.com.
- Вы хотите перенести сайт на другой домен, но также хотите, чтобы посетители, использующие старое имя, могли найти ваш сайт. Например, вы хотите перенести сайт с домена example.com на домен anotherexample.com. Вы можете настроить домен example.com как псевдоним, перенаправляющий на ваш новый сайт anotherexample.com.
Чтобы добавить новый псевдоним домена, перейдите на Сайты и домены > Добавить псевдоним домена.
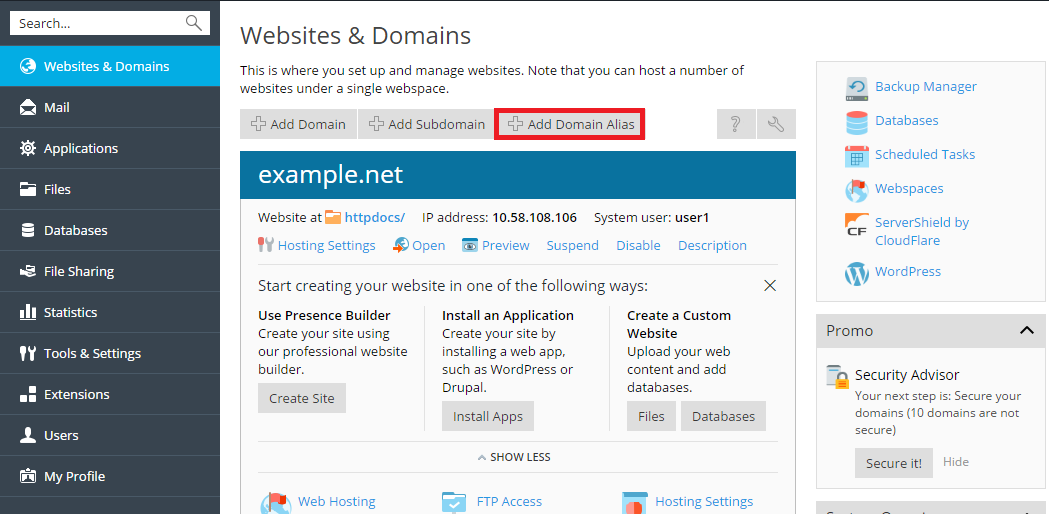
Настройка пользовательских страниц ошибок
Если веб-сервер сталкивается с ошибкой, не позволяющей ему корректно отобразить запрошенную посетителем страницу вашего сайта, показывается специальная страница ошибки и соответствующий код ошибки. По умолчанию такие страницы стандартны и недостаточно информативны. Вы можете заметить стандартные страницы ошибок своими собственными.
Настройка пользовательских страниц ошибок на серверах Linux
-
Откройте страницу Сайты и домены > Настройки хостинга.
-
Поставьте галочку Пользовательские страницы ошибок и нажмите ОК.
-
Подключитесь к своей учетной записи FTP и перейдите в папку
error_docs. -
Внесите изменения или замените соответствующие файлы. Убедитесь, что были сохранены правильные имена файлов.
- 400 Bad File Request (Неправильный запрос файла) ― bad_request.html
- 401 Unauthorized (Несанкционированный) ― unauthorized.html
- 403 Forbidden/Access denied (Доступ запрещен) ― forbidden.html
- 404 Not Found (Не найдено) ― not_found.html
- 405 Method Not Allowed (Метод запрещен) ― method_not_allowed.html
- 406 Not Acceptable (Недопустимо) ― not_acceptable.html
- 407 Proxy Authentication Required (Требуется аутентификация прокси-сервера) ― proxy_authentication_required.html
- 412 Precondition Failed (Предварительное условие не выполнено) ― precondition_failed.html
- 414 Request-URI Too Long (URI запроса слишком длинный) ― request-uri_too_long.html
- 415 Unsupported Media Type (Неподдерживаемый тип медиа-файла) ― unsupported_media_type.html
- 500 Internal Server Error (Внутренняя ошибка сервера) ― internal_server_error.html
- 501 Not Implemented (Не поддерживается) ― not_implemented.html
- 502 Bad Gateway (Неверный шлюз) ― bad_gateway.html
- 503 Service Temporarily Unavailable (Служба временно недоступна) ― maintenance.html
Ваши страницы ошибок вступят в силу после перезагрузки веб-сервера.
Настройка пользовательских страниц ошибок на серверах Windows
-
Откройте страницу Сайты и домены > Настройки хостинга.
Поставьте галочку Пользовательские страницы ошибок и нажмите ОК.
-
Нажмите Виртуальные папки и откройте вкладку Страницы ошибок. Будет показан список страниц ошибок для корневой веб-папки. Они используются для всех веб-страниц выбранного сайта. Если вы хотите настроить страницы ошибок для определенной виртуальной папки, перейдите в эту папку.
-
Нажмите на заголовок страницы ошибок, которую хотите изменить. Доступны следующие опции:
-
Для того чтобы использовать сообщение по умолчанию, предоставленное IIS для этой ошибки, выберите из меню Тип значение По умолчанию.
-
Чтобы использовать HTML-документ, который находится в папке
error_docsв виртуальной папке домена, выберите Файл в меню Тип и введите имя файла в поле Местоположение. -
Чтобы использовать HTML-документ, который находится вне папки
error_docs, выберите URL в меню Тип и введите путь к файлу в поле Местоположение. Путь нужно указывать относительно корневой папки виртуального сервера (то есть%plesk_vhosts%\<domain_name>\httpdocs folder).Например, вы создали файл
forbidden_403_1.htmlи сохранили его в папкеmy_errors, расположенной в папкеhttpdocs. Чтобы использовать этот файл в качестве документа об ошибке, вам нужно ввести следующий путь в поле Местоположение:/my_errors/forbidden_403_1.html.
-
Примечание: Для загрузки созданных вами страниц ошибок вы можете использовать FTP-клиент или файловый менеджер в Plesk. По умолчанию все страницы ошибок хранятся в папке %plesk_vhosts%\<domain_name>\error_docs\.
Ваши страницы ошибок вступят в силу после перезагрузки веб-сервера.
Настройка перенаправления HTTP 301
В Plesk существует два способа настроить перенаправление HTTP 301 от одного сайта к другому. Это позволяет сохранить поисковой рейтинг сайта, на который перенаправляются посетители. Например, если вы настроите перенаправление HTTP 301 от сайта example.com к www.example.com, поисковые системы будут считать и версию с www, и без как один и тот же сайт. Если вместо этого вы будете использовать перенаправление HTTP 302, версии с www и без будут считаться разными сайтами. В этом случае поисковой рейтинг будет разделен между двумя этими адресами.
Чтобы настроить перенаправление HTTP 301 с помощью псевдонимов домена, перейдите на Сайты и домены > Добавить псевдоним домена.
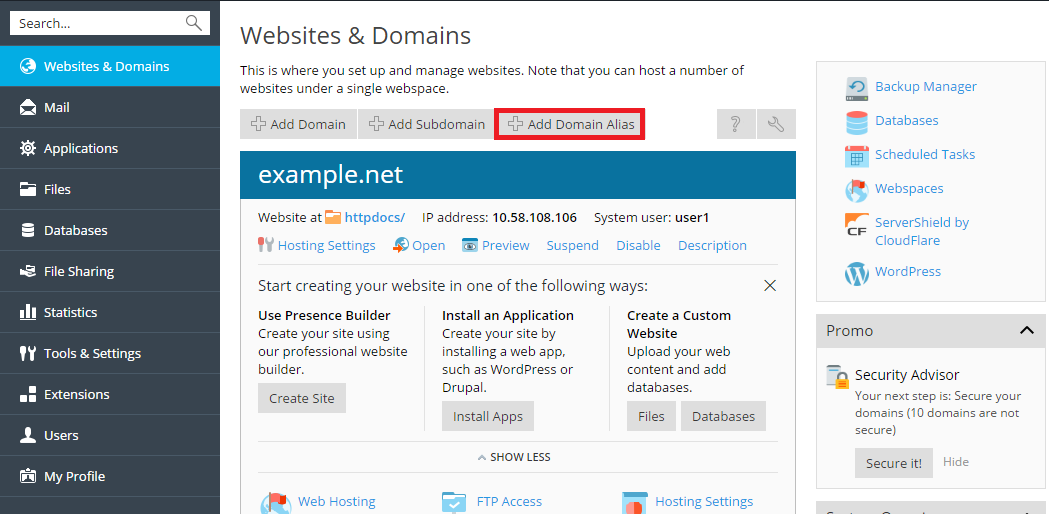
Чтобы настроить перенаправление HTTP 301 с помощью хостинга с перенаправлением, перейдите на Сайты и домены > Добавить домен.
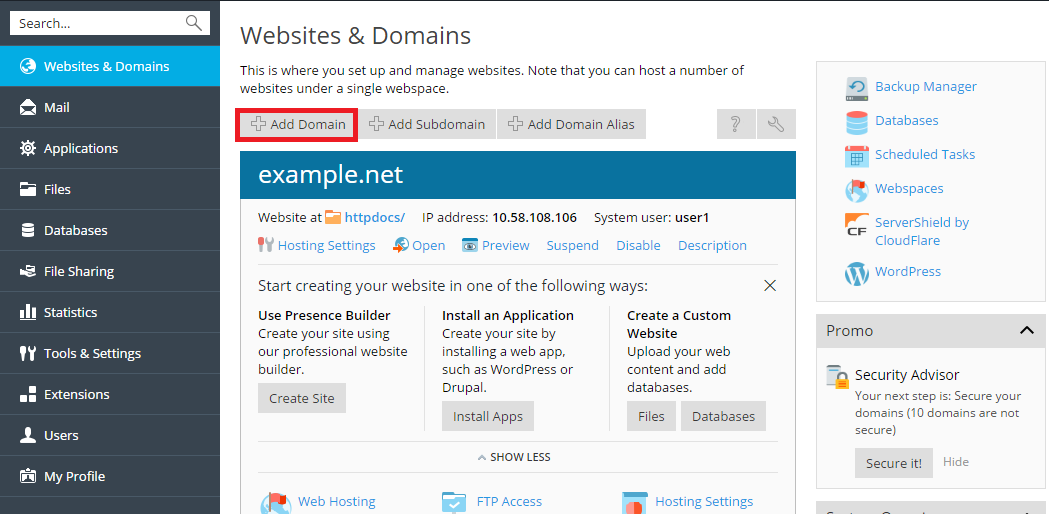
Настройка предпочтительного домена
Как правило, каждый сайт доступен по URL как с префиксом www (например, www.example.com), так и без него (например, example.com). Мы рекомендуем выбрать один из них и всегда перенаправлять посетителей на него с другого. Обычно для приема всех посетителей выбирается версия без www. Например, если вы настроите предпочтительным доменом версию без www (example.com), посетитель будет перенаправлен на example.com, даже если набрал в адресной строке браузера www.example.com.
Чтобы настроить или отключить предпочтительный домен, перейдите на Сайты и домены > Настройки хостинга.
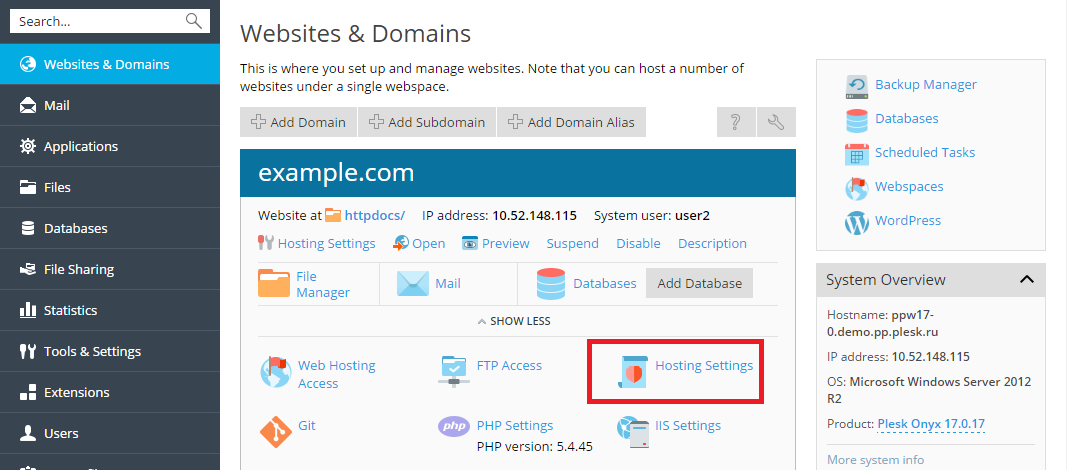
Такое перенаправление в Plesk выполняется с помощью кода HTTP 301. Это позволяет сохранить поисковой рейтинг сайта. Если вы отключите перенаправление, то поисковые системы будут рассматривать обе версии адреса (с www и без www) как адреса разных сайтов. В этом случае поисковой рейтинг будет разделен между двумя этими адресами.
Настройка стартовой страницы по умолчанию
Чтобы изменить стартовую страницу в Plesk для Linux:
-
Откройте страницу Сайты и домены > Настройки Apache & nginx.
-
Выберите опцию Ввести свое значение в секции Стартовые страницы. Укажите имя файла или файлов, которые должны быть использованы в качестве страницы по умолчанию. Можно указать более одного имени файла через запятую. Например, если вы указываете «index.htm index.php», веб-сервер будет считать index.htm страницей по умолчанию. Если файл с таким именем не найден, страницей по умолчанию будет считаться index.php.
Чтобы изменить стартовую страницу в Plesk для Windows:
-
Откройте страницу Сайты и домены > Настройки IIS.
-
Выберите опцию Ввести свое значение в секции Документы по умолчанию. Добавьте названия файлов в список или удалите из списка. Веб-сервер будет искать файл страницы по умолчанию, начиная с самого верхнего пункта списка, по направлению сверху вниз. Например, если вы указываете «index.htm» и следующим файл «index.php», веб-сервер будет считать index.htm страницей по умолчанию. Если файл с таким именем не найден, страницей по умолчанию будет считаться index.php.
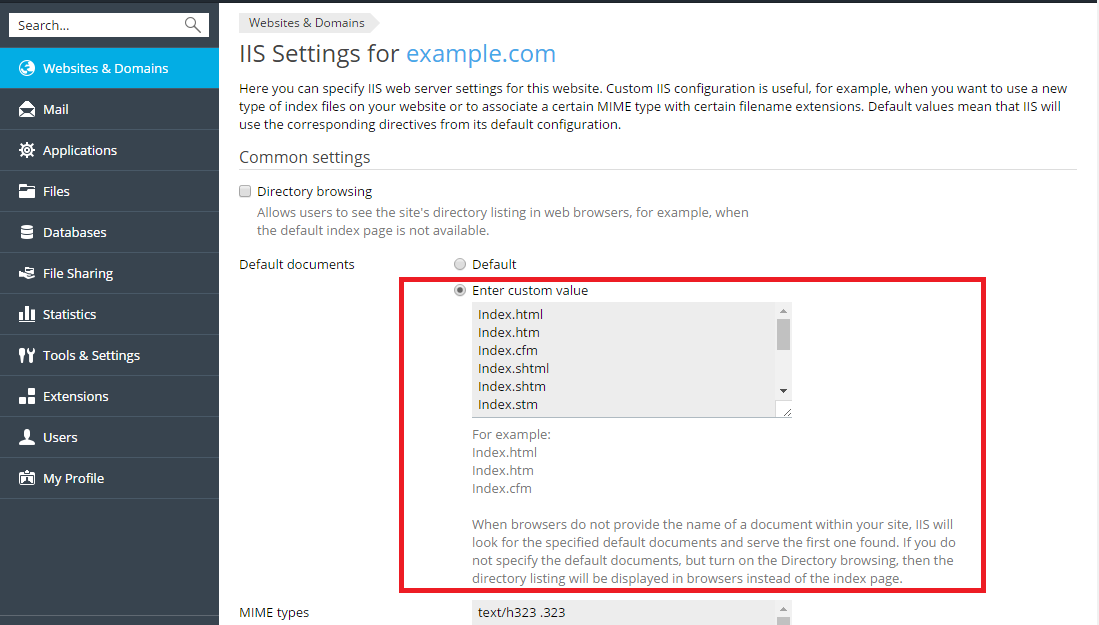
Изменение корневой папки
Для каждого домена, созданного в Plesk с типом хостинга хостинг веб-сайтов, в файловой системе сервера создается собственная папка. По умолчанию расположение этой папки следующее:
- В Linux:
/var/www/vhosts/<имя домена> - В Windows:
C:\inetpub\vhosts\<имя домена>
В этой папке содержится корневая папка домена, т. е. папка, где хранится все веб-содержимое домена. По умолчанию это папка httpdocs, но ее можно изменить в Plesk.
Чтобы изменить корневую папку домена, перейдите на страницу Сайиы и домены> Настройки хостинга и измените название папки в поле Корневая папка.
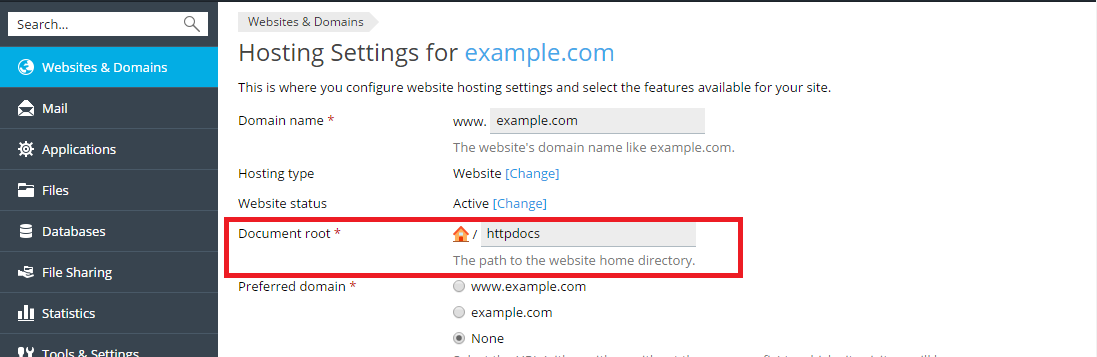
Выбор версии PHP
Чтобы изменить версию PHP, перейдите на страницу Сайты и домены> Настройки хостинга и выберите нужную версию в меню Версия PHP.
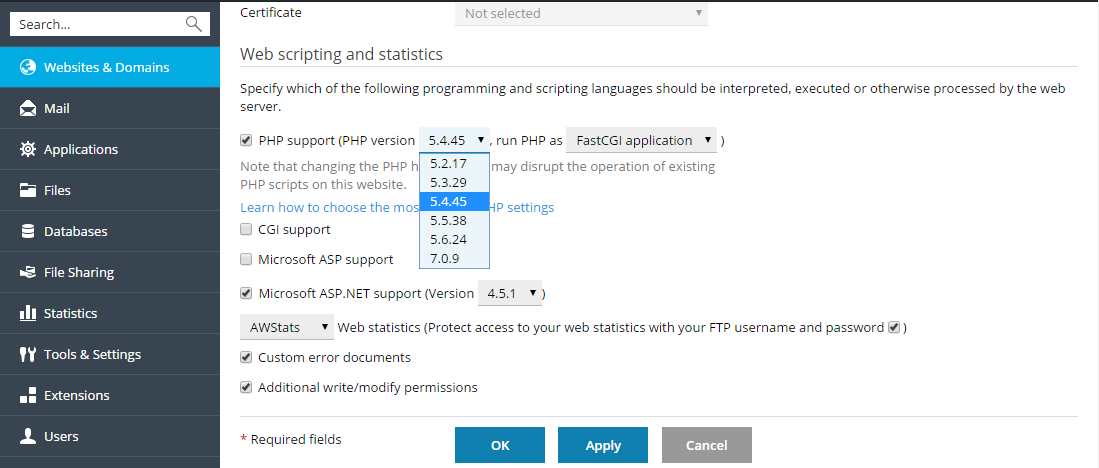
Изменение настроек PHP
Чтобы изменить настройки PHP, перейдите на страницу Сайты и домены > Настройки PHP.
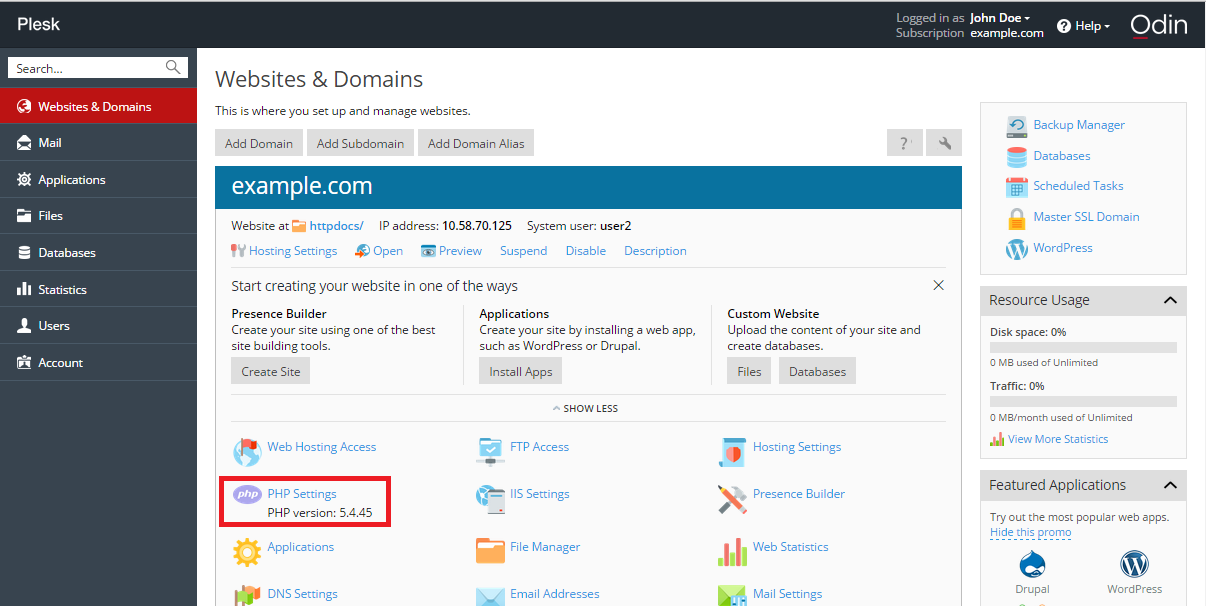
Выбор версии ASP.NET
Чтобы изменить версию ASP.NET, перейдите на страницу Сайты и домены > Настройки хостинга и выберите нужную версию в меню Версия возле галочки Поддержка Microsoft ASP.NET.
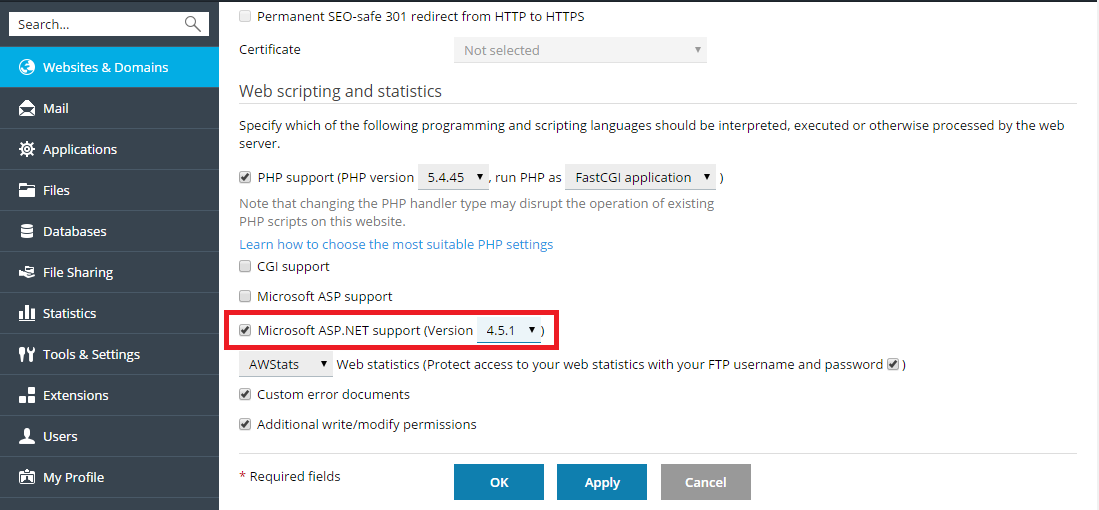
Настройка типов MIME
Типы многоцелевых расширений почтовой службы (MIME) предоставляют инструкции веб-браузеру или почтовому клиенту в отношении того, как поступать с файлами, которые были получены с сервера. Например, когда веб-браузер запрашивает объект на сервере, он также посылает запрос на тип MIME этого объекта. Браузер может отображать некоторые типы MIME, например, графические изображения. Для отображения других объектов, например, документов, созданных в текстовом редакторе, требуется внешнее приложение.
Настраивая свои типы MIME, вы можете определить, с помощью каких приложений будут открываться определенные типы файлов на стороне клиента.
Чтобы настроить типы MIME в Plesk для Linux, перейдите на страницу Сайты и домены > Настройки Apache и Nginx.
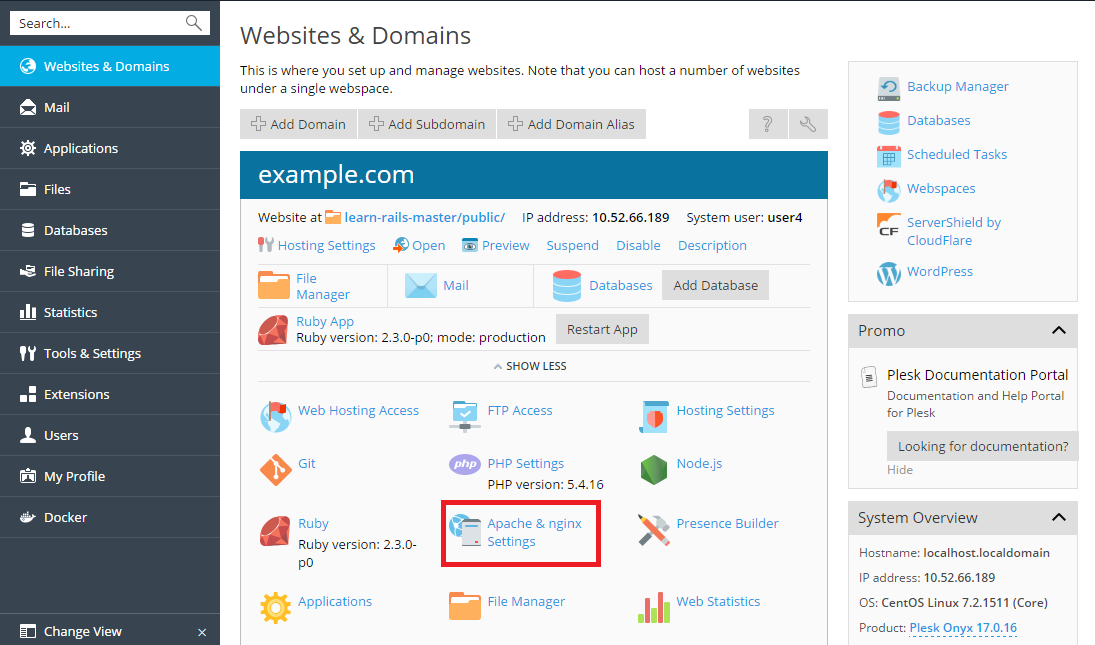
Чтобы настроить типы MIME в Plesk для Windows, перейдите на страницу Сайты и домены > Настройки IIS.
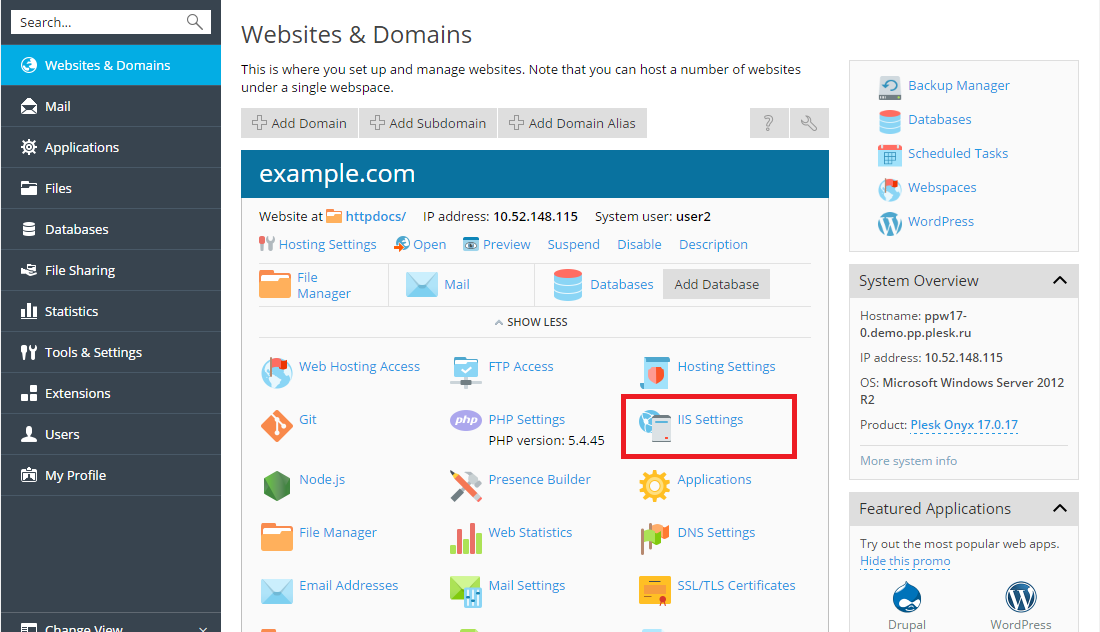
Затем укажите типы MIME, обеспечивающие привязку расширений файлов к типам файлов. Например: «text/plain .mytxt».