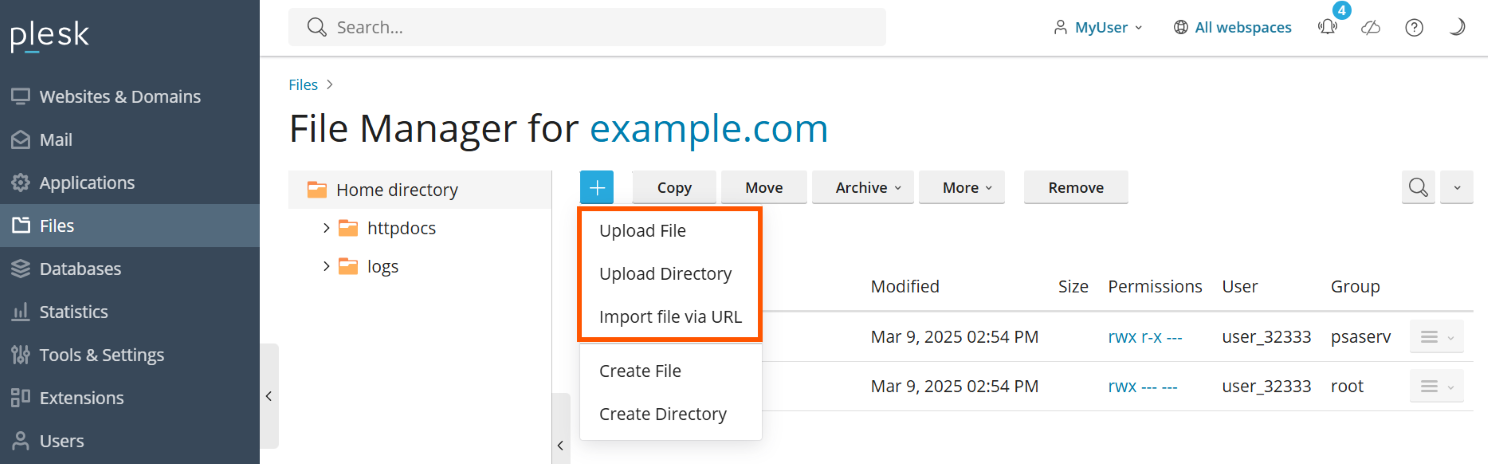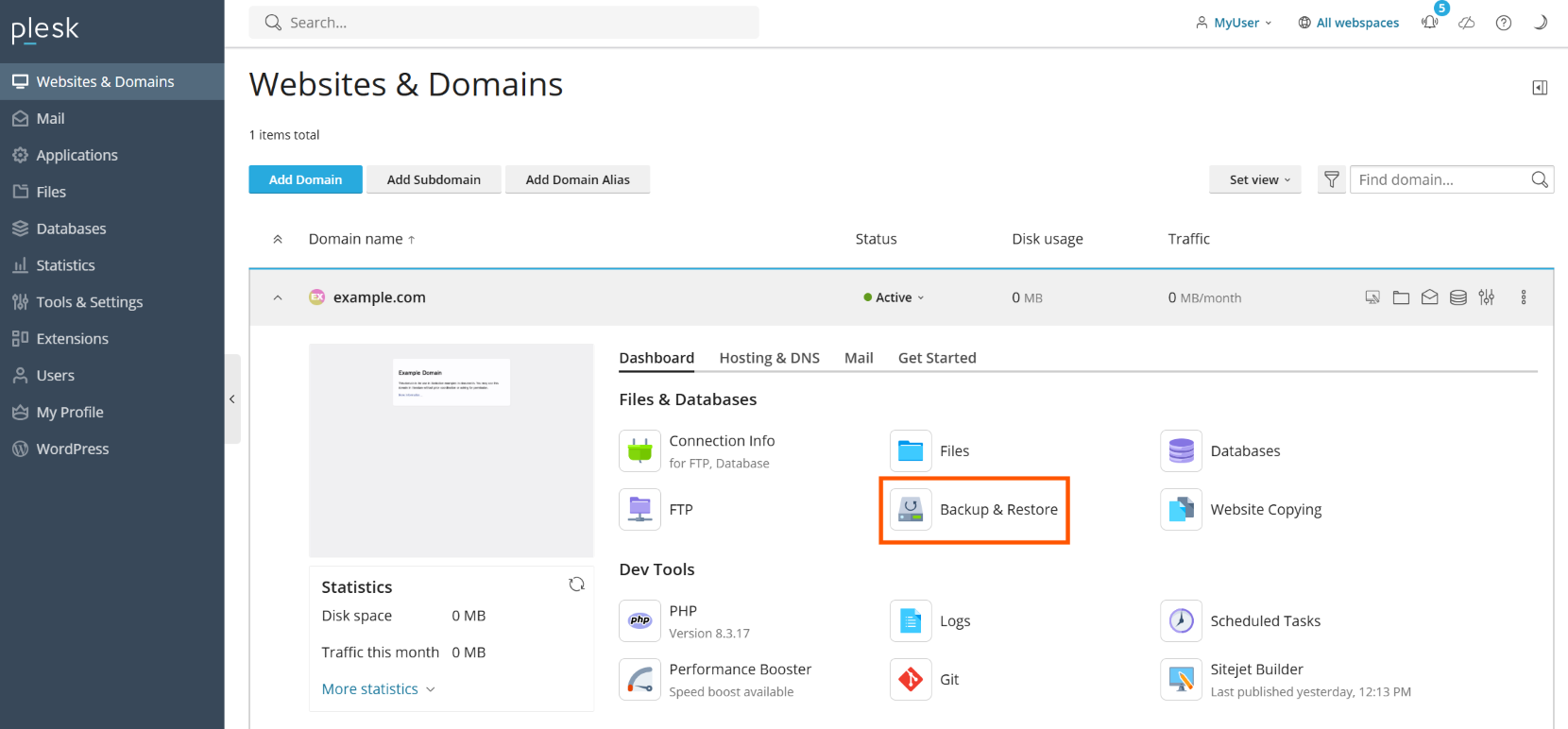Уроки по Plesk
В этом разделе вы научитесь выполнять самые основные действия по управлению хостингом с помощью Plesk. В результате каждого урока вы создадите функциональный сайт, добавите базу данных и учетную запись почты, а также научитесь управлять записями DNS и создавать резервные копии сайта.
Шаг 1. Создание вашего первого сайта
Чтобы создать свой первый сайт, сделайте следующее:
- Зарегистрируйте доменное имя.
- Добавьте домен в Plesk.
- Создайте свой сайт.
Регистрация доменного имени
Придумайте доменное имя, которое будет адресом вашего бизнеса. С его помощью ваши клиенты будут находить вас в сети Интернет, так что постарайтесь выбрать хорошее имя. Самые лучшие доменные имена ― короткие, которые легко набрать и легко запомнить. Пример доменного имени: example.com. Зарегистрировать доменное имя можно в одной из организаций, называемых регистраторами доменов. Ваш хостинг-провайдер тоже, как правило, может помочь вам зарегистрировать доменное имя. Часто услуги веб-хостинга дополняют предложением регистрации домена, и наоборот.
Примечание: Если вы являетесь клиентом, купившим хостинг, то, регистрируя домен через хостинг-провайдера, убедитесь, что он регистрируется на ваше имя. В противном случае вы можете столкнуться с трудностями, если в будущем решите сменить хостинг-провайдера.
Добавление домена в Plesk
Если вы являетесь клиентом, купившим хостинг, то, скорее всего, ваш провайдер уже добавил за вас ваш первый домен. Если нет, обратитесь к своему провайдеру. Если вы являетесь веб-администратором, работающим в режиме Power User, вы настроили свою первую подписку во время первоначальной настройки Plesk. Добавление домена в Plesk позволяет вам загрузить содержимое, используйте для этого Presence Builder или установите систему управления содержимым.
В дальнейшем вы сможете добавить и другие домены, но для целей этого раздела добавления первого домена достаточно.
Создание сайта
Создать содержимое вашего сайта можно тремя способами. У каждого свои преимущества и недостатки. Мы приведем краткое описание всех трех:
- Нанять профессионального дизайнера и загрузить контент. Этот способ гарантирует, что вы получите именно то, что хотели. Однако он является и самым дорогим. Веб-дизайнер предоставит вам файлы, которые нужно будет загрузить в вашу хостинговую учетную запись. Это можно сделать по FTP или с помощью Менеджера файлов. Чтобы узнать, как это сделать, нажмите здесь.
- Использовать Presence Builder. Инструмент Presence Builder, поставляемый в комплекте с Plesk, позволяет создавать сайт в веб-интерфейсе. Вы можете использовать один из имеющихся шаблонов и создать профессионально выглядящий сайт за считанные минуты. Чтобы узнать, как это сделать, нажмите здесь.
- Использовать систему управления содержимым. Системы управления содержимым (кратко CMS) ― это сторонние приложения, позволяющие создавать и поддерживать сайты. Они бывают очень разнообразны и содержат множество дополнительных функций. Системы управления содержимым позволяют создавать более индивидуальные сайты по сравнению с Presence Builder, но и требуют от пользователя больше технических знаний. Чтобы узнать, как использовать CMS, нажмите здесь.
Способ 1. Загрузка контента
Если вы написали код для сайта самостоятельно или наняли для этого веб-дизайнера, содержимое сайта нужно загрузить в Plesk, чтобы сайт стал доступен в Интернете. Загрузить содержимое в Plesk можно по FTP или с помощью Менеджера файлов. Ниже приводятся инструкции для обоих способов ― выбирайте, что вам больше подходит.
Чтобы опубликовать сайт с помощью FTP:
- Скачайте программу FTP-клиента. Можно выбрать любой FTP-клиент по желанию. Если вы не знаете, какой FTP-клиент выбрать, можно использовать FileZilla:
- Скачать FileZilla можно здесь: https://filezilla-project.org/download.php?type=client
- Документация к FileZilla находится здесь: https://wiki.filezilla-project.org/Documentation
- Подключитесь к своей подписке на сервере через FTP-клиент. Для подключения вам понадобится следующая информация:
- Адрес сервера FTP. Адрес FTP должен иметь вид ftp://ваш-домен.com, где «ваш-домен.com» ― это интернет-адрес вашего сайта.
- Имя FTP-пользователя. Оно совпадает с вашим именем пользователя в системе. Обратите внимание на то, что ваше имя пользователя в системе может отличаться от имени пользователя для входа в Plesk. Чтобы узнать свое имя пользователя в системе, откройте вкладку Сайты и домены и нажмите Доступ к веб-хостингу. Вы его увидите в поле Имя пользователя. При желании вы можете изменить свое имя пользователя в системе.
- Пароль FTP. Он совпадает с вашим паролем пользователя в системе. Если вы не знаете свой пароль в системе, откройте вкладку Сайты и домены и нажмите Доступ к веб-хостингу. Вы можете сбросить пароль в поле Пароль.
- Если у вас установлен брандмауэр, включите пассивный режим. Смотрите в документации своего FTP-клиента, как включить пассивный режим.
- Загрузите файлы и папки сайта в папку
httpdocs. Если вы используете скрипты CGI, поместите их в папкуcgi-bin.
Чтобы опубликовать сайт с помощью Менеджера файлов:
-
Перейдите в раздел Сайты и домены > имя домена > Менеджер файлов и откройте папку
httpdocs. -
Нажмите кнопку
, а затем сделайте следующее:
-
Чтобы загрузить один файл, нажмите Загрузить файл, а затем найдите и выберите файл, который хотите загрузить.
-
Чтобы загрузить один файл, несколько файлов или папку с файлами, нажмите Загрузить папку, а затем перетащите файлы и папки в область, ограниченную пунктирной линией.
-
Чтобы загрузить файл, расположенный не на вашем компьютере, а на другом сайте или FTP-сервере, нажмите Импорт файла по URL, укажите URL-адрес файла, а затем нажмите Импортировать. Например, можно задать URL-адрес
https://example.com/image.pngилиftps://user:password@example.com/example.tar.Примечание: Менеджер файлов поддерживает следующие протоколы для импорта файлов: HTTP, HTTPS, FTP и FTPS. В зависимости от протокола имя пользователя и пароль для указанного URL-адреса могут быть обязательны или необязательны.
Вы загрузили файл. Если это был файл архива, вам осталось выполнить еще два шага.
-
-
Нажмите строку, соответствующую архиву, а затем нажмите Извлечь файлы. Если в папке есть файлы, имена которых совпадают с именами файлов из архива, установите флажок «Заменить существующие файлы». В этом случае извлеченные файлы заменят существующие.
-
Нажмите OK.
Примечание: Менеджер файлов позволяет извлекать файлы из архивов следующих форматов: ZIP, RAR, TAR, TGZ и TAR.GZ.
Возможно, для функционирования загруженного вами сайта понадобится база данных. Читайте о том, как создать базу данных.
Способ 2. Создание сайтов в Presence Builder
Чтобы создать сайт с помощью Presence Builder, перейдите на страницу Сайты и домены > Presence Builder и нажмите Создать сайт.
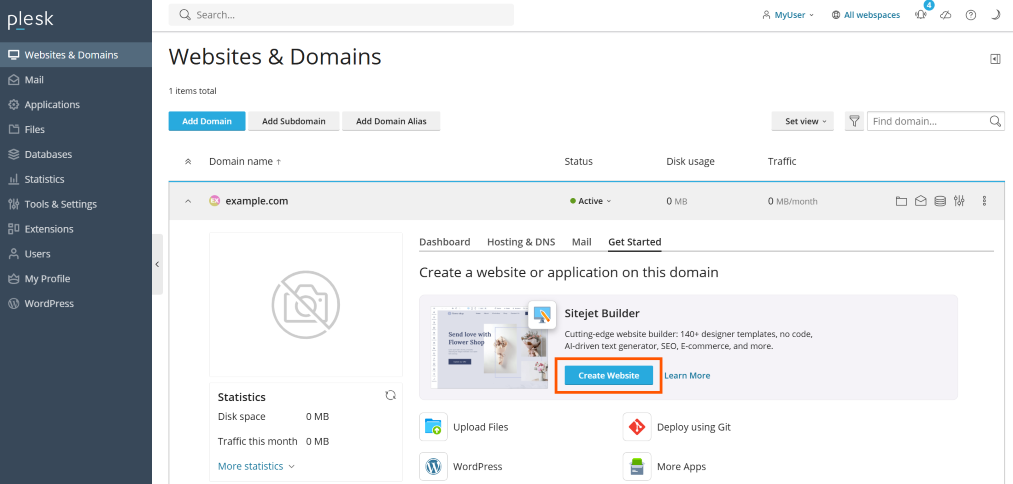
Подробную информацию о создании и редактировании сайтов в Presence Builder ищите на странице http://docs.plesk.com/current/customer-guide/.
При создании сайта в Presence Builder база данных вам не нужна. Перейдите к следующему шагу, чтобы узнать, как создать учетную запись почты в Plesk.
Способ 3. Использование системы управления содержимым
Чтобы создать сайт с помощью системы управления содержимым (или CMS), перейдите на Приложения > Установить.
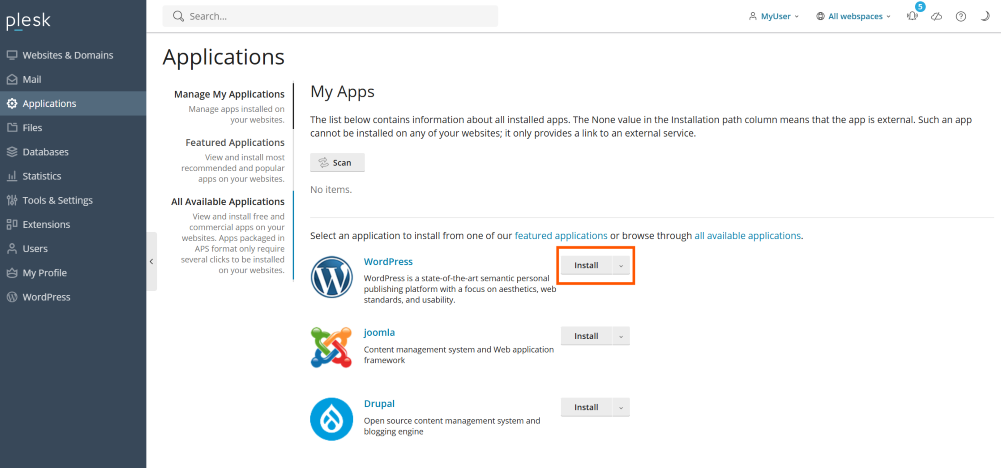
Обратите внимание на то, что при установке CMS описанным выше способом база данных для вашего сайта будет создана автоматически. Перейдите к следующему шагу, чтобы узнать, как создать учетную запись почты в Plesk.
Шаг 2. Создание базы данных
Базы данных ― это реляционные структуры для хранения данных. Базы данных являются неотъемлемой частью современного веб-хостинга, и для функционирования большинства популярных CMS обязательно наличие базы данных. Plesk поддерживает серверы баз данных MySQL, MSSQL и PostgreSQL и позволяет добавлять, удалять и использовать базы данных, а также управлять пользователями баз данных.
Если для вашего сайта база данных не нужна, перейдите к следующему шагу, чтобы узнать, как создать учетную запись почты в Plesk.
Чтобы создать базу данных и пользователя базы данных:
Перейдите на страницу Базы данных > Добавить базу данных.
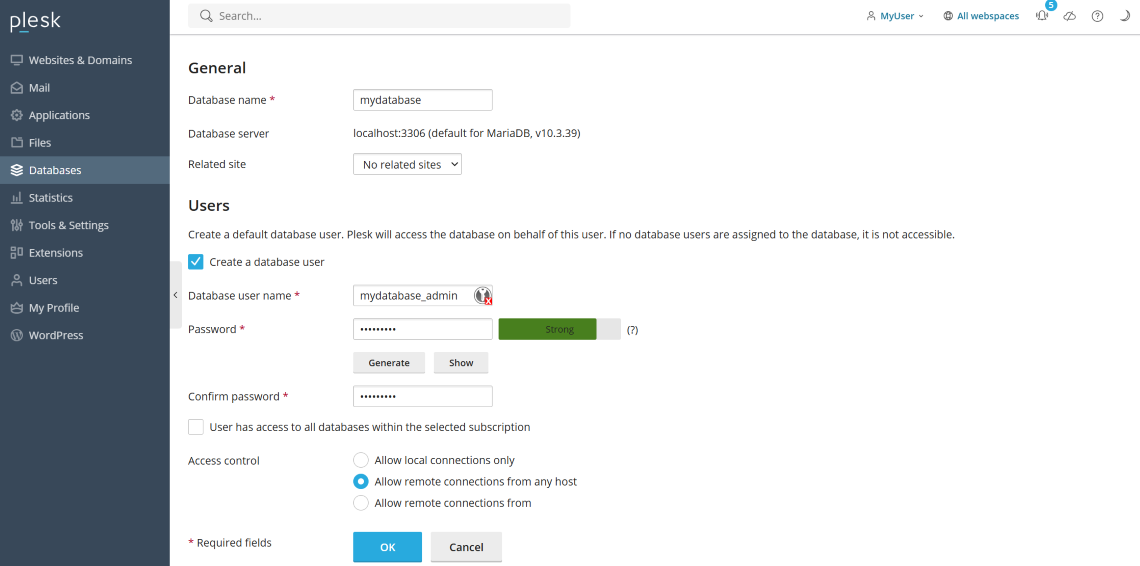
Шаг 3. Создание учетной записи электронной почты
При помощи почтовой службы пользователи сети Интернет могут обмениваться электронными письмами. Plesk может выступать в роли почтового сервера. С его помощью также можно создавать почтовые учетные записи и управлять ими, включая выполнение большинства типичных операций, связанных с электронной почтой. Это такие операции, как изменение пароля для учетной записи почты, использование автоответчика и т. д.
Если вам не нужна почтовая учетная запись, перейдите к следующему шагу чтобы узнать, как добавить дополнительную запись DNS в Plesk.
Чтобы создать учетную запись почты, перейдите на страницу Почта > Создать адрес электронной почты.
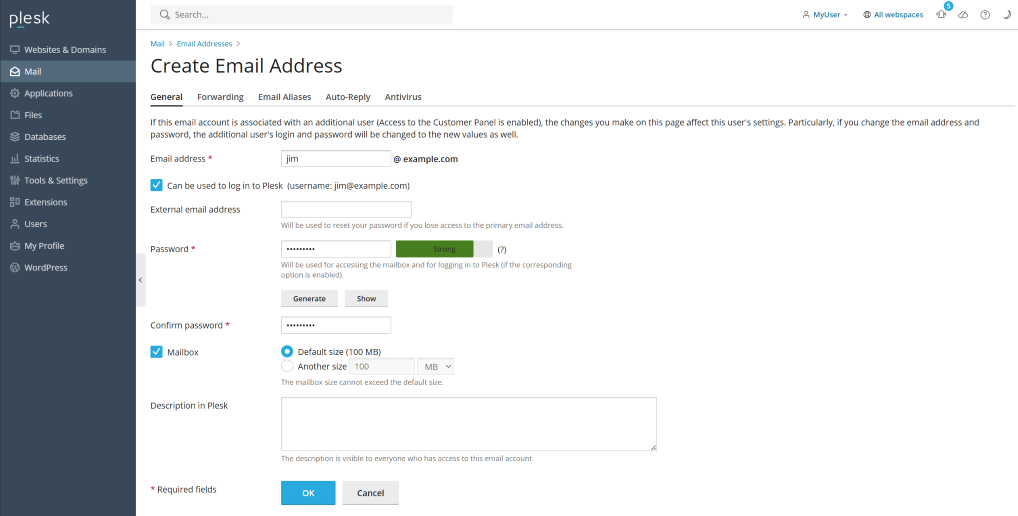
Шаг 4. Добавление дополнительной записи DNS
Записи DNS помогают преобразовать имя домена, благодаря чему посетители могут увидеть ваш сайт онлайн. При создании домена в Plesk, все необходимые записи DNS добавляются автоматически. Однако в Plesk вы также можете добавить дополнительную запись DNS, как описано ниже.
Если вам не нужна дополнительная запись DNS, перейдите к следующему шагу чтобы узнать, как создать резервную копию сайта.
Чтобы добавить дополнительную запись DNS к зоне DNS домена, перейдите на Сайты и домены > Настройки DNS > Добавить запись.
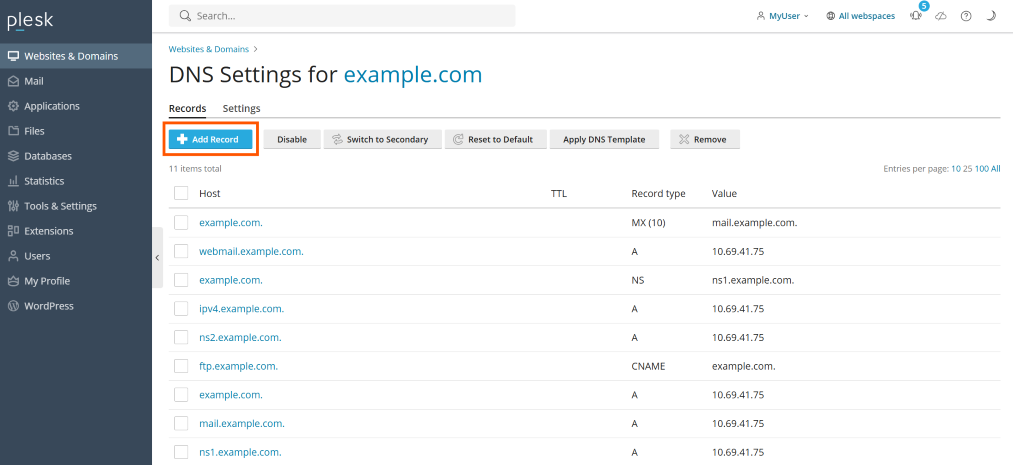
Шаг 5. Создание резервной копии сайта
Рекомендуется всегда хранить резервные копии сайтов на случай, если их конфигурация или содержимое повредятся или утратятся.
Если вам не нужна резервная копия сайта, перейдите к следующему шагу чтобы узнать, как изменить свой пароль и выйти из Plesk.
Для доступа к функциям резервного копирования, сделайте следующее:
-
Если вы являетесь клиентом, купившим хостинг, перейдите на Сайты и домены > Менеджер резервного копирования > Копировать.
-
Если вы являетесь администратором сервера и используете режим Power User, перейдите на вкладку Инструменты и настройки > Резервные копии > Создать резервную копию.
Шаг 6. Изменение пароля и выход из системы
Если вы являетесь клиентом, купившим хостинг, то, скорее всего, ваш пароль для входа в Plesk установил ваш хостинг-провайдер. Чтобы изменить свой пароль, наведите курсор мыши на свое имя пользователя вверху страницы и нажмите Изменить профиль.
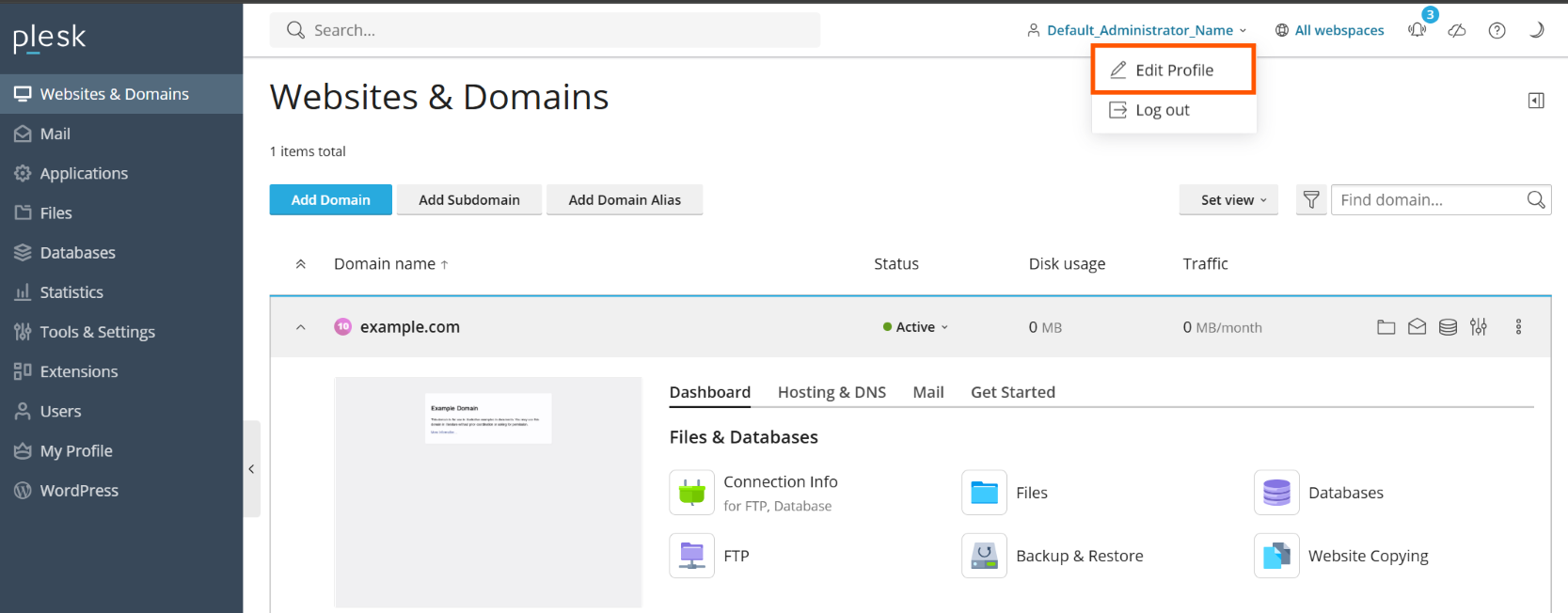
Теперь, когда мы выполнили все действия, какие хотели, пора выйти из Plesk. Наведите курсор мыши на свое имя пользователя вверху страницы и нажмите Выйти.
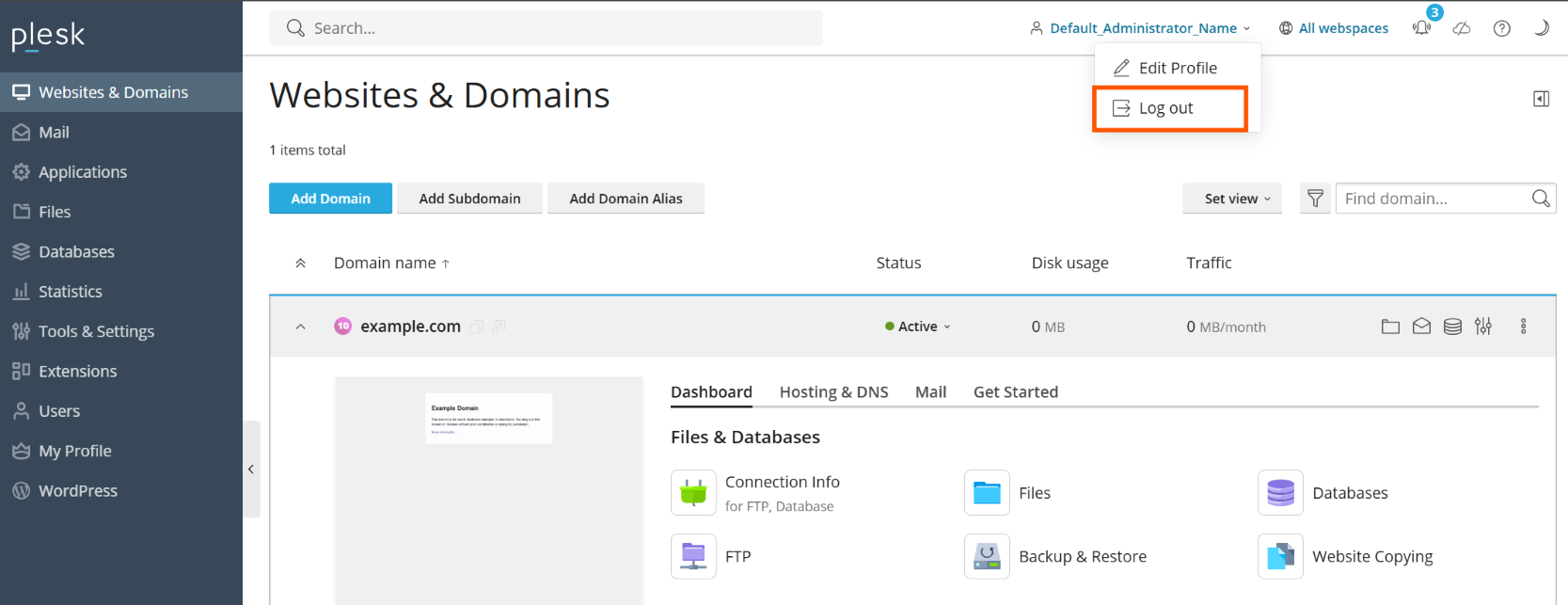
На этом наши уроки окончены. Мы надеемся, что они были вам полезны, и вы продолжите исследовать Plesk и узнавать, как с его помощью можно просто управлять своей учетной записью хостинга. Вам помогут следующие ресурсы:
- Раздел Пояснения к функциям Plesk настоящего руководства дополняет уроки, объясняя затронутые в них темы.
- Руководство клиента Plesk содержит подробную информацию обо всех функциях Plesk, доступных клиенту веб-хостинга.
- Руководство администратора содержит подробную информацию обо всех функциях Plesk, доступных администратору сервера.
 , а затем сделайте следующее:
, а затем сделайте следующее: