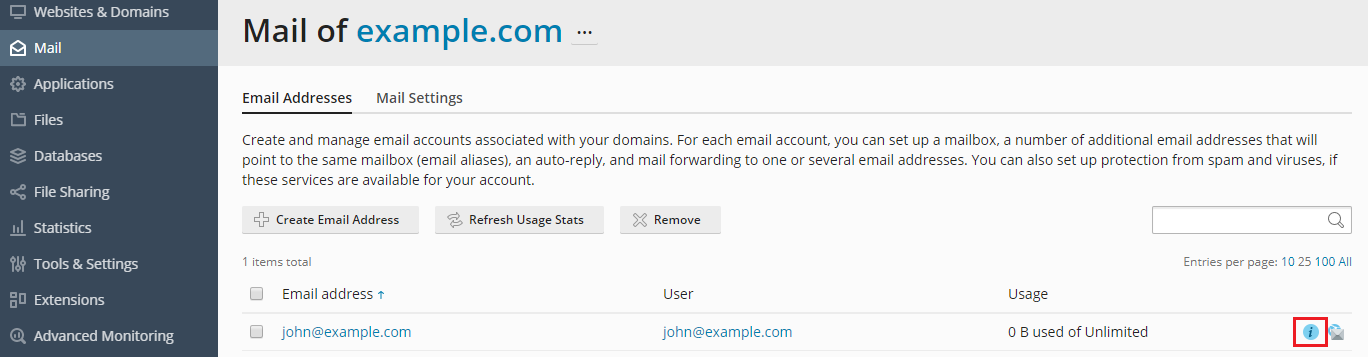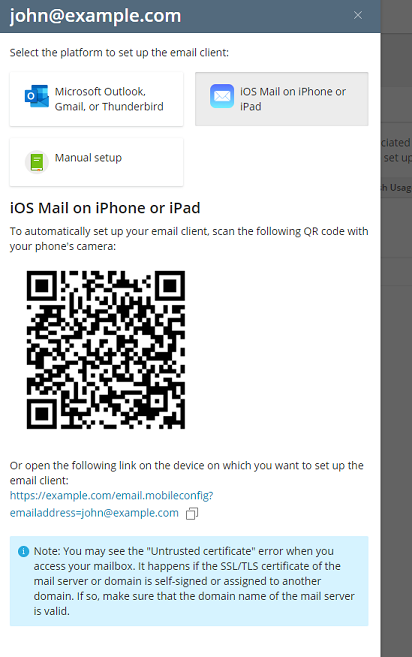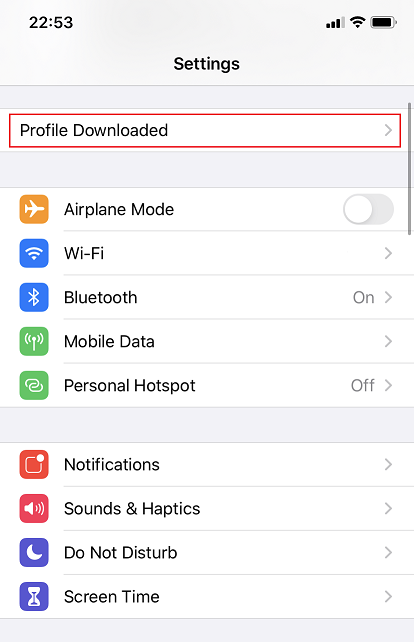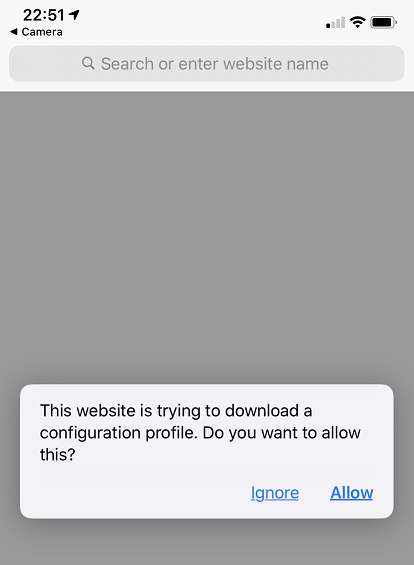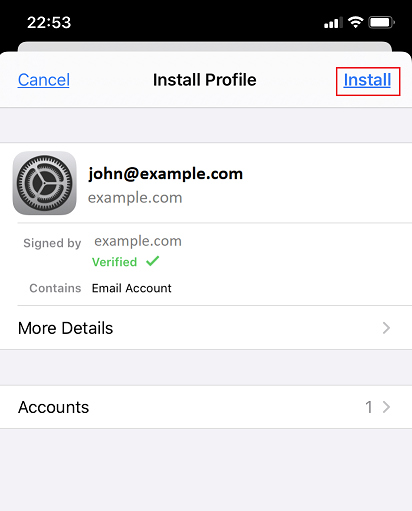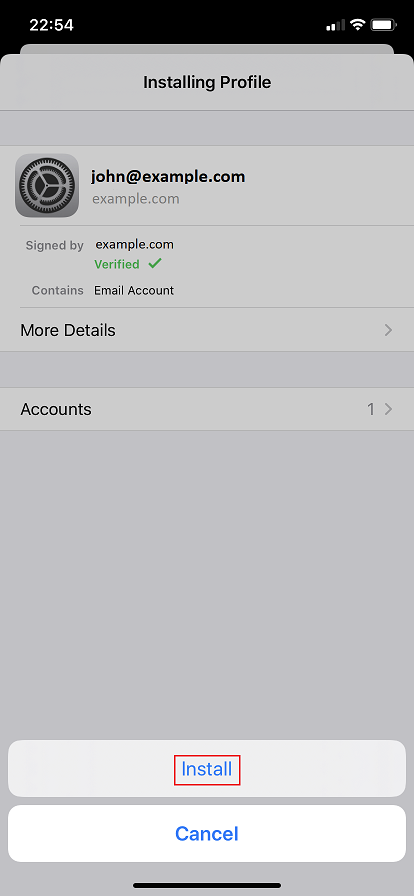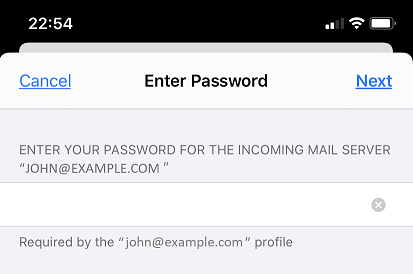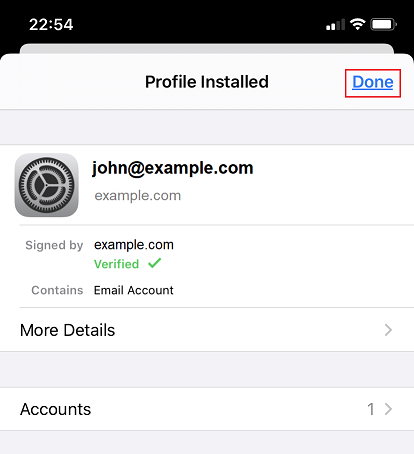Доступ через iPhone
Инструкции, приведенные в этом разделе, были проверены на iOS 13.5.
Вы можете настроить почтовую учетную запись на iPhone двумя способами:
- Вручную.
- Автоматически. Вам не придется указывать большую часть настроек почты. Вместо этого Plesk создаст QR-код и ссылку, с помощью которой ваш смартфон загрузит ваш почтовый профиль с необходимыми настройками.
Чтобы настроить почтовую учетную запись на iPhone вручную:
-
Перейдите в раздел Настройки > Пароли и учетные записи.
-
Нажмите Новая учетная запись.
-
В открывшемся списке провайдеров почты выберите Другое.
-
Нажмите Новая учетная запись.
-
На экране Новая учетная запись введите следующую информацию и нажмите Далее:
-
Имя, которое будет показываться в ваших электронных сообщениях.
-
Ваш полный адрес электронной почты, например, john@example.com.
-
Пароль вашей почтовой учетной записи.
-
(Необязательно) Описание вашей учетной записи.
-
-
Чтобы сохранять копии сообщений на сервере, нажмите IMAP в верхней части экрана. Если вы не хотите сохранять их на сервере, нажмите POP. Затем укажите настройки ваших серверов входящей и исходящей почты и нажмите Далее:
-
Ваше имя домена в поле «Имя хоста», например, example.com.
-
Имя вашей почтовой учетной записи в поле «Имя пользователя», например, john@example.com.
-
Пароль вашей почтовой учетной записи.
-
-
После добавления конфигурации почты, нажмите Сохранить. Начнется проверка подключения к указанному серверу.
-
Как только подключение будет проверено, выберите информацию, которую хотите синхронизировать со своим смартфоном, и нажмите Сохранить.
-
Далее ваш iPhone проверит информацию о вашей учетной записи. После завершения этой проверки откроется экран «Почта». Ваша учетная запись будет отображена в разделе Учетные записи.
Примечание: Если вы испытываете какие-либо затруднения при синхронизации сообщений, вы можете вручную настроить соответствие папок. Для этого выберите свою только что созданную учетную запись и откройте секцию Дополнительно. Здесь можно выбрать ящик (Черновики, Отправленные, Удаленные, Архив) и подобрать соответствующую папку на сервере. Таким образом, ваши папки будут синхронизированы, откуда бы и как бы вы ни открывали свою электронную почту.
Чтобы настроить почтовую учетную запись на iPhone автоматически:
-
Войдите в Plesk.
-
Перейдите в раздел Почта, а затем нажмите значок
рядом с вашим почтовым адресом.
-
Выберите iOS Mail на iPhone или iPad.
-
Настройте свою почтовую учетную запись одним из двух способов:
- Отсканируйте созданный QR-код с помощью камеры смартфона.
- Откройте показанную ссылку на устройстве, на котором вы хотите настроить учетную запись.
Все дальнейшие шаги вы выполняете на своем iPhone.
-
Нажмите Разрешить, чтобы ваш смартфон загрузил профиль вашей учетной записи электронной почты.
-
Перейдите в раздел Настройки и нажмите Профиль загружен.
-
Нажмите Установить для установки загруженного профиля.
-
Введите код доступа, а затем нажмите Установить.
-
Введите пароль сервера входящей почты и нажмите Далее.
-
Когда профиль будет установлен, нажмите Готово.
Откроется экран «Почта». Ваша учетная запись будет отображена в разделе Учетные записи.
Удаление почтовой учетной записи из iPhone
Если вы настроили свою почтовую запись автоматически, удаление ее из iPhone может быть нетривиальной процедурой. Читайте о том, как удалить почтовую учетную запись из iPhone.
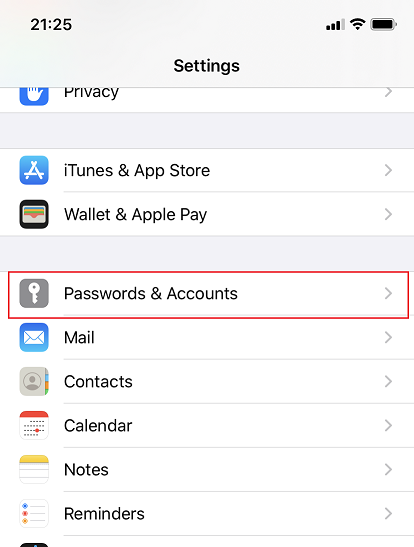
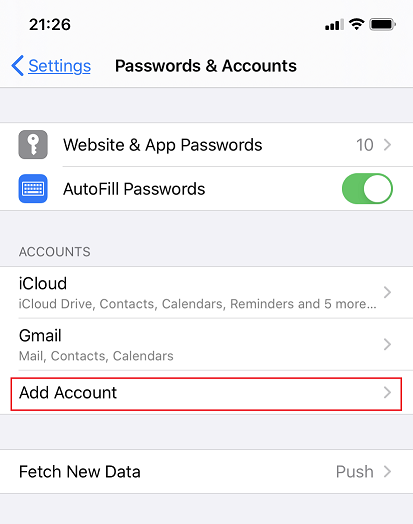
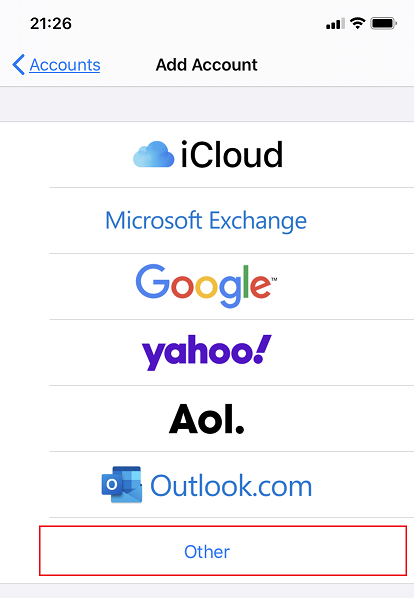
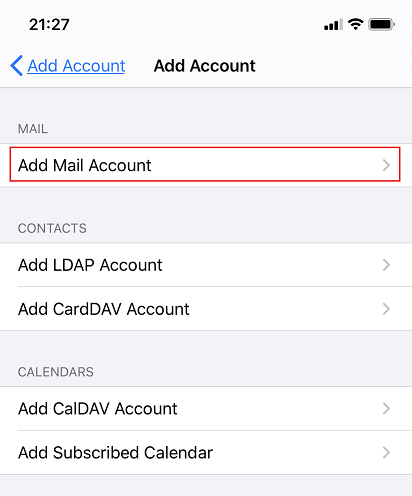
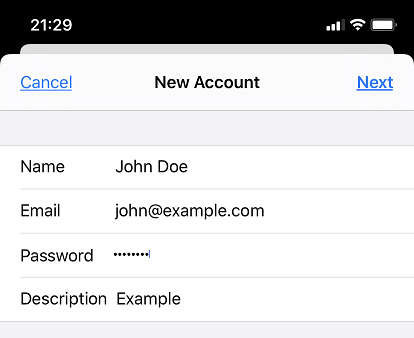
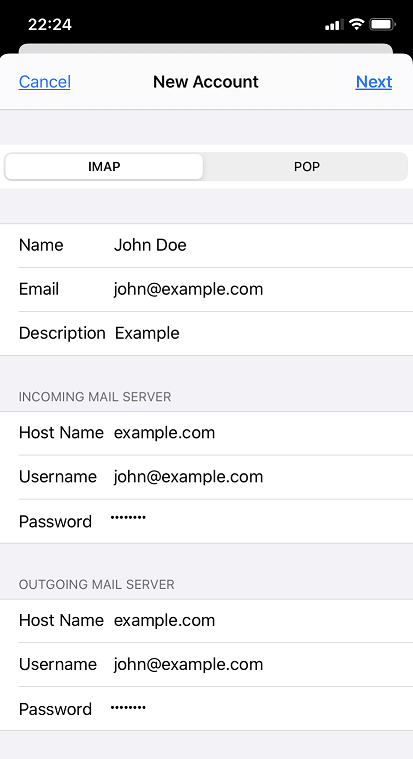
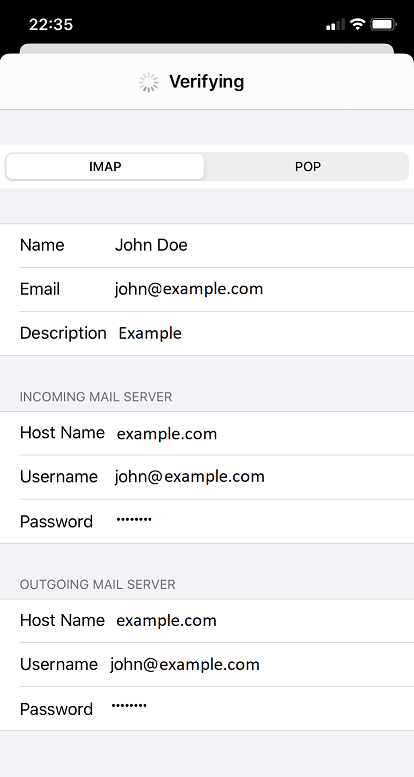
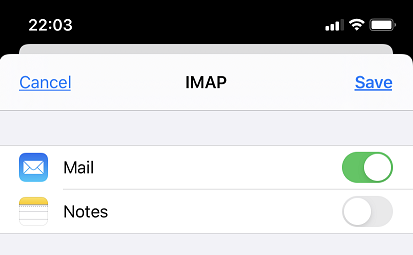
 рядом с вашим почтовым адресом.
рядом с вашим почтовым адресом.