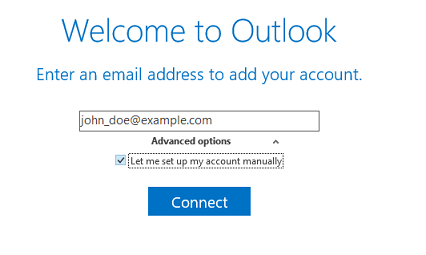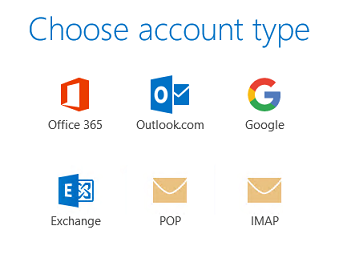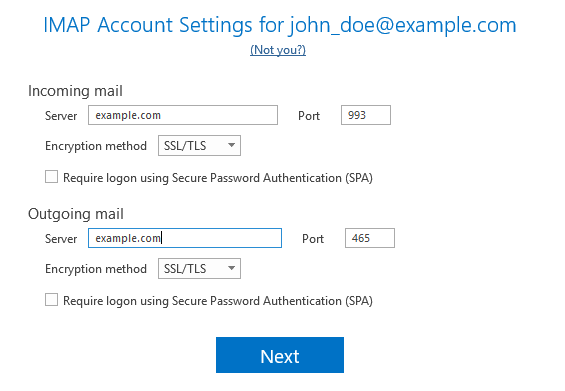Доступ через Microsoft Office Outlook 2019
Содержание: Как добавить почтовую учетную запись Plesk в Microsoft Outlook 2019.
Если у вас установлена более ранняя версия Outlook, смотрите инструкции для Outlook 2016, Outlook 2010 или Outlook Express 6.
Вы можете установить Microsoft Office Outlook автоматически (с помощью функции автообнаружения почты) или вручную.
Чтобы настроить Microsoft Office Outlook 2019 автоматически:
-
Откройте Microsoft Office Outlook 2019. Если у вас нет учетной записи в Microsoft Outlook 2019, перейдите к шагу 3. Если вы уже настроили учетную запись и хотите настроить еще одну, перейдите к следующему шагу.
-
Перейдите в раздел Файл > Добавить учетную запись.
-
Укажите ваш адрес электронной почты.
-
Укажите пароль почтового адреса и нажмите Подключить.
-
Если имя домена в SSL/TLS-сертификате, который защищает почтовый сервер Plesk, отличается от имени домена в настройках подключения Microsoft Outlook, вы увидите следующее сообщение.
Мы рекомендуем вам исправить эту ошибку, прежде чем продолжать настройку Microsoft Outlook:
- Защитите домен с помощью бесплатного SSL/TLS-сертификата от Let’s Encrypt или от другого центра сертификации.
- Проверьте, какому имени домена присвоен SSL/TLS-сертификат, нажав Просмотреть сертификат. Если имя домена корректно и принадлежит вашему почтовому серверу Plesk, попробуйте настроить Microsoft Outlook вручную. На странице с настройками вашей почтовой учетной записи измените серверы входящей и исходящей почты так, чтобы они соответствовали почтовому серверу, указанному в SSL/TLS-сертификате.
Если никаких сообщений не появилось, перейдите к следующему шагу.
-
Подождите пока Microsoft Office Outlook завершит настройку, а затем нажмите OK, когда настройка будет завершена.
Ваша учетная запись настроена. Microsoft Office Outlook отправит вам тестовое письмо.
Чтобы настроить Microsoft Office Outlook 2019 вручную:
-
Откройте Microsoft Office Outlook 2019. Если у вас нет учетной записи в Microsoft Outlook 2019, перейдите к шагу 3. Если вы уже настроили учетную запись и хотите настроить еще одну, перейдите к следующему шагу.
-
Перейдите в раздел Файл > Добавить учетную запись.
-
Укажите ваш адрес электронной почты.
-
Нажмите значок
рядом с надписью «Дополнительные параметры», выберите «Настроить учетную запись вручную», а затем нажмите Подключить.
-
Выберите тип учетной записи:
- Если вы хотите сохранять копии сообщений на сервере, нажмите IMAP. Выбрав IMAP, вы также сможете обучать антиспам SpamAssassin с помощью входящих сообщений (если он включен на сервере).
- Если вы не хотите сохранять сообщения на сервере, нажмите POP.
-
Microsoft Office Outlook автоматически определяет настройки адреса электронной почты. Измените настройки, если это необходимо, а затем нажмите Далее.
-
Укажите пароль почтового адреса и нажмите Подключить.
-
Если имя домена в SSL/TLS-сертификате, который защищает почтовый сервер Plesk, отличается от имени домена в настройках подключения Microsoft Outlook, вы увидите следующее сообщение.
Мы рекомендуем вам исправить эту ошибку, прежде чем продолжать настройку Microsoft Outlook:
- Защитите домен с помощью бесплатного SSL/TLS-сертификата от Let’s Encrypt или от другого центра сертификации.
- Проверьте, какому имени домена присвоен SSL/TLS-сертификат, нажав Просмотреть сертификат. Если имя домена корректно и принадлежит вашему почтовому серверу Plesk, вернитесь к предыдущему шагу. Измените серверы входящей и исходящей почты так, чтобы они соответствовали почтовому серверу, указанному в SSL/TLS-сертификате.
-
Подождите пока Microsoft Office Outlook завершит настройку, а затем нажмите OK, когда настройка будет завершена.
Ваша учетная запись настроена. Microsoft Office Outlook отправит вам тестовое письмо.
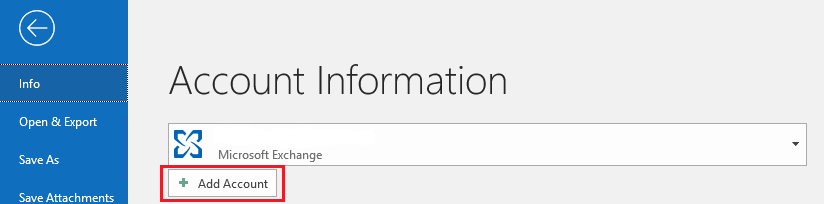
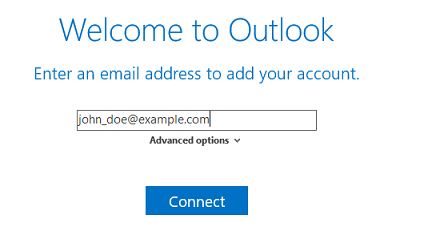
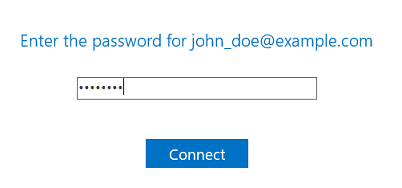
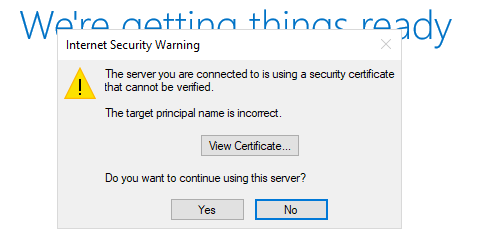
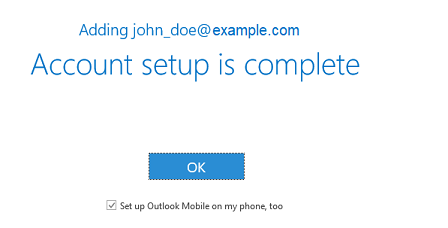
 рядом с надписью «Дополнительные параметры», выберите «Настроить учетную запись вручную», а затем нажмите Подключить.
рядом с надписью «Дополнительные параметры», выберите «Настроить учетную запись вручную», а затем нажмите Подключить.