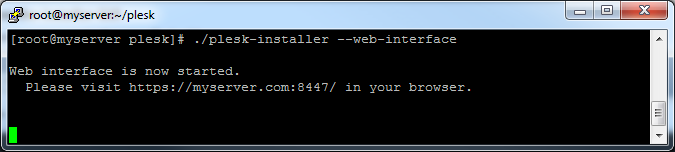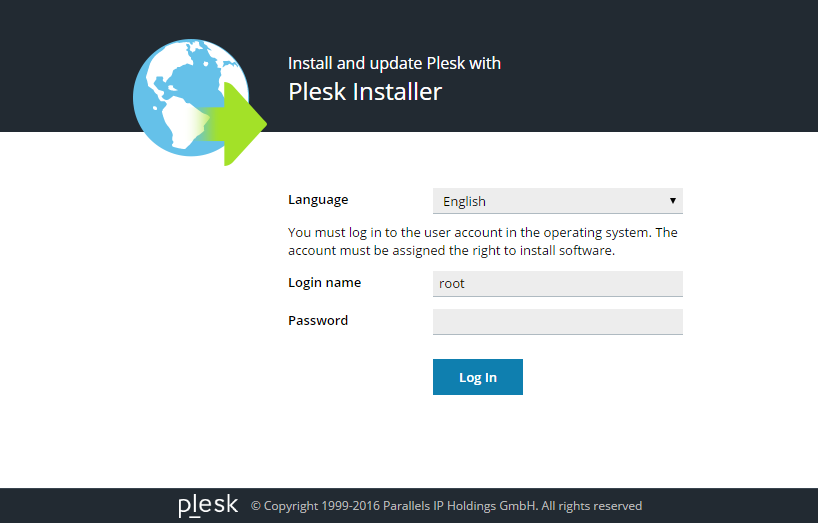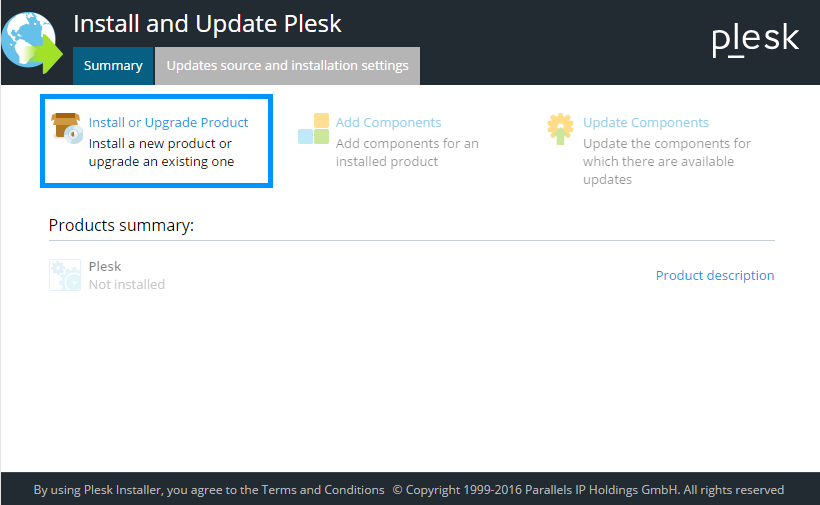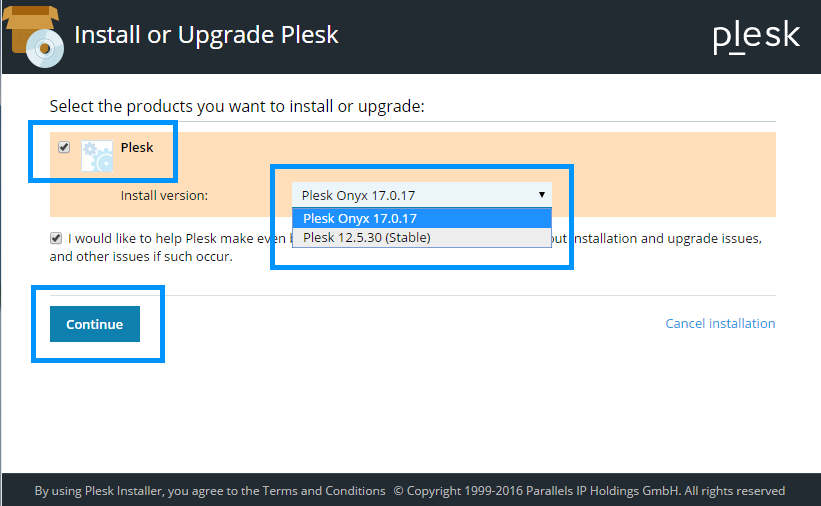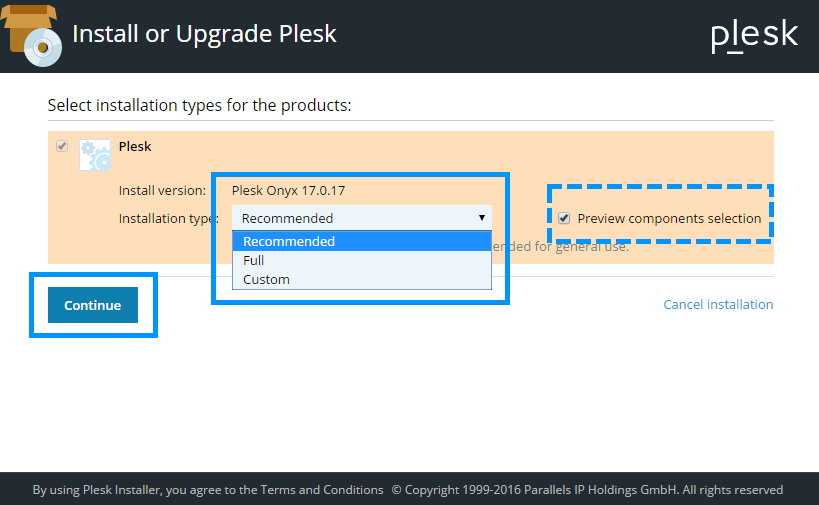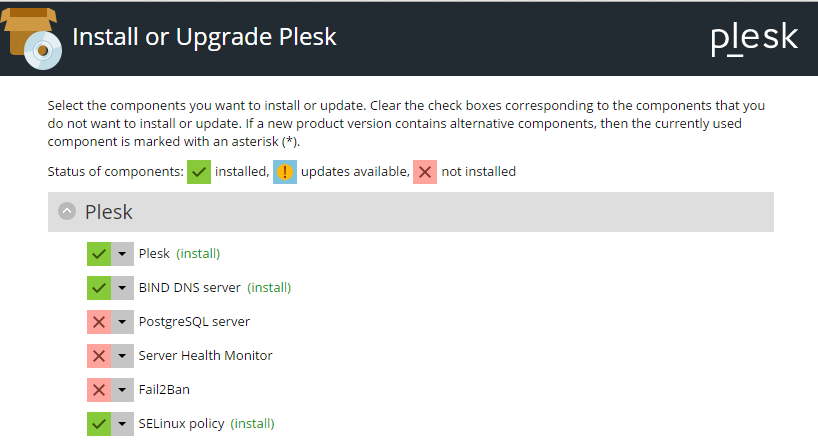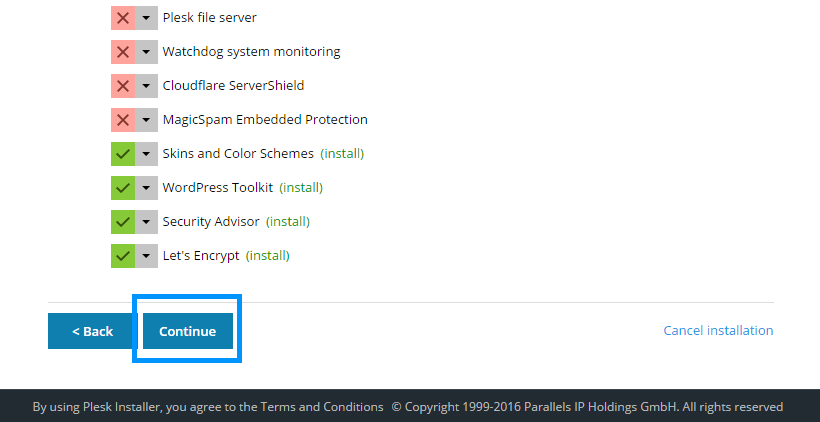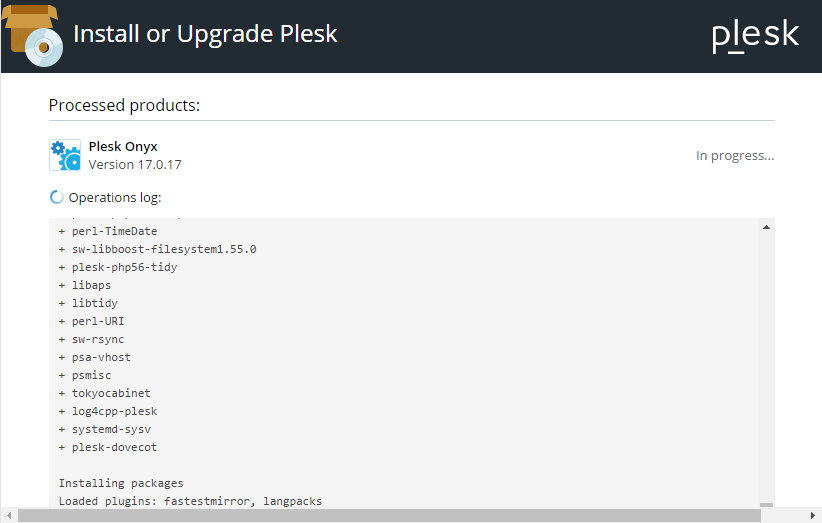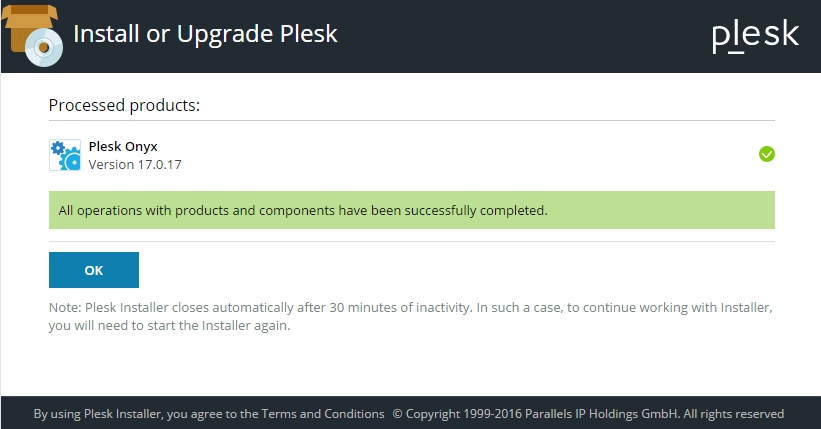Установка Plesk для Linux с помощью установщика в графическом интерфейсе
-
Получите скрипт установщика
Скачайте скрипт установщика:
# wget https://autoinstall.plesk.com/plesk-installerРазрешите выполнение скачанного скрипта установщика:
# chmod +x ./plesk-installer -
(Необязательно) Во время установки Plesk выполняет настройку firewalld, во время которой правила среды выполнения firewalld теряются. Чтобы сохранить текущие правила среды выполнения firewalld, выполните следующую команду:
# env PLESK_INSTALLER_SKIP_FIREWALLD=1Однако в этом случае вы должны будете вручную открыть порты, необходимые для работы Plesk. Вы можете сделать это с помощью firewalld или расширения Plesk Firewall.
-
Удостоверьтесь в том, что открыт порт 8447
Порт 8447 используется для доступа к интерфейсу установщика. Удостоверьтесь в том, что этот порт открыт.
-
Запустите установщик в графическом интерфейсе
Выполните скрипт с опцией
--web-interfaceдля запуска интерактивного установщика в веб-интерфейсе для последней стабильной версии Plesk:# ./plesk-installer --web-interface -
Перейдите в графический интерфейс установщика
Откройте указанный адрес в браузере:
Используйте имя пользователя „root“ и соответствующий пароль.
Login name: root Password: <YOUR_SERVER_ROOT_PASSWORD>
-
Выберите установку нового продукта
Нажмите Установить или обновить продукт.
-
Выберите версию продукта
Вы увидите последнюю доступную для установки стабильную версию Plesk.
Если запустить скрипт установщика с опцией
--all-versions, вы сможете выбрать, какую версию Plesk устанавливать.# ./plesk-installer --web-interface --all-versionsНажмите Продолжить.
-
Выберите, какие пакеты нужно установить с Plesk
Выберите один из предложенных типов установки. Это определит, какие пакеты будут установлены с Plesk. Затем нажмите Продолжить, чтобы начать установку.
Или можно индивидуально выбрать, какие пакеты установить. Для этого выберите опцию Выбрать компоненты и нажмите Продолжить.
Просмотрите и измените список устанавливаемых пакетов.
Нажмите Продолжить. Начнется процесс установки.
-
Установка
Вы сможете видеть вывод консоли прямо в веб-интерфейсе установщика. По завершении установки вы увидите соответствующее сообщение.
Помимо установки Plesk, веб-интерфейс установщика таким же образом можно использовать для добавления, удаления и обновления компонентов.
Чтобы узнать больше о скрипте установщика, выполните команду:
#./plesk-installer --help
По завершении процесса установки выполните несколько простых шагов, чтобы настроить Plesk для работы так, как описано здесь: Послеустановочная настройка Plesk на одном сервере.