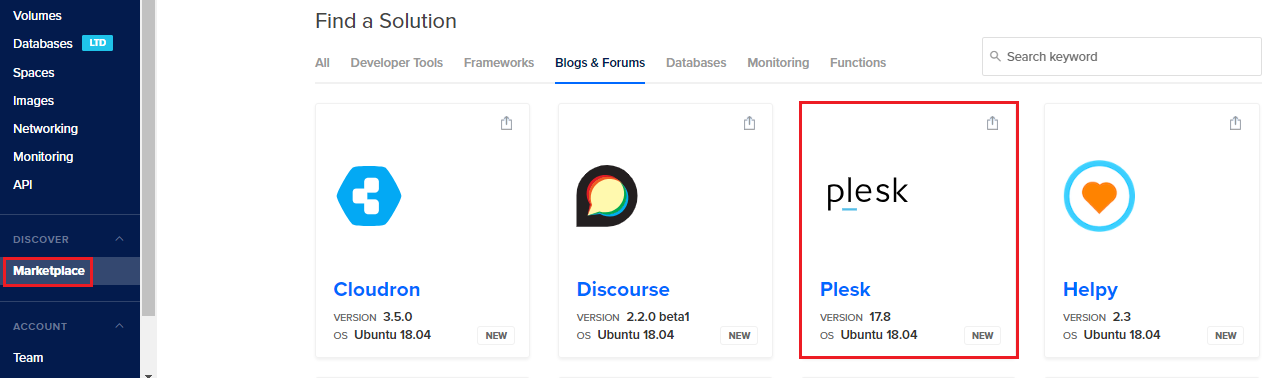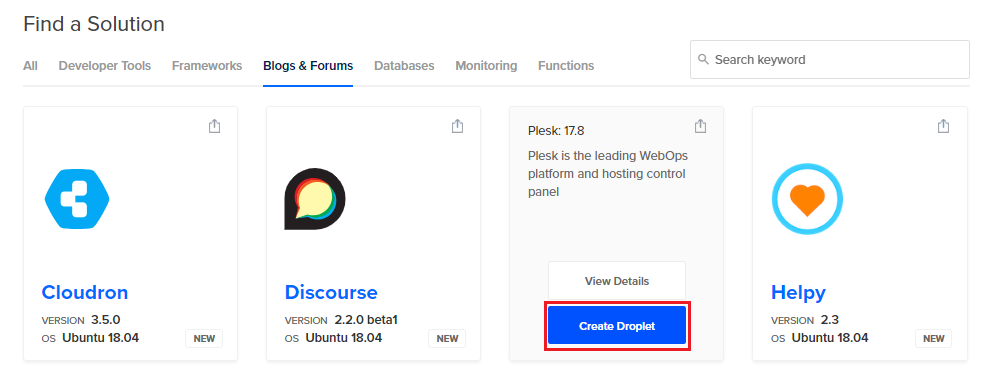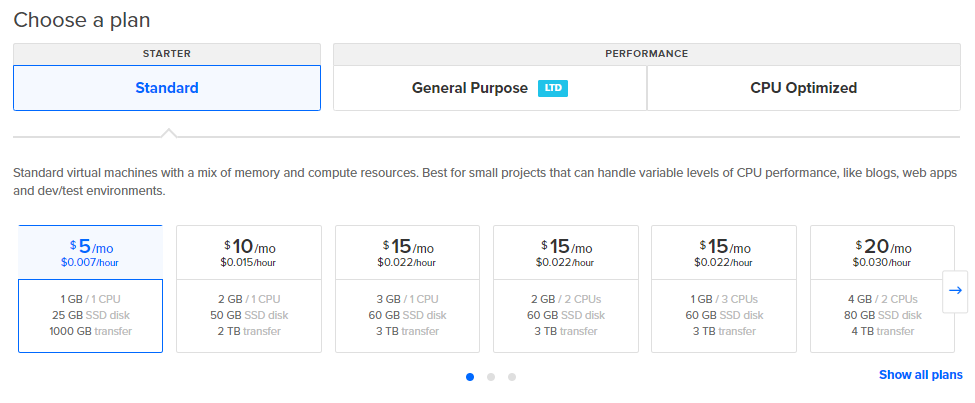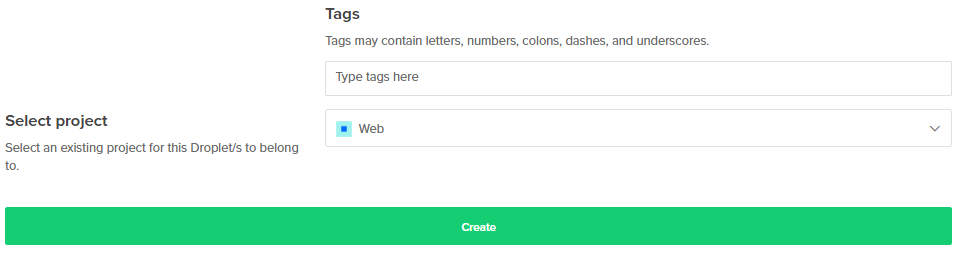Установка Plesk в DigitalOcean
Представленные конфигурации продукта
В DigitalOcean доступны следующие конфигурации Plesk.
| Plesk | Набор компонентов |
|---|---|
| Plesk Web Admin Edition SE (Ubuntu 18.04) | Рекомендуемый набор* (Fail2Ban, ModSecurity, брандмауэр Plesk и **WordPress Toolkit устанавливаются по умолчанию). Кроме того, по умолчанию устанавливается расширение DigitalOcean DNS. |
| Plesk Web Admin Edition SE (CentOS 7) | Рекомендуемый набор* (Fail2Ban, ModSecurity, брандмауэр Plesk и **WordPress Toolkit устанавливаются по умолчанию). Кроме того, по умолчанию устанавливается расширение DigitalOcean DNS. |
Примечание: *В Рекомендуемый набор компонентов входят все компоненты, необходимые для веб-хостинга (включая веб-сервер, почтовый сервер, сервер баз данных и т. д.), а также наиболее популярные и часто используемые функции. Более подробную информацию о Plesk Web Admin Edition SE смотрите в разделе Plesk Web Admin SE.
Примечание: ** WordPress Toolkit в издании Plesk Web Admin SE предоставляет только основную функциональность. Чтобы использовать дополнительные функции WordPress, обновите лицензию на Plesk до издания Web Pro или Web Host.
Установка Plesk в DigitalOcean
-
Войдите в существующую учетную запись DigitalOcean или создайте новую учетную запись.
-
Нажмите Marketplace (Интернет-магазин) > (в разделе “DISCOVER (НАЙТИ)” в левой панели навигации) и перейдите на вкладку “Blogs & Forums (Блоги и форумы)”.
-
Наведите курсор на Plesk и нажмите Create Droplet (Создать дроплет).
-
Выберите один из трех планов, а затем выберите дроплет, обращая внимание на количество доступной в нем памяти.
Вы можете выбрать один из стандартных дроплетов, учитывая количество доступной в нем памяти.
Чем больше сайтов вы хотите разместить, и чем больше трафика будут создавать эти сайты, тем больше памяти вам потребуется. Оцените количество памяти, необходимое для вашей конфигурации.
Если вы хотите попробовать Plesk в DigitalOcean, вы можете выбрать наименьший доступный дроплет (1 GB/1 vCPU under the Standard plan), которого будет достаточно для тестирования. Если позже вы обнаружите, что вам не хватает ресурсов, вы можете обновить свой дроплет.
-
Добавление резервных копий и хранилища блоков необязательно для работы Plesk. Вы можете пропустить эти опции и перейти к следующему шагу.
-
Выберите регион для хранения данных. Если вы планируете размещать небольшие коммерческие сайты, мы рекомендуем вам выбрать зону, ближайшую к их географическому положению, чтобы сократить время загрузки страниц для местных посетителей сайтов.
-
Дополнительные опции, такие как Private networking (Частные сети), IPv6, User data (Данные пользователей) и Monitoring (Отслеживание), не обязательны для большинства пользователей Plesk. Вы можете пропустить их и перейти к следующему шагу.
-
Выберите способ входа в дроплет.
Самый простой способ — использовать имя пользователя
rootи пароль, который вы получите по почте после создания дроплета. Если вы выбрали этот вариант, пропустите шаг «Add your SSH keys (Добавьте свои ключи SSH)» и перейдите к следующему шагу.Или же используйте для входа ключ SSH. Для этого добавьте новый ключ SSH, нажав New SSH key (Новый ключ SSH ), или выберите предварительно добавленный ключ (если он у вас есть).
-
Укажите, сколько новых экземпляров Plesk вы хотите развернуть, и дайте каждому из них узнаваемое имя.
-
(Необязательно) Теперь ваш экземпляр Plesk готов к развертыванию. Если вы хотите развернуть несколько экземпляров, вы можете сгруппировать их одним из следующих способов:
- Присвоив теги. Вы можете управлять всеми дроплетами с одним и тем же тегом одновременно.
- Выбрав существующий проект, к которому будет относиться дроплет.
Вы можете присвоить дроплету тег или выбрать для него проект в любое время после создания дроплета.
-
Нажмите Create (Создать).
Ваш экземпляр Plesk начнет развертываться. Вы сможете начать работать в Plesk сразу после завершения развертывания.
Первый вход в Plesk
Если вы использовали имя и пароль пользователя root, вы можете войти в Plesk самым быстрым способом: без использования командной строки дроплета.
Чтобы войти в Plesk в первый раз без использования командной строки:
- Перейдите по ссылке
https://<your-droplet-IP>:8443. - На странице входа в Plesk укажите имя пользователя
rootи пароль, полученный вами по почте от DigitalOcean. - Вы будете перенаправлены на экран приветствия Plesk. Укажите свое контактное имя и адрес электронной почты, примите Лицензионное соглашение с конечным пользователем и установите пароль администратора (в дальнейшем вы сможете входить в Plesk, используя этот пароль).
- После этого нажмите Enter Plesk (Войти в Plesk) для входа в Plesk.
- (Необязательная опция) В дальнейшем для повышения безопасности вы можете войти в командную строку и изменить пароль пользователя root, полученный по почте. Командная строка автоматически предложит это сделать.
Другой способ первого входа в Plesk — использовать командную строку дроплета.
Чтобы войти в Plesk в первый раз, используя командную строку:
-
Войдите в командную строку дроплета с помощью:
- SSH
- любого клиента SSH, например, PuTTY или iTerm2;
- консоли DigitalOcean (только для пароля пользователя root).
-
Измените пароль пользователя root (если он у вас есть). Командная строка предложит это сделать.
-
Запустите следующую команду для создания одноразовой ссылки для входа:
sudo plesk login -
Plesk создаст две ссылки для входа. Перейдите по второй ссылке для входа
https://<public-ip-address>:8443/, например,https://192.0.2.1:8443/login?secret=hlHH450sx%2FAlSJHj1VWJC2qKxK6gqVxtsMkYG6bf6wc%3D -
Вы будете перенаправлены на экран приветствия Plesk. Укажите свое контактное имя и адрес электронной почты, примите Лицензионное соглашение с конечным пользователем и установите пароль администратора (в дальнейшем вы сможете входить в Plesk, используя этот пароль).
-
После этого нажмите Enter Plesk (Войти в Plesk) для входа в Plesk.
Примечание: Если вы войдете в экземпляр Plesk, который еще устанавливается, вы увидите экран техобслуживания. Как только развертывание завершится, экран техобслуживания исчезнет, и вы сможете начать работу в Plesk.
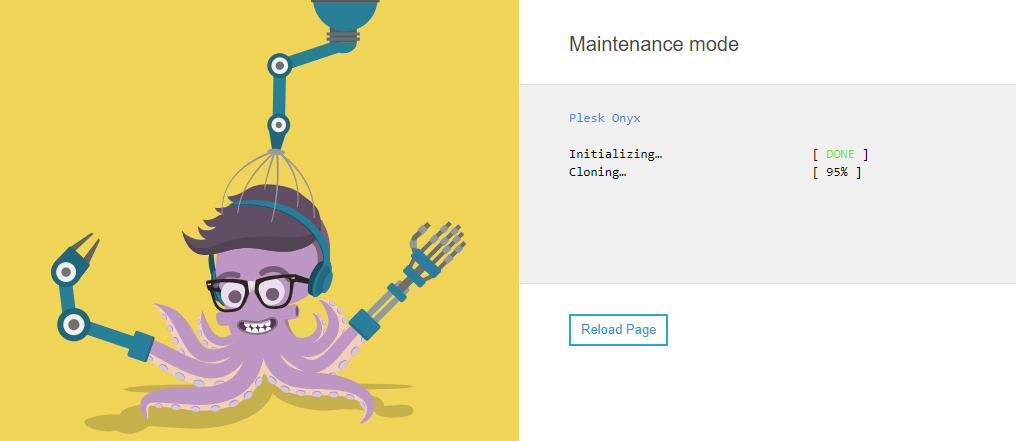
Настройка DNS-хостинга
Чтобы разместить сайт в интернете, решите, как вы будете настраивать DNS-хостинг: в пределах Plesk или за его пределами, с помощью сторонней DNS-службы, например, DigitalOcean DNS. Мы настоятельно рекомендуем вам использовать службу DigitalOcean DNS, так как она дает следующие преимущества:
- Не нужно устанавливать и обслуживать вторичный DNS-сервер. DigitalOcean DNS предлагает бесплатный DNS-хостинг с тремя различными серверами имен. Это позволит уменьшить нагрузку на ваш сервер Plesk и повысить надежность DNS-хостинга.
- Не нужно настраивать настройки DNS вручную. Зоны DNS будут автоматически синхронизированы между Plesk и DigitalOcean DNS с помощью расширения DigitalOcean DNS (устанавливаемому по умолчанию вместе с Plesk в DigitalOcean).
Вы можете настроить DNS-хостинг до или после добавления доменов в Plesk. В обоих этих случаях новые и существующие домены будут автоматически синхронизированы с DigitalOcean DNS.
Чтобы настроить DNS-хостинг в DigitalOcean DNS:
-
Войдите в Plesk.
-
Перейдите в раздел Расширения > вкладка «Мои расширения» > DigitalOcean DNS > Открыть.
-
Нажмите «Авторизовать», выберите свою учетную запись DigitalOcean, нажмите Авторизовать приложение, а затем нажмите ссылку, чтобы подтвердить отправку данных авторизации DigitalOcean в Plesk.
Теперь все домены в Plesk, как новые, так и существующие, будут автоматически синхронизированы с DigitalOcean DNS.
-
Свяжитесь со своим регистратором (у которого вы купили доменное имя) и замените используемые сервера имен на сервера имен DigitalOcean: ns1.digitalocean.com, ns2.digitalocean.com и ns3.digitalocean.com. Смотрите инструкции по тому, как это сделать для популярных регистраторов (GoDaddy, 1&1, HostGator и других).
Примечание: Изменения вступят в силу через некоторое время. Они накатываются постепенно: все больше и больше посетителей будут получать доступ к вашему сайту с течением времени. Для большинства пользователей ваш сайт снова станет доступен не позже, чем через 24 часа.
Примечание: Вы не можете создать в Plesk домен, если его имя совпадает с именем сайта, который уже размещен в DigitalOcean DNS.
Если вы хотите использовать Plesk в качестве DNS-сервера, смотрите этот раздел.
Если вы хотите использовать внешнюю службу DNS, отличную от DigitalOcean DNS, вам необходимо настроить эту внешнюю службу DNS и привязать доменное имя к вашему серверу Plesk. Чтобы настроить внешнюю службу DNS, смотрите документацию к этой службе. Если вы уже настроили внешнюю службу DNS, и она поддерживает DomainConnect, используйте расширение Domain Connect, которое по умолчанию поставляется с Plesk, чтобы автоматически привязать доменное имя к вашему серверу Plesk.
Назначение плавающих IP-адресов
Как только дроплет создан, DigitalOcean автоматически присваивает ему статический открытый IP-адрес. Этого IP-адреса достаточно для создания промежуточных сайтов или для тестирования Plesk. Вы можете перезагружать, включать, выключать или пересоздавать свой дроплет ― IP-адрес пропадет только при удалении дроплета.
Однако для целей хостинга рабочих сайтов мы рекомендуем вам присвоить плавающий IP-адрес своему дроплету и создать резервную копию дроплета. В отличие от статических IP-адресов, плавающие IP-адреса можно перемещать между дроплетами.
Если ваш дроплет перестанет работать, или вы случайно повредите его, ваш сайт будет недоступен до тех пор, пока вы не устраните проблему или не пересоздадите дроплет. Самый простой способ избежать простоя — присвоить плавающий IP-адрес резервной копии дроплета. Это немедленно вернет ваш сайт к работе без необходимости менять настройки DNS.
Проблемы с отправкой почты
Если вы не можете отправить электронную почту из Plesk, проверьте, не заблокированы ли исходящие соединения на TCP-порту 25. Если они заблокированы, обратитесь в службу поддержки DigitalOcean.