Установка Plesk в Amazon EC2
Представленные конфигурации продукта
В AWS Marketplace доступны следующие конфигурации Plesk.
| Plesk | Набор компонентов |
|---|---|
| Plesk Onyx в CentOS 7 (WebHost) | Рекомендуемый набор* |
| Plesk Onyx в Ubuntu 18.04 (издание WebHost) | Рекомендуемый набор* |
| Plesk Onyx в Windows 2012 R2 (издание WebHost) | Рекомендуемый набор* |
| Plesk Obsidian в CentOS 7 (BYOL – «С вашей лицензией») | Рекомендуемый набор* (WordPress Toolkit, Advisor, Let’s Encrypt, Git, утилита resctrl и Docker не установлены по умолчанию, но могут быть установлены позже) |
| Plesk Obsidian в Ubuntu 18.04 (BYOL – «С вашей лицензией») | Рекомендуемый набор* (WordPress Toolkit, Advisor, Let’s Encrypt, Git, утилита resctrl и Docker не установлены по умолчанию, но могут быть установлены позже) |
| Plesk Onyx в Windows 2012 R2 (BYOL – «С вашей лицензией») | Рекомендуемый набор* (WordPress Toolkit, Advisor, Let’s Encrypt, Git, утилита resctrl и Docker не установлены по умолчанию, но могут быть установлены позже) |
| Plesk Obsidian Business & Collaboration Edition | Список компонентов смотрите здесь. |
| Plesk Obsidian WordPress Edition | Список компонентов смотрите здесь. |
| Plesk Obsidian Web Admin Edition SE (Ubuntu 18.04) | Рекомендуемый набор* (Fail2Ban, ModSecurity, брандмауэр Plesk и WordPress Toolkit устанавливаются по умолчанию). |
Примечание: *В Рекомендуемый набор компонентов входят все компоненты, необходимые для веб-хостинга (включая веб-сервер, почтовый сервер, сервер баз данных и т. д.), а также наиболее популярные и часто используемые функции. Если вы не знаете, какой образ выбрать (Plesk WebHost или BYOL), смотрите раздел Выбор между Plesk WebHost и BYOL.
Примечание: ** WordPress Toolkit в издании Plesk Web Admin SE предоставляет только основную функциональность. Чтобы использовать дополнительные функции WordPress, обновите лицензию на Plesk до издания Web Pro или Web Host.
Выбор типа экземпляра Amazon
Plesk предлагает образы машины Amazon (AMI) для следующих экземпляров EC2: T2 и M3 (с некоторыми исключениями) и M4. Это экземпляры общего назначения, хорошо подходящие для различных задач хостинга.
При выборе экземпляра для использования с Plesk обращайте особое внимание на предоставляемый вместе с ним объем оперативной памяти. Чем больше сайтов вы намерены разместить, тем больший трафик они будут создавать, и тем больше оперативной памяти вам понадобится. Смотрите Системные требования Plesk, чтобы оценить количество памяти, которое потребуется для установки.
- Если вы хотите попробовать Plesk в Amazon, вы можете выбрать экземпляр T2.micro. Он включает достаточно ресурсов для тестирования и предоставляется как часть AWS Free Tier (Бесплатного уровня AWS).
- Если у вас небольшое количество (1–10) сайтов с низкой нагрузкой, то T2.micro вам также подойдет.
- Для сервера, предоставляющего услуги виртуального хостинга для 200-300 сайтов с низким трафиком, используйте экземпляр T2.medium или M3.medium.
- При выборе экземпляра для сайтов с высоким трафиком тщательно проанализируйте трафик этих сайтов. Серверам с часто посещаемыми сайтами может потребоваться до 1 ГБ оперативной памяти на каждый сайт.
- Если вы не знаете, какой экземпляр выбрать, мы рекомендуем использовать M3.medium. Он обеспечивает большую часть потребностей пользователей и наиболее часто используется для хостинга Plesk.
Установка Plesk в Amazon EC2
Чтобы установка на Amazon происходила проще, Plesk предлагает различные AMI (образы машины Amazon) с наиболее популярными конфигурациями. Таким образом, реальной установки не требуется. Говоря в терминологии Amazon, пользователю нужно запустить экземпляр (инстанс) из подходящего AMI. Все имеющиеся AMI можно найти в интернет-магазине AWS.
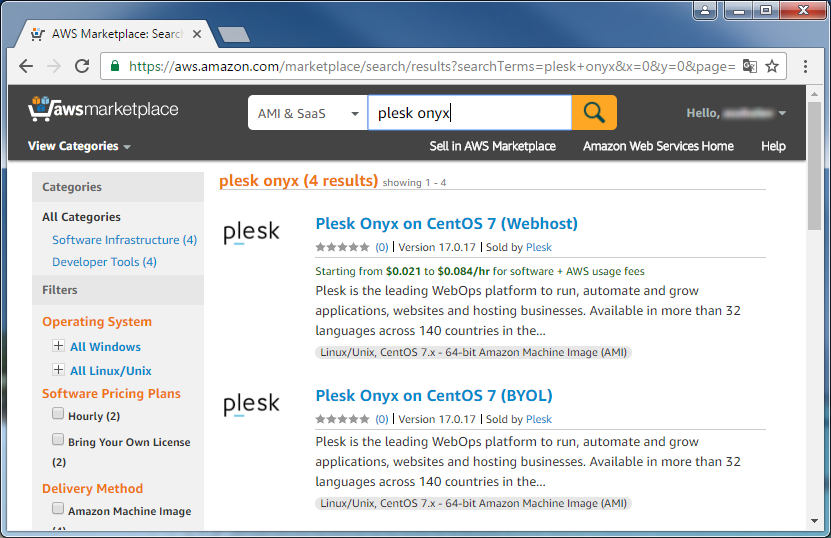
Инструкции, как запустить экземпляр из AMI, опубликованного компанией Plesk, смотрите в разделе Launching an AWS Marketplace Instance в документации AWS.
При настройке экземпляра вам будет предложено настроить следующие опции:
- Тип экземпляра: выберите конфигурацию сервера в зависимости от ваших задач. Подробнее о различных типах экземпляров смотрите в разделе Типы экземпляров.
- Дисковое пространство: размер выделяемого по умолчанию пространства составляет 10 ГБ для экземпляров с Linux и 30 ГБ – с Windows. Вы можете указать необходимый объем дискового пространства при запуске нового экземпляра или изменить его после развертывания.
- Группы безопасности: группа безопасности создается на основе рекомендованных Plesk спецификаций. Вы можете настроить собственную группу безопасности в соответствии со своими потребностями. Не забывайте о том, что у Plesk существуют собственные требования к тому, какие порты должны быть открыты. Смотрите статью Базы знаний 391: Какие порты должны быть открыты, чтобы все службы Plesk могли работать с брандмауэром?
- Пары ключей: выберите или создайте пару ключей, которая будет использоваться для аутентификации при доступе к экземпляру. Инструкции и подробную информацию о создании пар ключей смотрите в разделе Amazon EC2 Key Pairs.
Примечание: Храните закрытый ключ в надежном месте. При потере закрытого ключа у вас может не получиться восстановить доступ к своему экземпляру.
Вы можете просматривать состояние всех своих экземпляров и управлять ими в своей Консоли управления AWS.
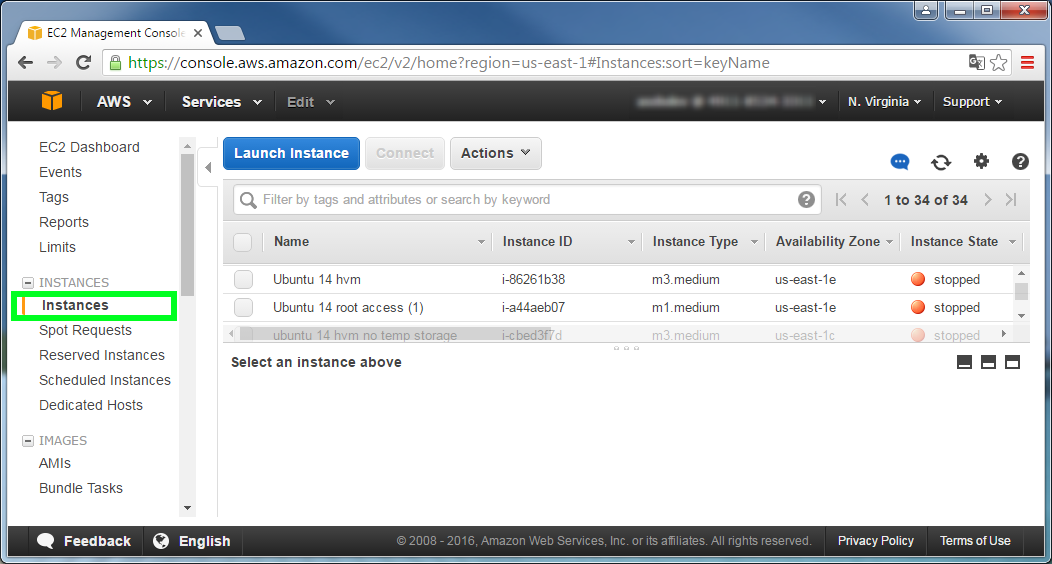
Биллинг
Вы платите за свой экземпляр в Amazon на почасовой основе, начиная с момента начала его работы и заканчивая удалением экземпляра. Вы можете выбрать способ оплаты лицензии Plesk:
-
Если вы выберете Plesk AMI С вашей лицензией (BYOL), ваша почасовая плата за экземпляр Amazon будет ниже, но вам придется самостоятельно купить и установить лицензию Plesk.
-
Если вы выберете другой тип AMI, то стоимость лицензии будет включена в вашу почасовую плату за экземпляр.
Примечание: Для образов машин Amazon (AMI) (кроме экземпляров «С вашей лицензией») лицензия Plesk автоматически создается и устанавливается сразу после развертывания образа. Если этого не происходит, обратитесь в службу «Licensing and Purchase support (Поддержка лицензирования)».
При остановке экземпляра почасовая плата за его использование или плата за передачу данных не взимается, однако вы по-прежнему будете платить за все тома хранилища Amazon EBS.
Подробнее о расценках на использование экземпляров Amazon EC2 смотрите на странице Цены на Amazon EC2.
Назначение эластичного IP-адреса
Каждый раз при перезапуске экземпляра ему динамически назначаются новые внешний и внутренний IP-адреса. Если вы хотите, чтобы с вашим экземпляром был проассоциирован статический IP-адрес, приобретите эластичный IP-адрес и назначьте его вашему экземпляру при создании. Эластичный IP-адрес ассоциируется с вашей учетной записью AWS, так что вы можете назначить его своему экземпляру в любое время.
После назначения вашему экземпляру эластичного IP-адреса необходимо перезагрузить экземпляр. Инструкции смотрите на странице Reboot Your Instance (Перезапустить ваш экземпляр). Если вы не хотите перезапускать экземпляр, у вас есть другой способ. Можно выполнить следующие команды:
# /etc/init.d/psa stopall
# /etc/init.d/psa start
# /etc/rc.local
При назначении или изменении IP-адреса не требуется дополнительных действий по настройке.
Примечание: При остановке экземпляра от него открепляется эластичный IP-адрес. Вам придется заново его назначить при перезапуске остановленного экземпляра.
О том, как использовать эластичные IP-адреса, читайте в разделе Эластичные IP-адреса. Также смотрите информацию о плате за использование эластичных IP-адресов на странице Цены на Amazon EC2.
Первый вход в Plesk
Чтобы войти в Plesk в первый раз, вам надо сгенерировать одноразовую ссылку для входа. Откройте в браузере ссылку по сгенерированному URL-адресу, чтобы войти в Plesk и установить пароль администратора. После этого вы сможете входить в Plesk с использованием этого пароля.
Для экземпляра с Linux:
-
Получите доступ к экземпляру
Используйте соответствующую программу для доступа к командной строке на экземпляре.
-
Подключение к вашему экземпляру с Linux из Windows с помощью PuTTY
Примечание: Для подключения по SSH используйте имя пользователя „ubuntu“ для Ubuntu 16.04 и „centos“ для CentOS 7.
-
Выполните команду
# sudo plesk login | grep -v ec2.internalБудет создана одноразовая ссылка для входа. Ее можно использовать для доступа в Plesk в качестве администратора.
Для экземпляра с Windows:
-
Получите доступ к экземпляру
Войдите на экземпляр по RDP как администратор. Получите пароль администратора в консоли AWS с помощью действия Get Windows Password.
-
Выполните команду
C:\>plesk bin admin.exe --get-login-linkБудет создана одноразовая ссылка для входа. Ее можно использовать для доступа в Plesk в качестве администратора.
Примечание: Используйте ссылку с внешним IP-адресом.
Послеустановочная настройка на экземпляре Amazon
Plesk, установленный на экземпляре Amazon, настраивается так же, как и на любом другом сервере, с некоторыми дополнительными деталями.
- IP-адрес: внутренний IP-адрес определяется автоматически. Если вы хотите размещать сайты разных клиентов в Plesk, настройте IP-адрес как общий.
Предупреждение: Никогда не регистрируйте внешний IP-адрес вашего экземпляра в Plesk. Необходимо регистрировать только внутренний IP-адрес.
- Имя хоста: Рекомендуется использовать доменное имя, которое контролируете вы или внешний DNS экземпляра Amazon, и которое будет постоянным в случае использования эластичного IP-адреса.
Примечание: Некоторые антиспамы (включая используемый по умолчанию в Plesk антиспам на основе серого списка) воспринимают почту, автоматически создаваемую именами хостов Amazon, как спам.
Рекомендуется настроить сервер так, чтобы обслуживать записи DNS субдоменов в отдельных зонах DNS для каждого субдомена.
В Linux:
# /usr/local/psa/bin/server_pref -u -subdomain-dns-zone own
В Windows:
C:\>"%plesk_cli%\server_pref.exe" -u -subdomain-dns-zone own
- Пароль администратора
Подробную информацию о том, как выполнить послеустановочную настройку Plesk, смотрите в разделе Послеустановочная настройка на одном сервере. Вам также может быть полезно руководство по миграции на Plesk на AWS с Plesk, cPanel и DirectAdmin.