WordPress 工具包
WordPress 工具包是能够让您轻松安装、配置和管理 WordPress 的单个管理界面。
安装 WordPress
要安装一个新的 WordPress 副本,请转到 网站与域名 > WordPress 并单击 安装。下面是可用的安装选项:
- 若要快速安装,请点击 安装。将会安装 WordPress 最新版,而使用默认的设置。
- 若要自定义安装,请点击
 并从菜单选择 安装(自定义)。您将可以自行选择要安装 WordPress 的域名,设置管理员用户,指定数据库名称,等等。将会安装 WordPress 最新版。
并从菜单选择 安装(自定义)。您将可以自行选择要安装 WordPress 的域名,设置管理员用户,指定数据库名称,等等。将会安装 WordPress 最新版。 - 若要安装 WordPress 某个版本,请点击
 > 安装版本,并从菜单选择所需的 WordPress 版本。这样会进行自定义安装,但是将会安装选择的 WordPress 版本而不是最新版。
> 安装版本,并从菜单选择所需的 WordPress 版本。这样会进行自定义安装,但是将会安装选择的 WordPress 版本而不是最新版。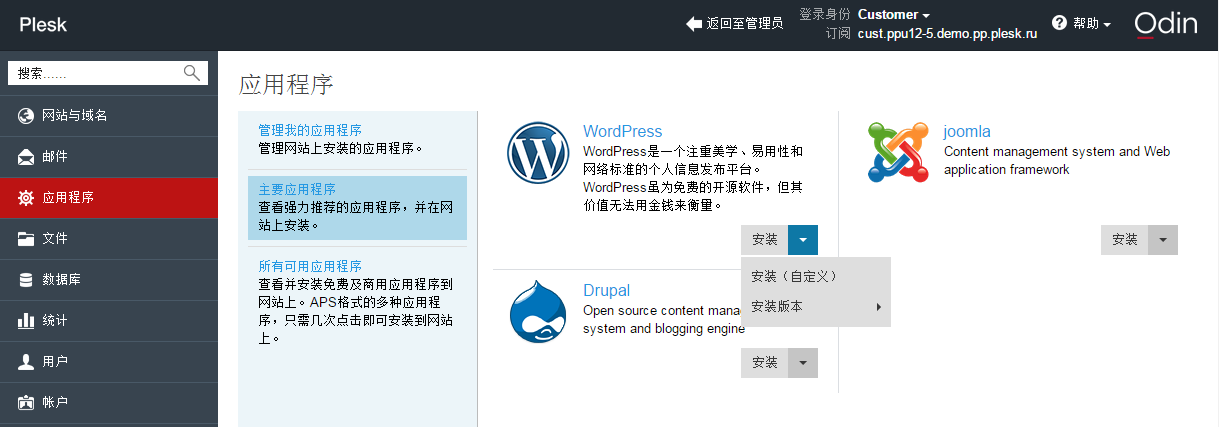
整合 WordPress 安装实例和 WordPress 工具包
所有通过 WordPress 工具包或通过 应用程序 页面添加的 WordPress 安装实例都将自动出现在 WordPress 工具包中;而手动安装的需要附加到 WordPress 工具包中。如果您从 Plesk 早期版本升级,且已使用 WordPress,您也须将现有的 WordPress 安装实例附加到 WordPress 工具包。
要附加 WordPress 安装实例到 WordPress 工具包,请转到 网站与域名 > WordPress 并单击 扫描。注意如果您在扫描之后手动安装新的 WordPress 副本,这些 WordPress 安装实例将无法附加到 WordPress 工具包。
所有通过 WordPress 工具包或通过 应用程序 页面添加的 WordPress 安装实例都将会永久地附加到 WordPress 工具包中。您无法将它们从 WordPress 工具包分离;您只能将它们完全移除。若要移除此类 WordPress 安装实例,可转到 网站与域名 > WordPress > 单击 WordPress 安装实例名称,然后单击 移除 按钮。
手动添加的 WordPress 安装实例无法用 WordPress 工具包移除;您只能将它们从 WordPress 工具包分离。若要解除附加 WordPress 安装实例,可转到 网站与域名 > WordPress > 单击 WordPress 安装实例名称,然后单击 解除附加 按钮。请注意,您为 WordPress 安装实例执行新的扫描后,分离的 WordPress 安装实例将会重新附加到 WordPress 工具包。
登录到 WordPress
若要登录到 WordPress 安装实例,可转到 网站与域名 > WordPress,并单击所需 WordPress 安装实例相应的 登录按钮。注意对于手动添加的 WordPress 安装实例,您将需要提供管理员的用户名和密码,除非您已在 网站与域名 > WordPress > 安装实例名称 > 访问验证凭据 中指定这些安装实例。
管理 WordPress 安装实例
若要为一个 WordPress 安装实例更改数据库用户名称、管理员的邮件、网站名称或界面语言,请转入 网站与域名 > WordPress,点击 WordPress 安装实例的名称 > 更改设置。
若要更改管理员的访问验证凭据,请转入 网站与域名 > WordPress,点击 WordPress 安装实例的名称 > 访问验证凭据。在此处您可以为 WordPress 安装实例的管理员帐户指定密码 - 将会用于从 Plesk 登录 WordPress。如果为 WordPress 安装实例创建了多个管理员帐户,请从列表中选择将用于登录 WordPress 的管理员帐户。如果您不记得管理员帐户的密码,您可以在此处进行重设。
更新 WordPress 安装实例
要检查 WordPress 安装实例和已安装的主题与插件是否有可用更新,可转到 网站与域名 > WordPress > 检查更新。
要更新一个或多个 WordPress 安装实例,可转到 网站与域名 > WordPress,选择您想要更新的 Wordpress 安装实例对应的复选框并单击 更新。
若要为 WordPress 安装实例设置自动更新,请转入 网站与域名 > WordPress > 自动更新,选择您想要设置自动更新的 WordPress 安装实例,并点击 打开自动更新。