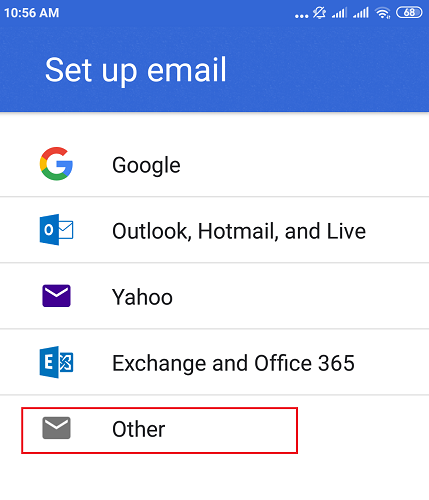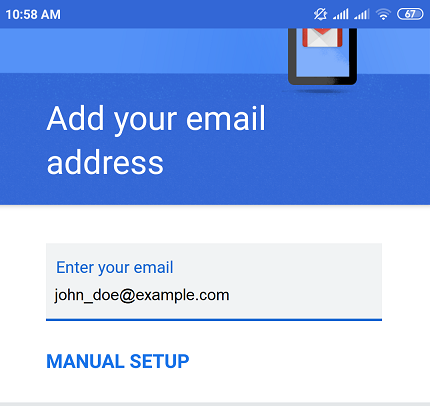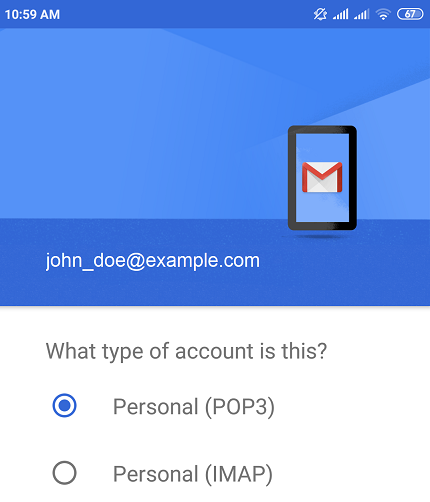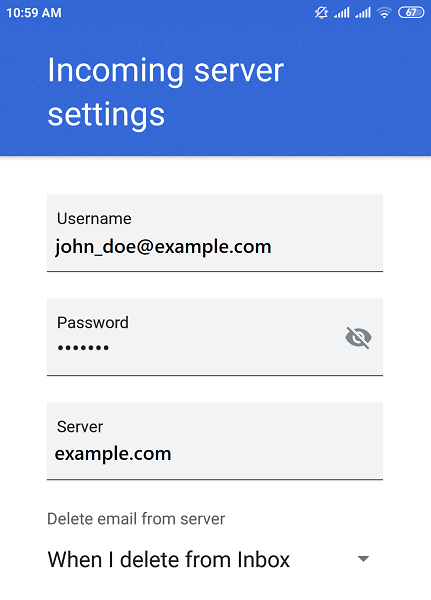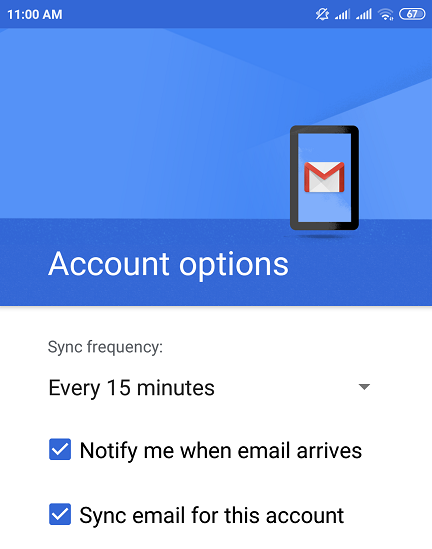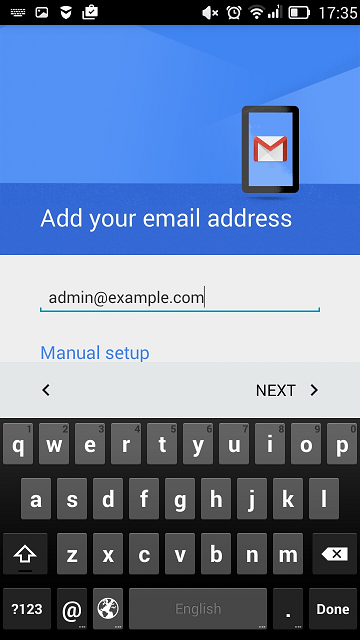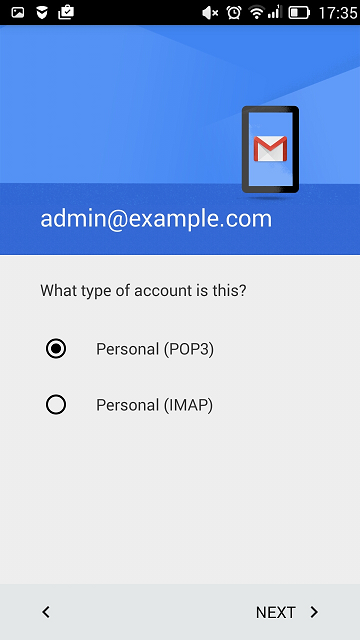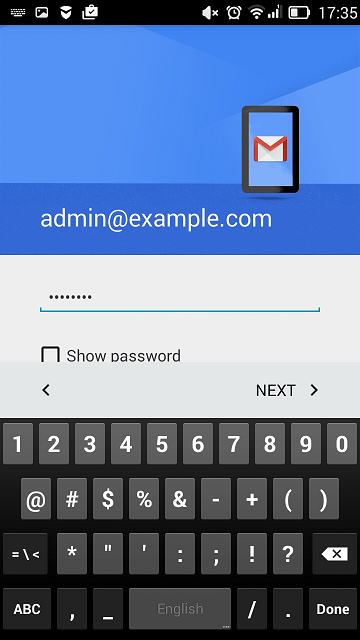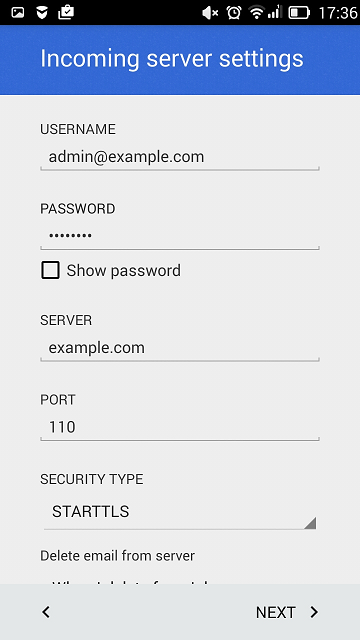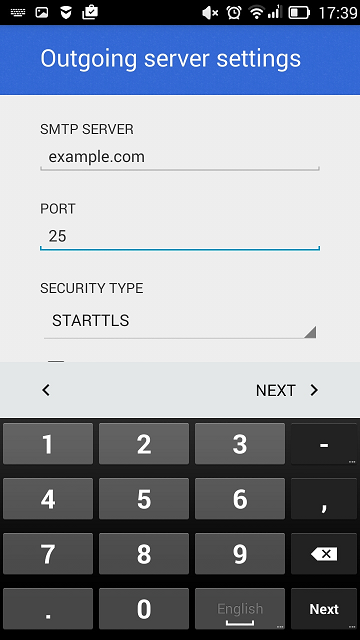在安卓上从 Gmail 访问
您可以实现在安卓上自动(通过邮件 autodiscover 功能启用)或手动设置 Gmail。以下说明已针对 Android 6.0.1 进行核实。
若要实现在安卓上自动设置 Gmail,请如下操作:
-
打开 Gmail。
-
在右上角,点击您的个人资料图片,然后点击 再添加一个账户。
-
选择“其它”。
-
键入您的电子邮箱地址并点击 下一步。
-
选择账户类型并点击 下一步。若要在服务器上保留电子邮件信息的副本,请选择 IMAP 选项。若不想在服务器上保留副本,请选择 POP3。
-
指定您的电子邮箱账户密码然后点击 下一步。
-
应用程序将自动获取接收服务器设置。选择从收件箱删除电子邮件是否也将从 Plesk 服务器删除,然后点击 下一步。
注解: 若邮件服务器或域名未受有效的 SSL/TLS 证书保护,您可能会看到“证书无效” 的警告。若要通过 HTTP 继续,需点击 高级 然后点击 继续。
-
应用程序将自动获取发送服务器设置。点击 下一步。
注解: 您可能会于此再次看到 “证书无效” 的警告。若要通过 HTTP 继续,需点击 高级 然后点击 继续。
-
保留默认的 Gmail 同步设置或对其进行更改,然后点击 下一步。
-
(备选)更改账户名称和/或指定将在发送信息时显示的名称。
-
点击 下一步 退出设置。
设置完毕。您则可以在 Gmail 中的账户列表中看到新账户。
若要实现在安卓上手动设置 Gmail,请如下操作:
-
打开 Gmail。
-
在右上角,点击您的个人资料图片,然后点击 再添加一个账户。
-
选择“其它”。
-
键入您的电子邮箱地址并点击 手动设置。
-
选择账户类型并点击 下一步。若要在服务器上保留电子邮件信息的副本,请选择 IMAP 选项。若不想在服务器上保留副本,请选择 POP3。
-
指定您的电子邮箱账户密码然后点击 下一步。
-
接下来的屏幕会显示接收服务器设置。指定端口号 110 用于 POP3 或 143 用于 IMAP,并点击 下一步。
-
接下来的屏幕会显示发送服务器设置。指定端口号 25,并点击 下一步。
-
指定了所有数据后,您的安卓设备将会检查与服务器的连接并创建您的邮件账号。新的账号将在 Gmail 应用程序的账号列表中显示。