Plesk 单台服务器安装后配置
安装好 Plesk 后,需要进行部分设置,才能运行。请参照以下说明操作。
第一次登录 Plesk
在浏览器中打开以下 URL:
https://<SERVER_NAME_OR_IP_ADDRESS>:8443

这是 Plesk 登录页面。第一次登录时,请使用系统高级用户的用户名和密码。
| Linux | Windows |
|---|---|
|
Username: root Password: <YOUR_SERVER_ROOT_PASSWORD> |
Username: Administrator Password: <YOUR_SERVER_ADMINISTRATOR_PASSWORD> |
然后您将被重定向到 Plesk 欢迎屏幕。具体呈现方式和要求您要提供的信息在 Plesk Onyx 17.5 和 Plesk Onyx 17.8 之间有所不同。
Plesk Onyx 17.5
选择界面类型
为了满足各类用户的需要,Plesk 提供了两种不同的界面类型,称之为 视图 :
- 服务提供商视图专为服务大量客户的传统主机提供商而设计。
- 高级用户视图面向因个人需要(管理邮件服务器或运行个人网站)而使用 Plesk 的客户。
试图选择器 页面列出了各个不同的角色。针对每个角色,会推荐使用某个视图。当然,您可以自由选择任何视图或角色,或确定的话也可选择 其它 。
注解: 之后也可以更改视图。
有关不同视图的详情,请参阅 Plesk 管理员指南的 Plesk GUI 部分。
配置服务器主机名和 IP 地址
请确保您的服务器主机名是完全符合条件的域名 (FQDN)。
Plesk 会将其某个 IP 地址用于某些服务。请选择将要使用的 IP 地址。可以是现有的 IP 地址,也可以添加一个新地址。
更改Plesk管理员帐户密码
出于安全考虑,在安装 Plesk 时会为 Plesk 管理员帐户任意生成一个密码。此时请提供一个新密码。下次访问 Plesk 管理员帐户界面时,则使用用户名 ‘admin’ 和您现在输入的密码。
输入Plesk管理员信息
提供管理员帐户的个人信息和联系详情。
接受最终用户协议
阅读并接受最终用户协议以继续。
安装产品许可证密钥
此时安装 Plesk,没有安装产品许可证密钥。在产品许可证安装前,只会打开许可证密钥安装窗口,而无法访问 Plesk 界面。
注解: 有些供应商会提供已安装好许可证密钥的 Plesk。
如果您想要在购买许可证之前测试评估 Plesk 功能,可下载支持全功能的 14 天试用许可证密钥。您可以在此处下载: 免费下载 Plesk 试用许可证 。
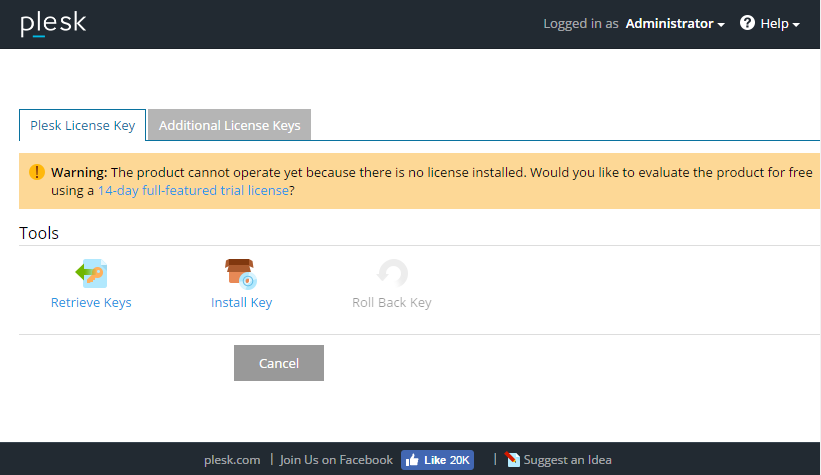
若要获取常规的产品许可证,请访问 方案与定价部分:www.plesk.com 。您购买许可证密钥后就会收到一封激活邮件,里面包含您的激活代码和许可证密钥文件。您可以通过输入激活代码或从该邮件上传密钥文件的形式来安装 Plesk 许可证密钥。
安装好产品许可证密钥后,Plesk 则可以运行工作。
Plesk Onyx 17.8
输入Plesk管理员信息
提供管理员联系名称和邮箱。
更改Plesk管理员帐户密码
出于安全考虑,在安装 Plesk 时会为 Plesk 管理员帐户任意生成一个密码。此时请提供一个新密码。下次访问 Plesk 管理员帐户界面时,则使用用户名 ‘admin’ 和您现在输入的密码。
选择您的许可证类型
您可以选择付费许可证或全功能的试用许可证。
如果您已购买了 Plesk 许可证,请将收到的激活码粘贴到此处。如还未购买,则可以进入我们的 在线商店 进行购买。您将会收到一封内附激活码的激活邮件。
在购买付费许可证之前,您可以试用 Plesk Onyx Web Pro 版测试评估 Plesk 14 天。具体操作是选择 “使用全功能的试用许可证”。
接受最终用户协议
阅读并接受最终用户协议以继续。
现在 Plesk 已完全准备好正常运行工作。