WordPress 工具包
WordPress 工具包是能夠讓您輕鬆安裝、配置和管理 WordPress 的單個管理介面。
安裝 WordPress
要安裝一個新的 WordPress 副本,請轉到 網站與域名 > WordPress 並按一下 安裝。下麵是可用的安裝選項:
- 若要快速安裝,請點按 安裝。將會安裝 WordPress 最新版,而使用默認的設定。
- 若要自訂安裝,請點按
 並從功能表選擇 安裝(自訂)。您將可以自行選擇要安裝 WordPress 的域名,設定管理員使用者,指定資料庫名稱,等等。將會安裝 WordPress 最新版。
並從功能表選擇 安裝(自訂)。您將可以自行選擇要安裝 WordPress 的域名,設定管理員使用者,指定資料庫名稱,等等。將會安裝 WordPress 最新版。 - 若要安裝 WordPress 某個版本,請點按
 > 安裝版本,並從功能表選擇所需的 WordPress 版本。這樣會進行自訂安裝,但是將會安裝選擇的 WordPress 版本而不是最新版。
> 安裝版本,並從功能表選擇所需的 WordPress 版本。這樣會進行自訂安裝,但是將會安裝選擇的 WordPress 版本而不是最新版。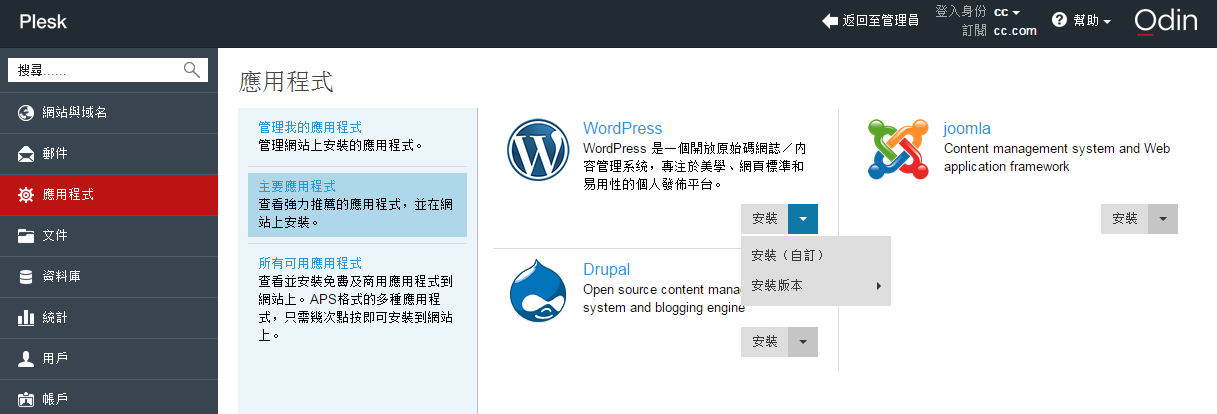
整合 WordPress 安裝實例和 WordPress 工具包
所有通過 WordPress 工具包或通過 應用程式 頁面添加的 WordPress 安裝實例都將自動出現在 WordPress 工具包中;而手動安裝的需要附加到 WordPress 工具包中。如果您從 Plesk 早期版本升級,且已使用 WordPress,您也須將現有的 WordPress 安裝實例附加到 WordPress 工具包。
要附加 WordPress 安裝實例到 WordPress 工具包,請轉到 網站與域名 > WordPress 並按一下 掃描。注意如果您在掃描之後手動安裝新的 WordPress 副本,這些 WordPress 安裝實例將無法附加到 WordPress 工具包。
所有通過 WordPress 工具包或通過 應用程式 頁面添加的 WordPress 安裝實例都將會永久地附加到 WordPress 工具包中。您無法將它們從 WordPress 工具包分離;您只能將它們完全移除。若要移除此類 WordPress 安裝實例,可轉到 網站與域名 > WordPress > 按一下 WordPress 安裝實例名稱,然後按一下 移除 按鈕。
手動添加的 WordPress 安裝實例無法用 WordPress 工具包移除;您只能將它們從 WordPress 工具包分離。若要解除附加 WordPress 安裝實例,可轉到 網站與域名 > WordPress > 按一下 WordPress 安裝實例名稱,然後按一下 解除附加 按鈕。請注意,您為 WordPress 安裝實例執行新的掃描後,分離的 WordPress 安裝實例將會重新附加到 WordPress 工具包。
登入到 WordPress
若要登入到 WordPress 安裝實例,可轉到 網站與域名 > WordPress,並按一下所需 WordPress 安裝實例相應的 登入按鈕。注意對於手動添加的 WordPress 安裝實例,您將需要提供管理員的用戶名和密碼,除非您已在 網站與域名 > WordPress > 安裝實例名稱 > 存取驗證憑據 中指定這些安裝實例。
管理 WordPress 安裝實例
若要為一個 WordPress 安裝實例更改資料庫用戶名稱、管理員的郵件、網站名稱或介面語言,請轉入 網站與域名 > WordPress,點按 WordPress 安裝實例的名稱 > 更改設定。
若要更改管理員的存取驗證憑據,請轉入 網站與域名 > WordPress,點按 WordPress 安裝實例的名稱 > 存取驗證憑據。在此處您可以為 WordPress 安裝實例的管理員帳戶指定密碼 - 將會用於從 Plesk 登入 WordPress。如果為 WordPress 安裝實例創建了多個管理員帳戶,請從列表中選擇將用於登入 WordPress 的管理員帳戶。如果您不記得管理員帳戶的密碼,您可以在此處進行重設。
更新 WordPress 安裝實例
要檢查 WordPress 安裝實例和已安裝的主題與外掛程式是否有可用更新,可轉到 網站與域名 > WordPress > 檢查更新。
要更新一個或多個 WordPress 安裝實例,可轉到 網站與域名 > WordPress,選擇您想要更新的 Wordpress 安裝實例對應的核取方塊並按一下 更新。
若要為 WordPress 安裝實例設定自動更新,請轉入 網站與域名 > WordPress > 自動更新,選擇您想要設定自動更新的 WordPress 安裝實例,並點按 打開自動更新。
|
在本節: |