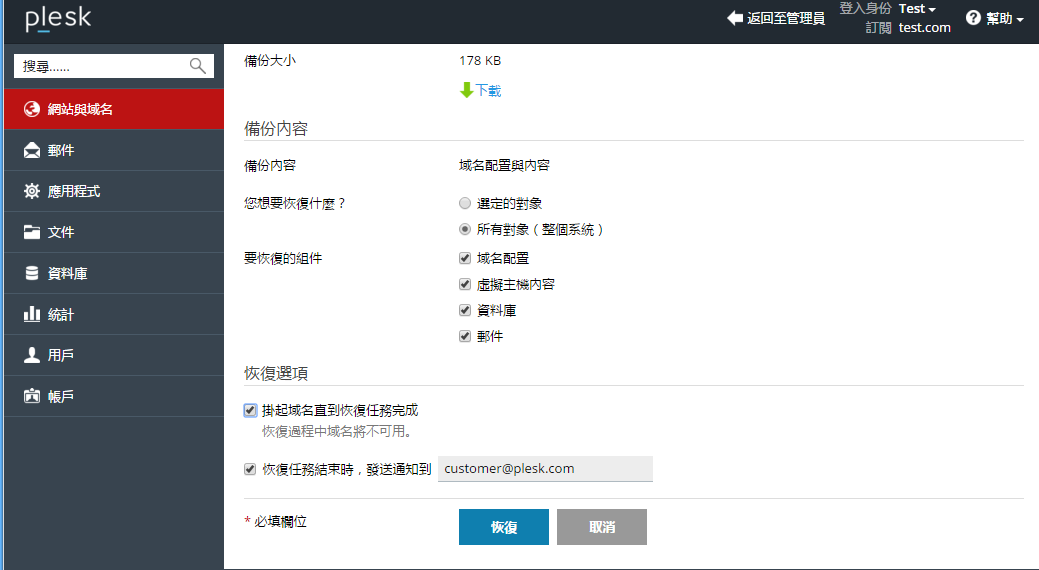Plesk 功能詳解
本部分包含了如何執行教程內容以外的其它任務的擴展說明。
|
在本章中: |
管理您的使用者帳戶
更改用於存取 Plesk 的用戶名
客戶無法在 Plesk GUI 中更改其使用者帳戶登入名。想要更改您的使用者帳戶登入名,請聯繫您的提供商。
更改用於存取 Plesk 的密碼
若要更改密碼,請把游標放置頁面頂部的用戶名上,並點按 編輯個人資料,或轉入 我的個人資料 標籤。輸入您的新密碼並確認。
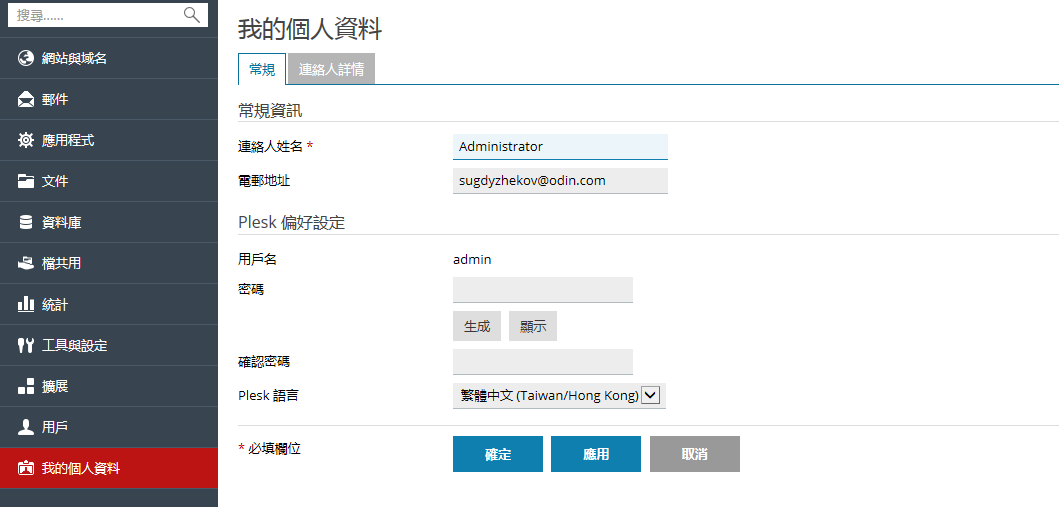
更改您的介面語言
若要更改您的介面語言,請把游標放置頁面頂部的用戶名上,並點按 編輯個人資料,或轉入 我的個人資料 標籤。從 Plesk 語言 功能表選擇所需的語言。
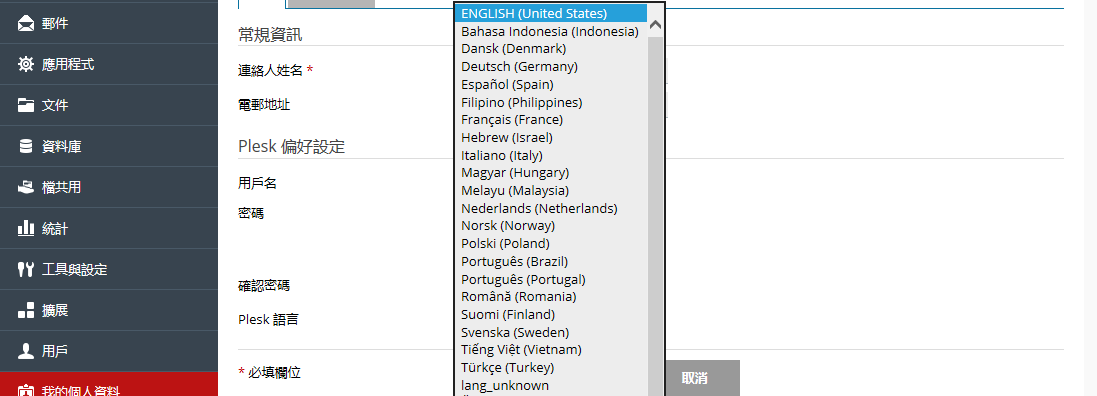
更改您的聯繫詳情
若要更改您的聯繫詳情,請把游標放置頁面頂部的用戶名上,並點按 編輯個人資料,或轉入 我的個人資料 標籤。然後轉入 聯繫詳情 標籤。更改您的聯繫詳情並確認。
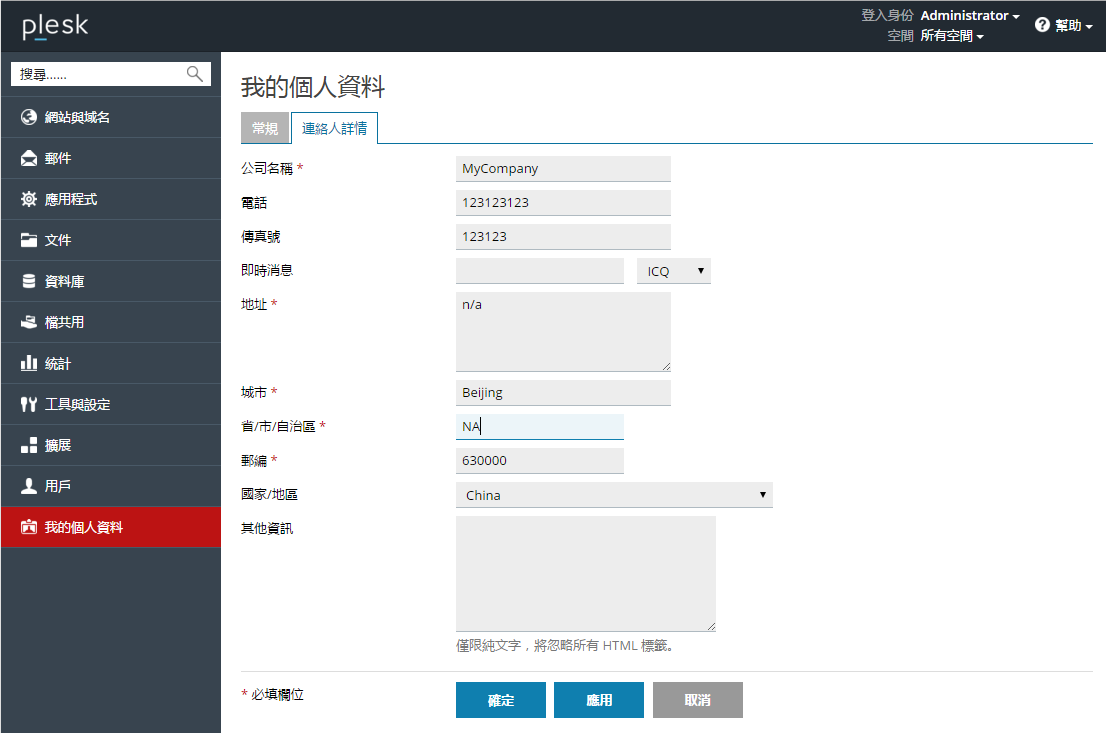
登出 Plesk
若要登出 Plesk,把游標懸浮在位於頁面頂部的用戶名上並點按 登出。

管理 Web 主機
添加域名
如果您的訂閱允許,您則可以在單個訂閱上創建更多域名。新創建的域名將會與屬於相同訂閱的所有其它的域名共用訂閱的資源。但是,新創建的域名將會獨立於主要的域名 - 它將會有自己的 web 主機和 DNS 設定、資料庫、郵件帳戶,等等。
添加新域名將會對接下來的方案有用:
- 您想要再創建一個網站,不與您現有的任何網站相關,有自己的名稱、web 內容、郵件帳戶,等等。注意在該方案中,除非您已經註冊了一個二級域名,否則需要為新網站註冊一個域名。二級域名由一個合適的名稱和頂層網域名尾碼(TLD),例如 .com 或 .net。如 example.com 則是一個二級域名。您可以通過您的提供商註冊域名。另外,您還可以從一個域名註冊商購買域名。
- 您想要轉移已在其他提供商處託管的域名。這樣的情況下,您需要聯繫您的域名註冊商為您想要轉移的網站域名更改授權域名伺服器為 Plesk 域名伺服器。您將還需要轉移網站內容 - 您可以通過 FTP 或檔案管理員上傳(如 上傳內容 部分所示)。
- 您想要設定一個將要重定向存取者到不同網站的網站。需要設定此類重定向可能的原因列舉於 添加域名別名 部分。域名別名需要一個獨立的域名。
若要添加一個新域名,請轉入 網站與域名 標籤 > 添加域名。
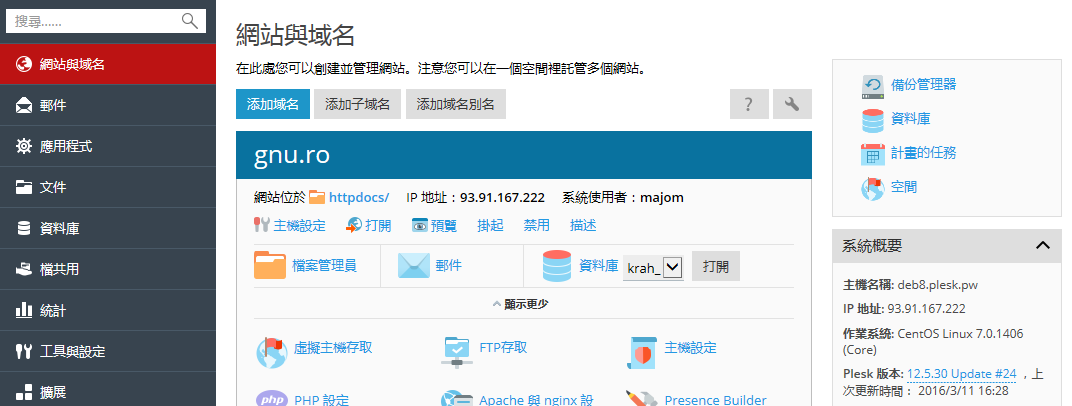
添加子域名
如果您的訂閱允許,您可以為每個域名創建一個或多個子域名或者三級域名。子域名將會與屬於相同訂閱的所有其它的域名和子域名共用訂閱的所有資源。但是,每個子域名可以有自己的 web 主機和 DNS 設定。
添加新子域名將會對接下來的方案有用:
- 您想要合理組織您的網站結構。例如,您可以在 info.example.com 顯示有關貴公司的資訊,或創建可以通過 store.example.com 存取的線上商店。
- 您想要託管大量簡單的網站而不想為每個網站購買單獨的域名。例如,您可以使用如 johndoe.example.com 和 janedoe.example.com 的地址託管個人網站。
若要添加一個新子域名,請轉入 網站與域名 標籤 > 添加子域名。
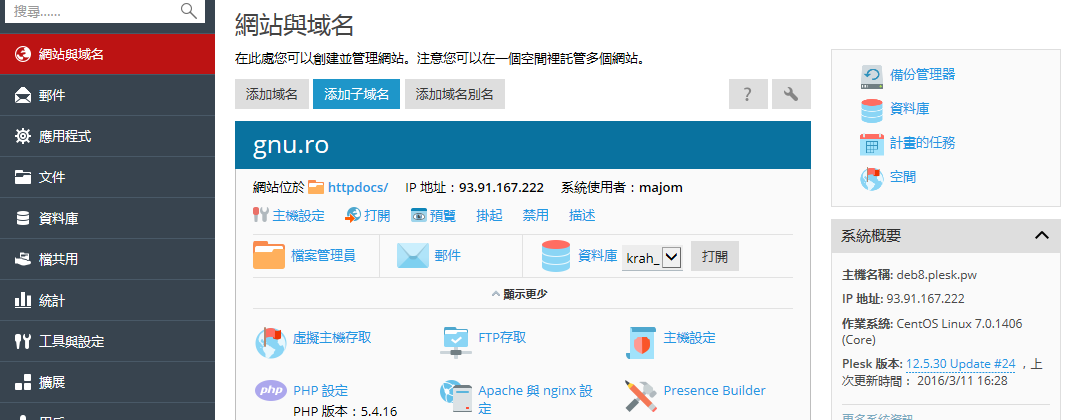
添加域別名
如果您的訂閱允許,您可以創建一個或多個域名別名。域名別名沒有任何自己的內容,但是被存取時會重定向到其它的網站。注意在該方案中,除非您已經註冊了一個二級域名,否則需要為域名別名註冊一個域名。您可以通過您的提供商註冊域名。另外,您還可以從一個域名註冊商購買域名。
添加新域名別名將會對接下來的方案有用:
- 您想要確保存取者不管使用什麼 TLD 都能夠找到您的網站。例如,您可以註冊 example.net 和 example.org,使用它們作為指向您的網站 example.com 的域名別名。
- 您想要確保存取者輸入錯誤的域名仍可以找到您的網站。例如,您可以註冊 exmaple.com 並使用它用作指向您的網站 example.com 的域名別名。
- 您想要更改您網站的域名但是還希望使用舊域名的存取者能夠找到您的網站。 例如,您想要把網站域名從 example.com 更改為 anotherexample.com。 您可以配置 example.com 名稱作為指向您的新網站 anotherexample.com 的域名別名。
若要添加一個新域名別名,請轉入 網站與域名 標籤 > 添加域名別名。
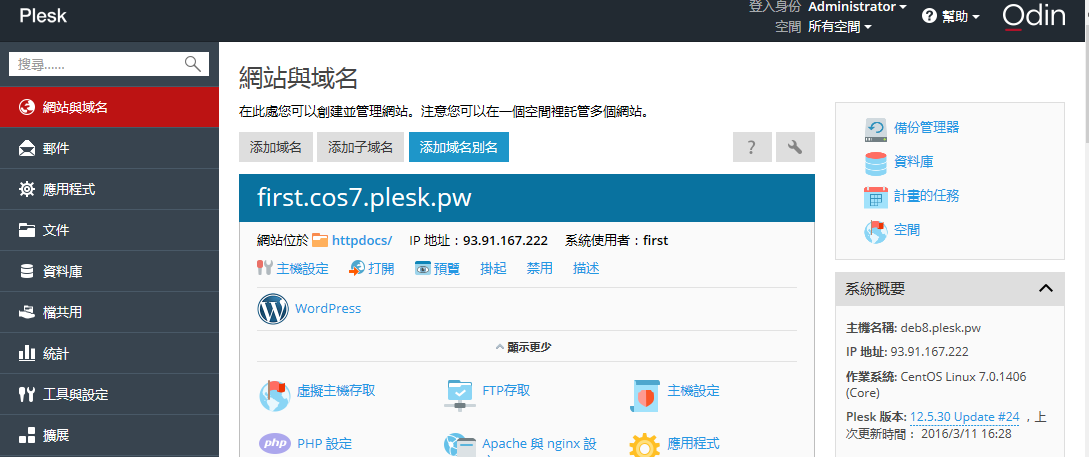
創建自訂錯誤頁面
不管什麼時候 web 伺服器遇到被阻止正確顯示網站頁面的錯誤,都會顯示特定的錯誤頁面和相關的錯誤代碼。此類頁面預設是常規的錯誤頁面資訊含量不多。您可以用自訂錯誤頁面替換標準的錯誤頁面。
設定 Linux 上的自訂錯誤頁面
- 轉入網站 & 域標籤 > 主機設定。
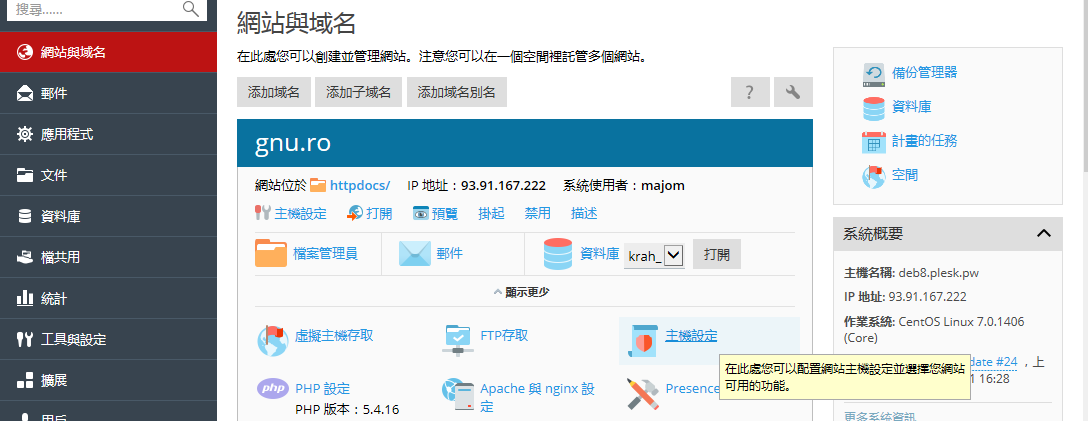
- 選中“自訂錯誤文檔”核取方塊,並按一下確定。
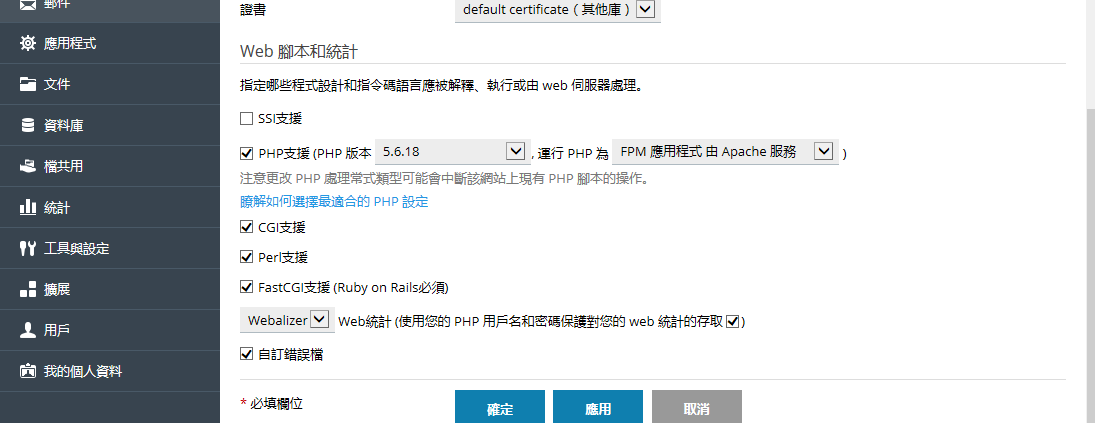
- 連接至您的 FTP 帳號,並轉到
error_docs目錄。 - 編輯或替換相應的檔。請確定保留正確的檔案名:
- 400 錯誤的檔請求 - bad_request.html
- 401 未授權 - unauthorized.html
- 403 禁止/拒絕存取 - forbidden.html
- 404 未找到 - not_found.html
- 405 方式不允許 - method_not_allowed.html
- 406 不接受 - not_acceptable.html
- 407 需要代理認證 - proxy_authentication_required.html
- 412 預置條件失敗 - precondition_failed.html
- 414 請求 URI 過長 - request-uri_too_long.html
- 415 不支援媒體類型 - unsupported_media_type.html
- 500 內部伺服器錯誤 - internal_server_error.html
- 501 未執行 - not_implemented.html
- 502 錯誤閘道 - bad_gateway.html
- 503 服務暫時無法使用 - maintenance.html
web 伺服器重啟後,即將開始使用您的錯誤文檔。
設定 Windows 上的自訂錯誤頁面
- 轉入網站 & 域標籤 > 主機設定。
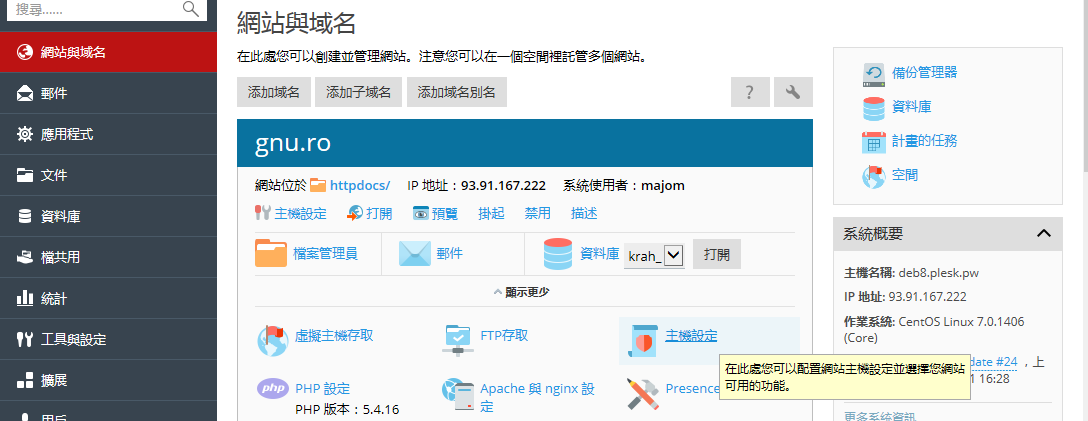
- 選中“自訂錯誤文檔”核取方塊,並按一下確定。
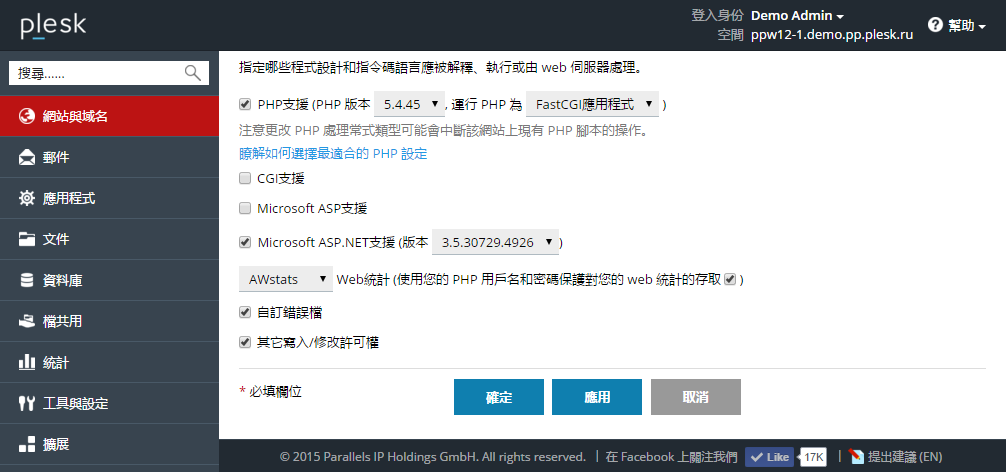
- 按一下虛擬目錄,然後打開 錯誤文檔選項卡。將會顯示 web 根目錄的錯誤文檔清單。這些用於所需網站的所有網頁。如果您需為指定的虛擬目錄定制化錯誤頁面,可導航至該目錄。
- 按一下要更改的錯誤文檔。下麵是可用的選項:
- 要為該錯誤頁面使用 IIS 提供的預設文檔,請選擇 類型 功能表下的 默認。
- 使用已經存在於域的虛擬主機目錄的
error_docs目錄裡的自訂 HTML 文檔,可選擇 檔 (位於 類型 選單),並在 位置 裡指定檔案名。 - 要使用並非位於網站上
error_docs目錄中的自訂 HTML 文檔,請選擇 類型 功能表下的 URL,並在位置欄位輸入至您文檔的路徑。此路徑需與虛擬主機根相對(也就是,%plesk_vhosts%\<domain_name>\httpdocs folder)。例如,您已創建檔
forbidden_403_1.html且將其保存在httpdocs目錄下的my_errors。使用作為錯誤文檔的檔,您需輸入下面路徑至 位置 欄位:/my_errors/forbidden_403_1.html。
注意: 您可以使用 FTP 或 Plesk 中的檔案管理員向該伺服器上傳您的自訂錯誤文檔。預設情況下,所有錯誤文檔都位於 %plesk_vhosts%\<domain_name>\error_docs\ 目錄。
web 伺服器重啟後,即將開始使用您的錯誤文檔。
設定 HTTP 301 重定向
Plesk 提供兩種方式設定搜尋引擎友好 HTTP 301 重定向(從一個網站到另一個網站)這能夠保持網站的搜尋引擎排名。例如,如果您設定 HTTP 301 從 example.com 重定到 www.example.com,搜尋引擎將會把 www 和非 www 版本視作同一個網站。如果您使用 HTTP 302 重定向,www 和非 www 版本將被視作不同的網站。其結果是,排名被它們分割。
若要使用域名別名設定 HTTP 301 重定向,請轉入 網站與域名標籤 > 添加域名別名。

若要使用轉發主機類型設定 HTTP 301 重定向,請轉入 網站與域名標籤 > 添加域名。
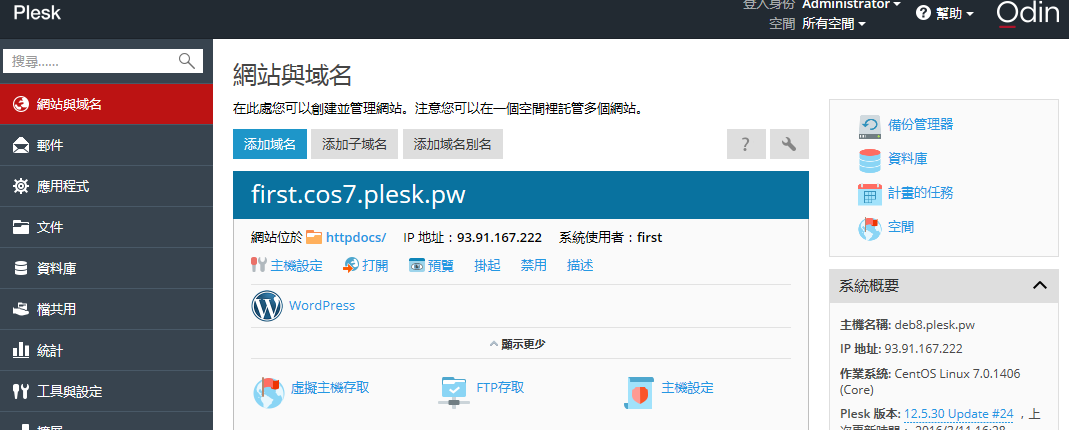
配置偏好域名
作為一個規則,任何網站都可以通過帶有 www 首碼的 URL(例如 www.example.com)和沒有首碼的(例如 example.com)進行存取。我們建議您選擇一個而總是從另一個位址重定向存取者。通常會選擇非 www 版本接受所有存取者。例如,如果配置非 www 版本 (example.com) 作為偏好域名,存取者將會被重定向到 example.com,即使他們在其瀏覽器地址欄中輸入的是 www.example.com。
如要配置或禁用偏好域名,請轉入網站與域名標籤 > 主機設定。

Plesk 為此類重定向使用搜尋引擎友好的 HTTP 301 代碼。這允許保留您的網站搜尋引擎排名(偏好域名)。如果您禁用重定向,搜尋引擎將會把 www 和非 www 版本視作不同的網站。其結果是,排名被它們分割。
設定默認的主頁
若要更改 Plesk for Linux 中的預設索引頁面:
- 轉入網站與域名標籤 > Apache 與 Nginx 設定。
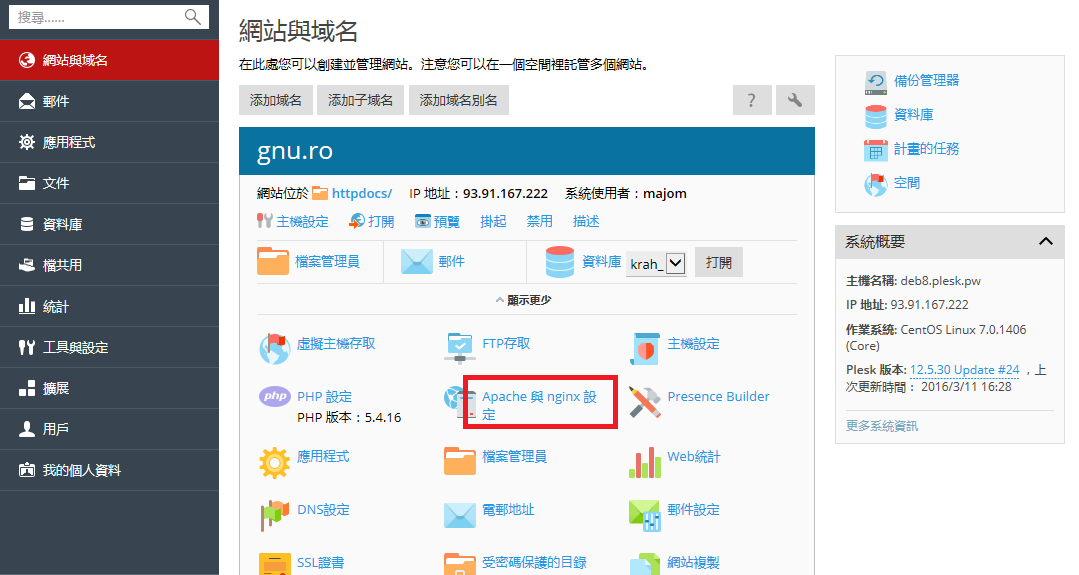
- 選擇 鍵入自訂值 選項(在 索引檔 部分中)。指定用作預設頁面的檔案名稱或名稱。您可以指定多個,用空白隔開每個檔案名稱。例如,如果您指定 "index.htm index.php",web 伺服器將會把 index.htm 作為預設頁面。如果未找到帶有此名稱的檔,將會使用 index.php。
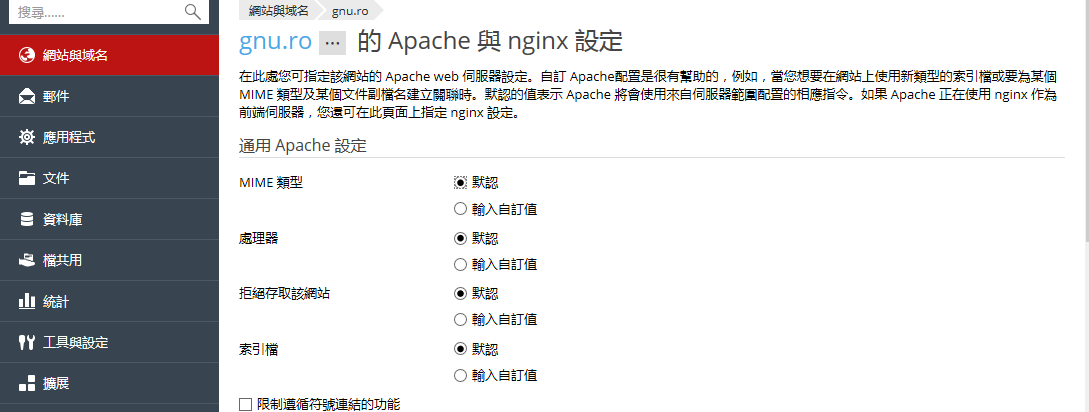
若要更改 Plesk for Windows 中的預設索引頁面:
- 轉入網站與域名標籤 > IIS 設定。
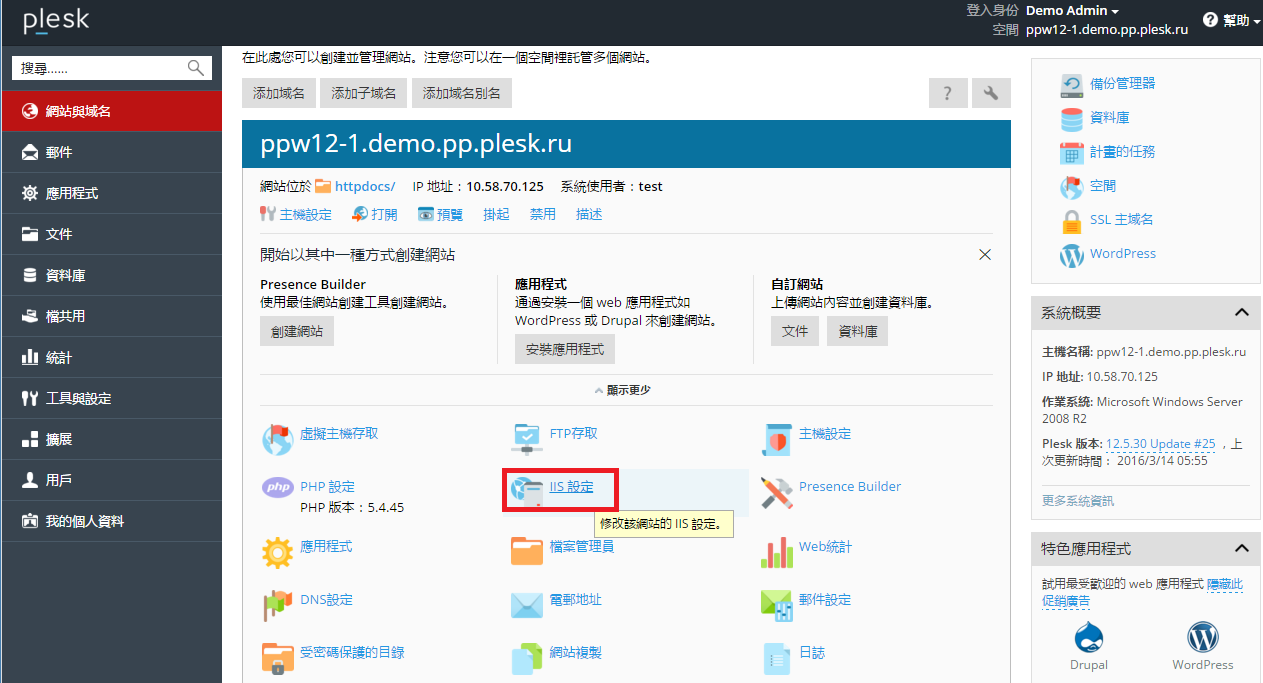
- 選擇 鍵入自訂值 選項(在 預設文檔 部分中)。添加或移除檔案名稱。web 伺服器將會查找以 topmost 條目開頭的默認分頁檔然後繼續向下。例如,如果您指定 "index.php" 在 "index.htm" 下,web 伺服器將會把 index.htm 作為預設頁面。如果未找到帶有此名稱的檔,將會使用 index.php。
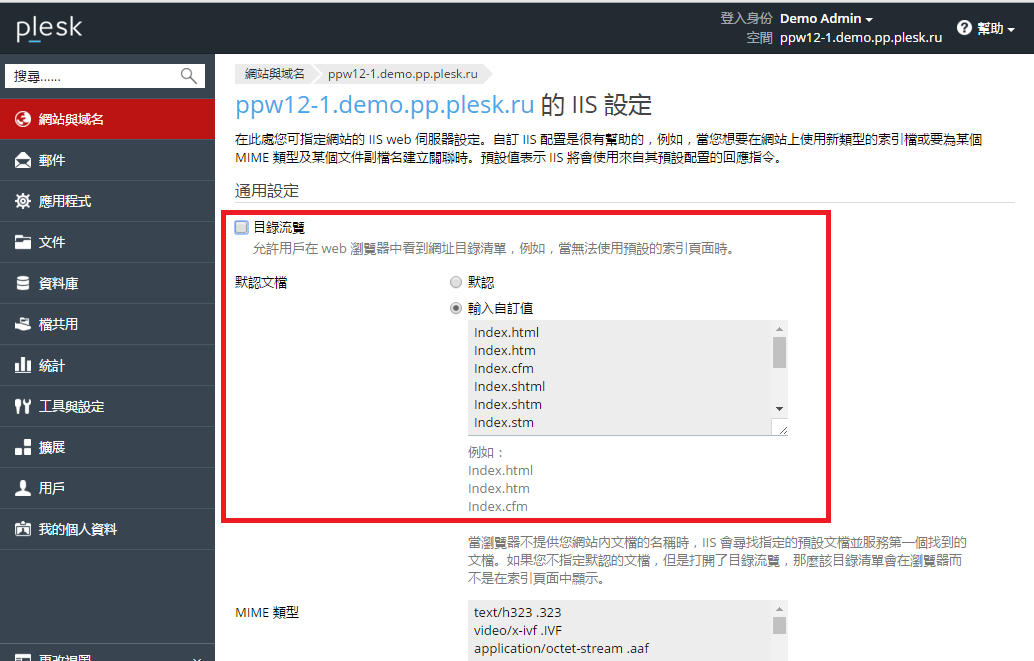
更改文檔根目錄
在 Plesk 中每個通過網站主機創建的域名都有在伺服器檔案系統上創建的目錄。預設進入目錄的路徑如下:
- 在 Linux 上:
/var/www/vhosts/<domain_name> - 在 Windows 上:
C:\Inetpub\vhosts\<domain_name>
該資料夾包含文檔根目錄,也就是存儲所有域名 web 內容的資料夾。默認是 httpdocs 資料夾,但是可在 Plesk 中進行更改。
如要更改文檔根目錄,請轉入網站與域名標籤 > 主機設定。
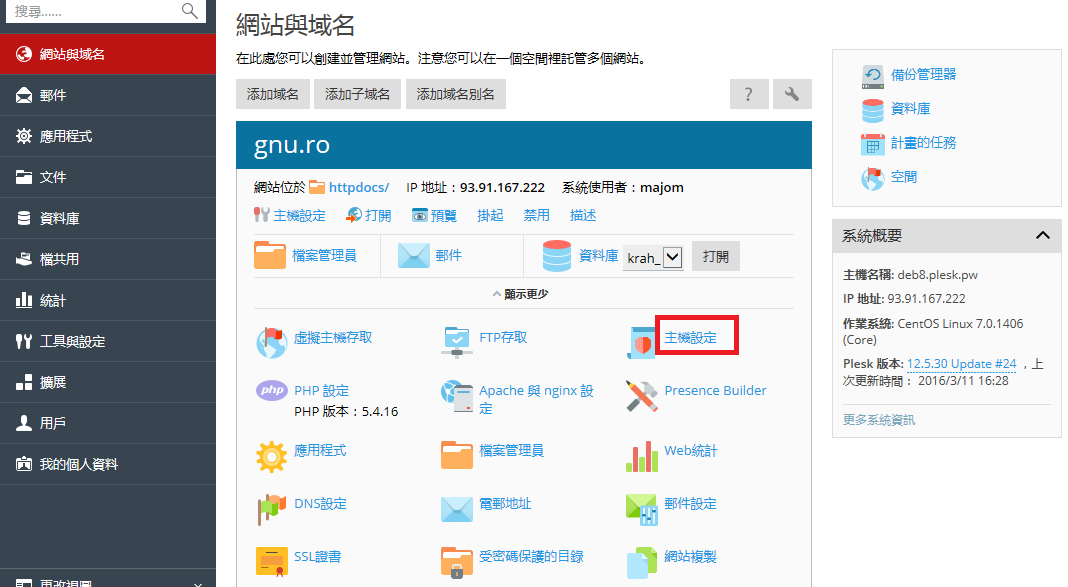
然後在 文檔根 欄位中更改目錄名稱。
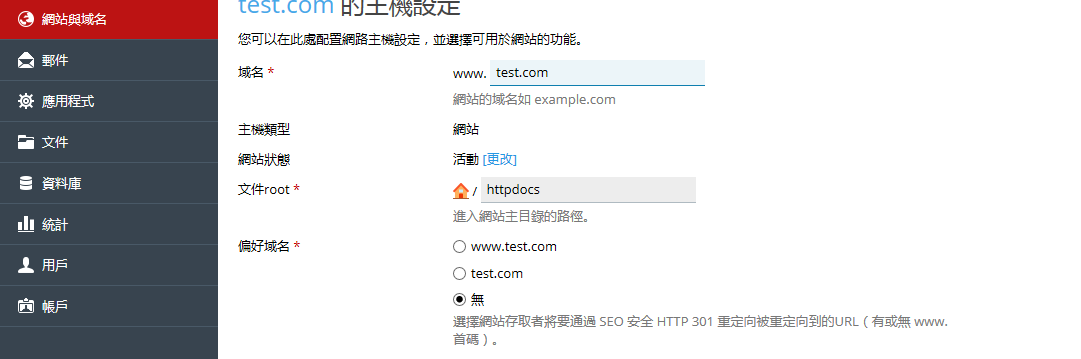
選擇 PHP 版本
如更改 PHP 版本,請轉入網站與域名標籤 > 主機設定。
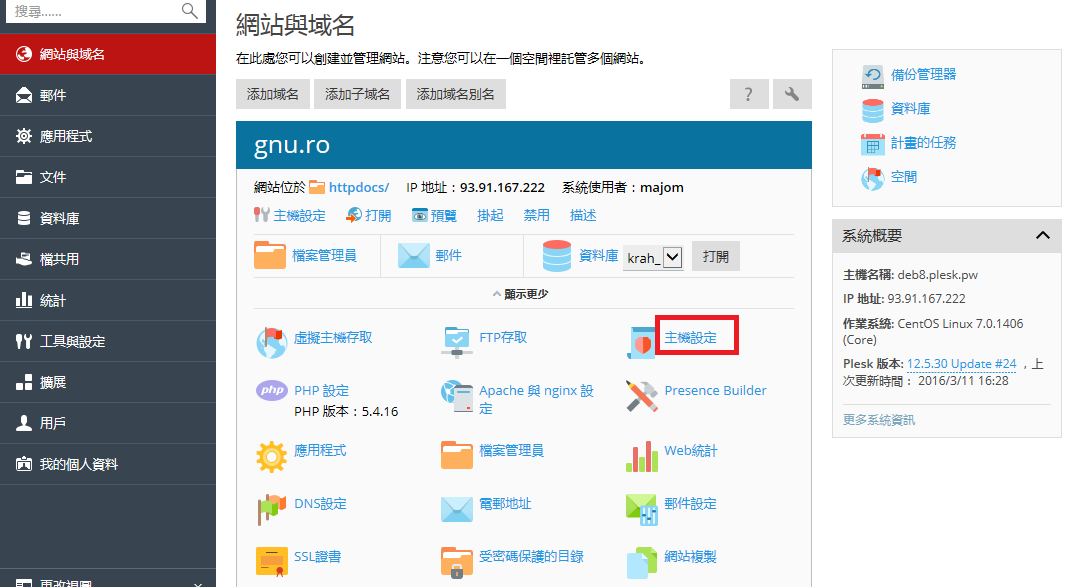
然後在 PHP 版本 功能表中選擇所需的版本。
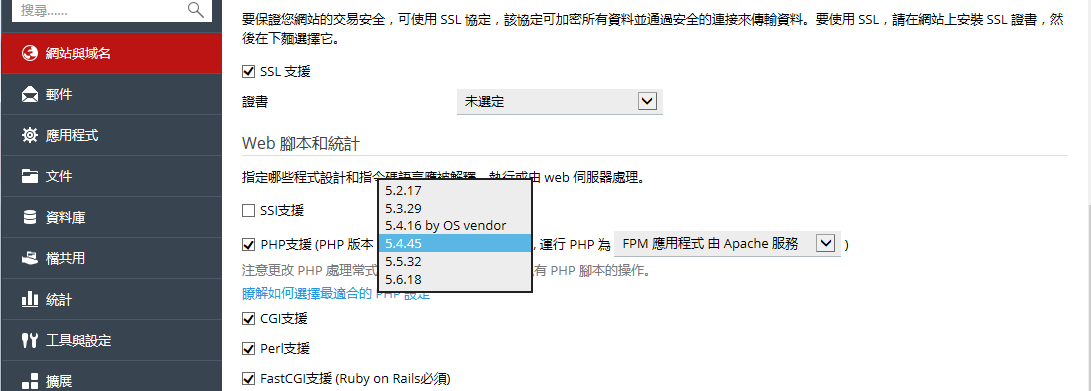
配置 PHP 設定
如更改 PHP 設定,請轉入網站與域名標籤 > PHP 設定。
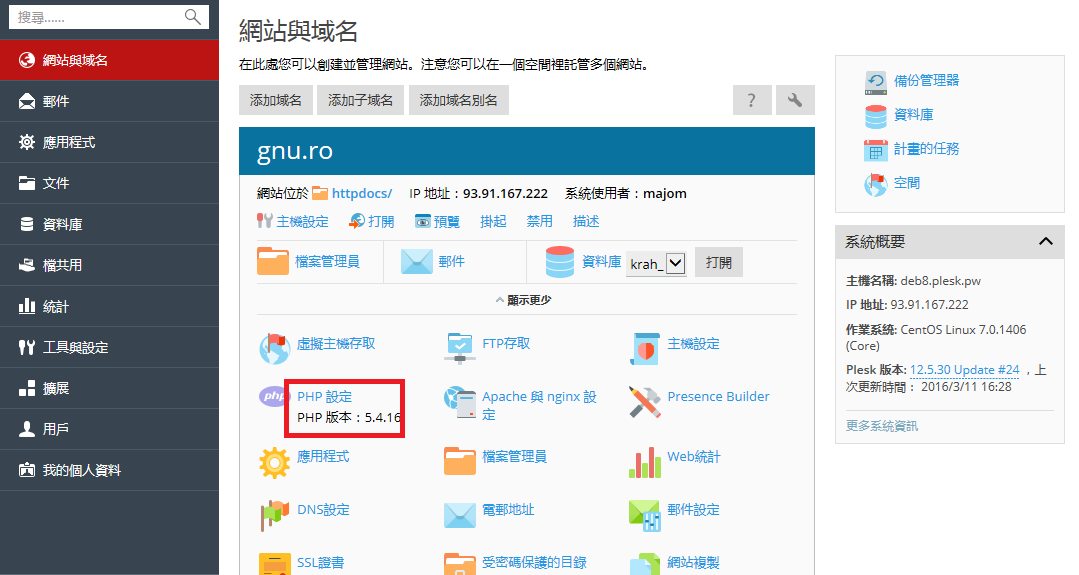
選擇 ASP.NET 版本
如更改 ASP.NET 版本,請轉入網站與域名標籤 > 主機設定。
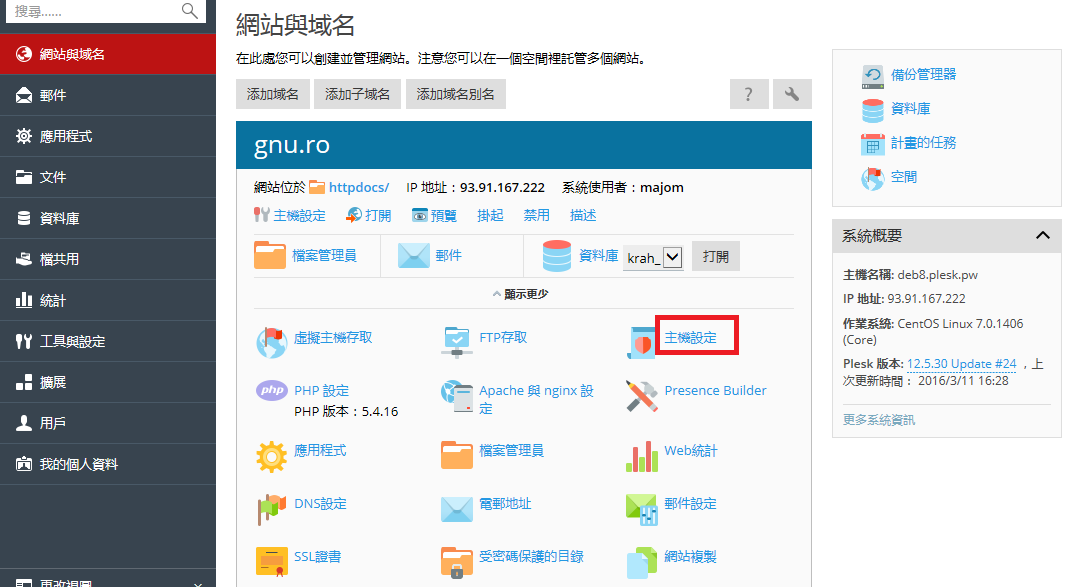
然後在 版本 功能表(靠近 Microsoft ASP.NET 支援 核取方塊)中選擇所需版本。
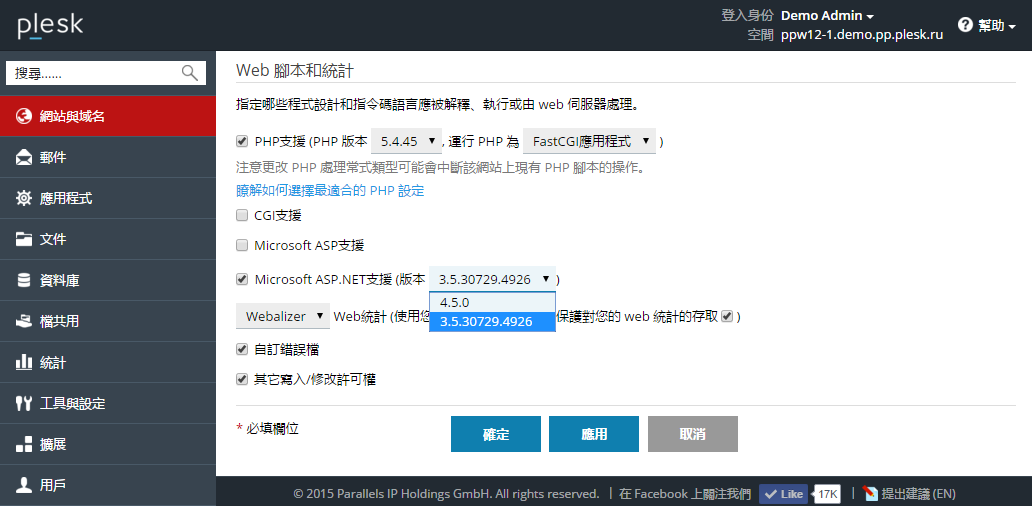
設定 MIME 類型
多用途 Internet Mail Exchange (MIME) 類型給 web 瀏覽器或郵件應用程式發出指令如何處理從一個伺服器接收的檔。例如,當一個 web 瀏覽器在伺服器上請求一個項,同時也在請求物件的 MIME 類型。某些 MIME 類型(如圖形)可以顯示在瀏覽器中。其他的,例如文字處理文檔,則需要外部應用程式來顯示。
通過設定 MIME 類型您可以確定哪些應用程式可用於打開用戶端上的某個檔案類型。
若要在 Plesk for Linux 中配置 MIME 類型,請轉入 網站與域名 標籤 >Apache 和 Nginx 設定。
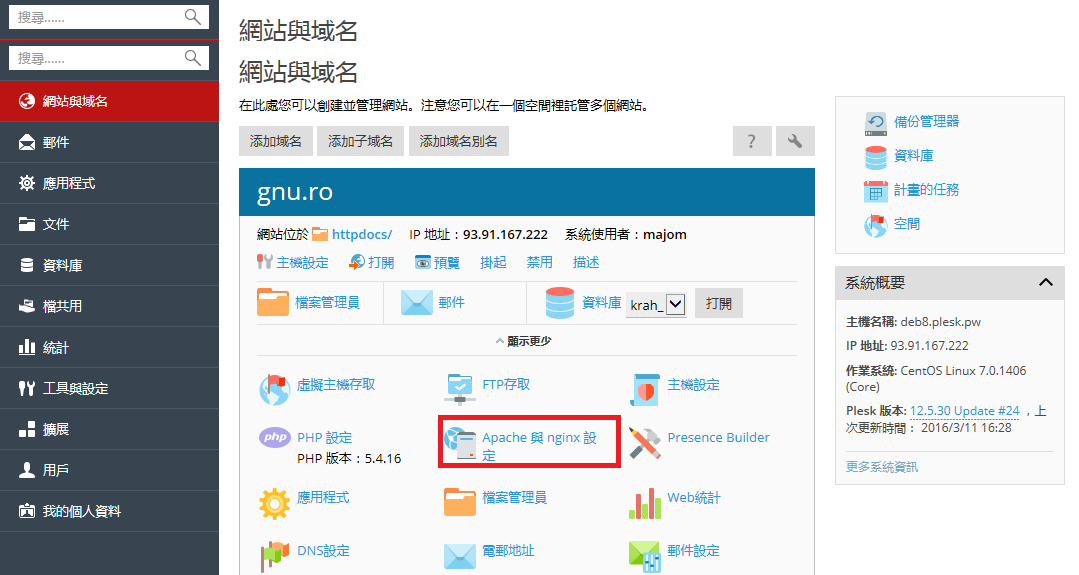
若要在 Plesk for Windows 中配置 MIME 類型,請轉入 網站與域名 標籤 >IIS 設定。
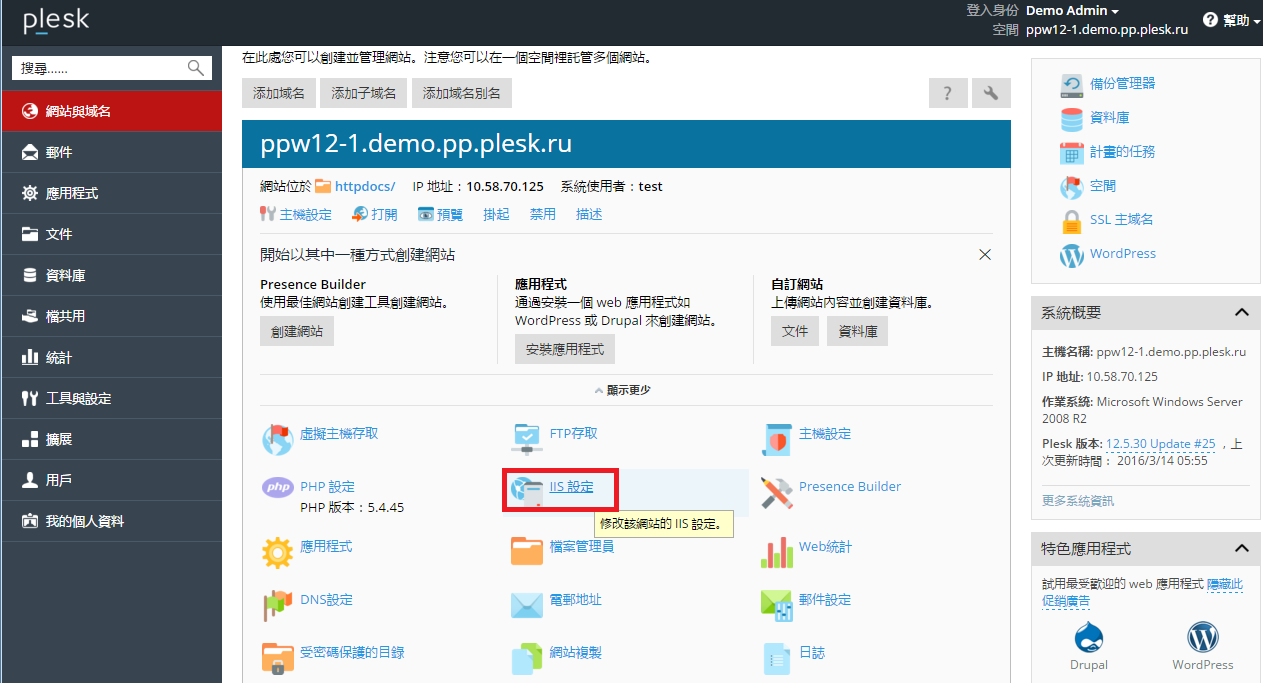
然後指定 MIME 類型建立文件擴展和檔案類型的關聯。例如:"text/plain .mytxt".
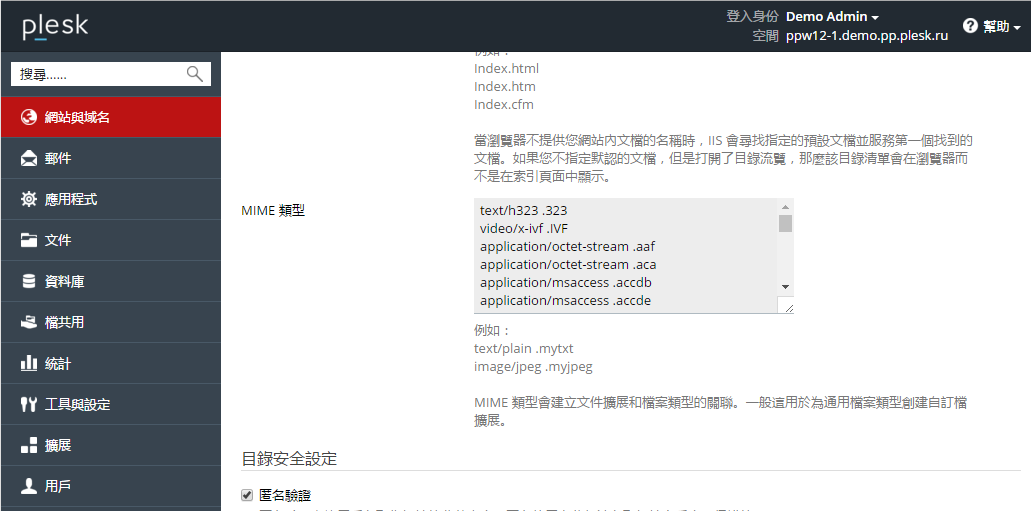
上傳內容
Plesk 提供了兩個能夠上傳域名內容的方式:
- 使用 FTP 上傳內容。FTP 用戶端能夠讓您連接到伺服器以及上傳您的內容。
- 使用檔案管理員上傳內容。Plesk 能夠讓您使用 web 介面上傳和編輯內容。
使用 FTP 上傳內容
若要使用 FTP 連接伺服器,您需要以下資訊:
- FTP 伺服器地址 FTP 地址是您的域名,也就是您網站的互聯網地址。
- FTP 用戶名 這與您的系統用戶名相同。若要找到您的系統用戶名,請打開 網站與域名 標籤並點按 Web 主機存取。您將會在 用戶名 下找到。您可以更改您的系統用戶名。
- FTP 密碼。 這與您的系統使用者密碼相同。如果您不知道您的系統使用者密碼是什麼,請打開 網站與域名 標籤並點按 Web 主機存取。您可以在 密碼 下重設密碼。
您還需要一個 FTP 用戶端程式。在互聯網上有很多免費的 FTP 用戶端,例如 FileZilla 或 FireFTP。在您的電腦上下載和安裝用戶端並連接到 FTP 伺服器。請參閱 FTP 用戶端說明瞭解如何安裝和配置它。
如要更改 FTP 帳戶用戶名或密碼,請轉入 網站與域名 標籤 > Web 主機存取。
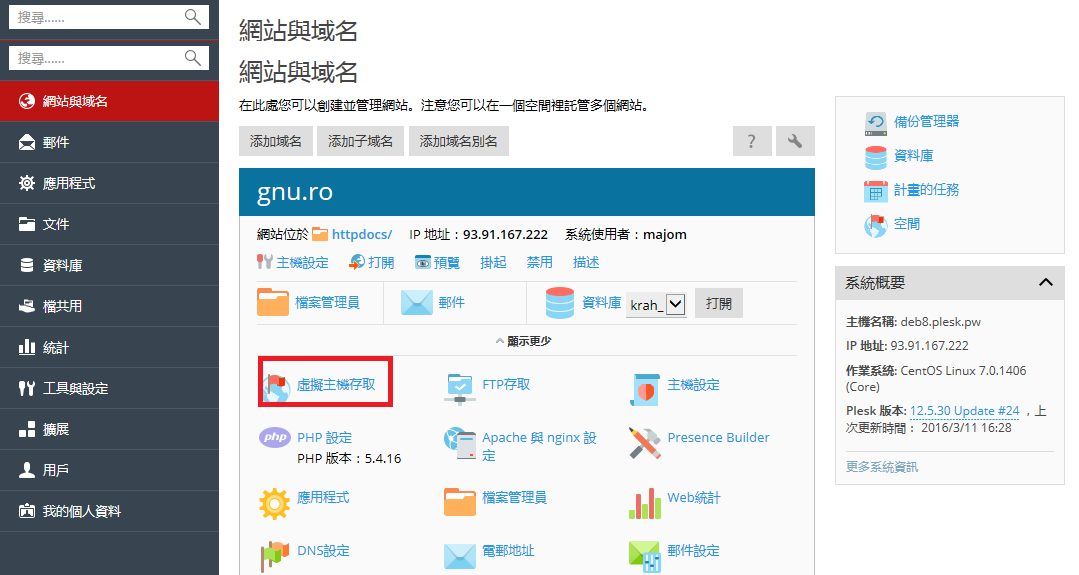
然後為 系統使用者 指定新的用戶名和密碼。
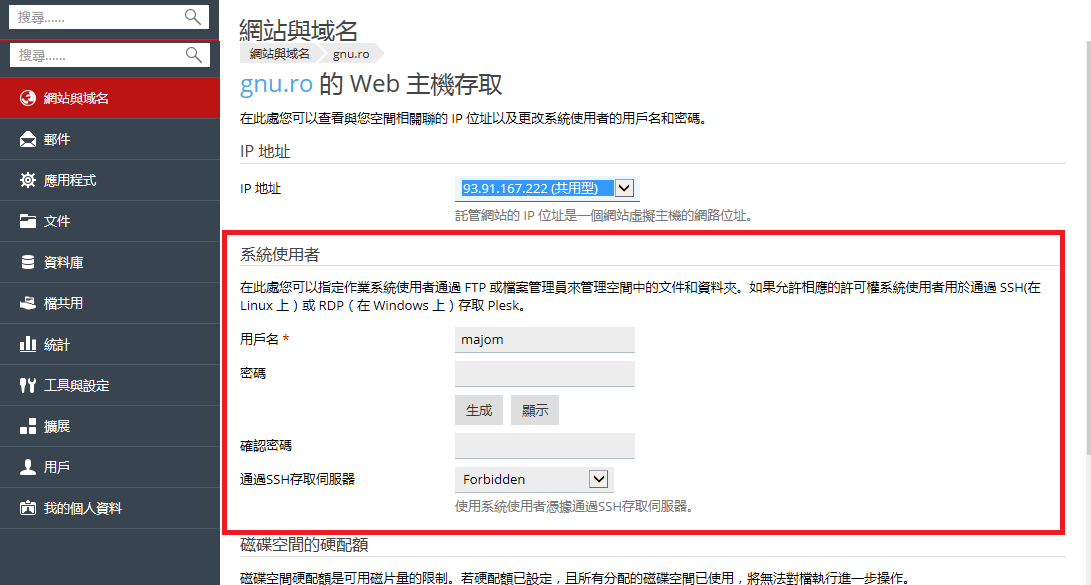
使用檔案管理員上傳內容
若要上傳內容,請轉入 檔 標籤,導航至您要上傳內容的資料夾,點按 上傳,選擇要上傳的文件,然後點 打開。
注意當上傳多個檔時建議添加檔到存檔,上傳存檔,然後提取檔以節省時間。目前只支援 ZIP 存檔檔。
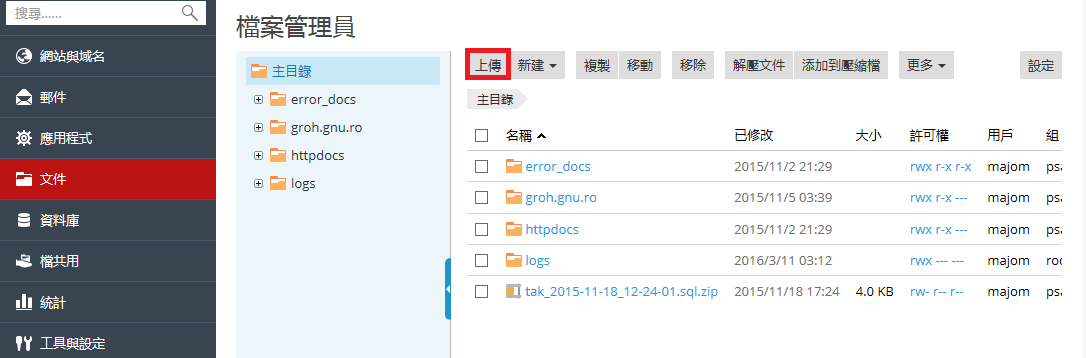
若要下載檔案,請轉入 文件 標籤,導航到您想要上傳的文件的地址,點按您要下載的文件旁邊的 ![]() 圖示,然後從功能表選擇 下載。
圖示,然後從功能表選擇 下載。
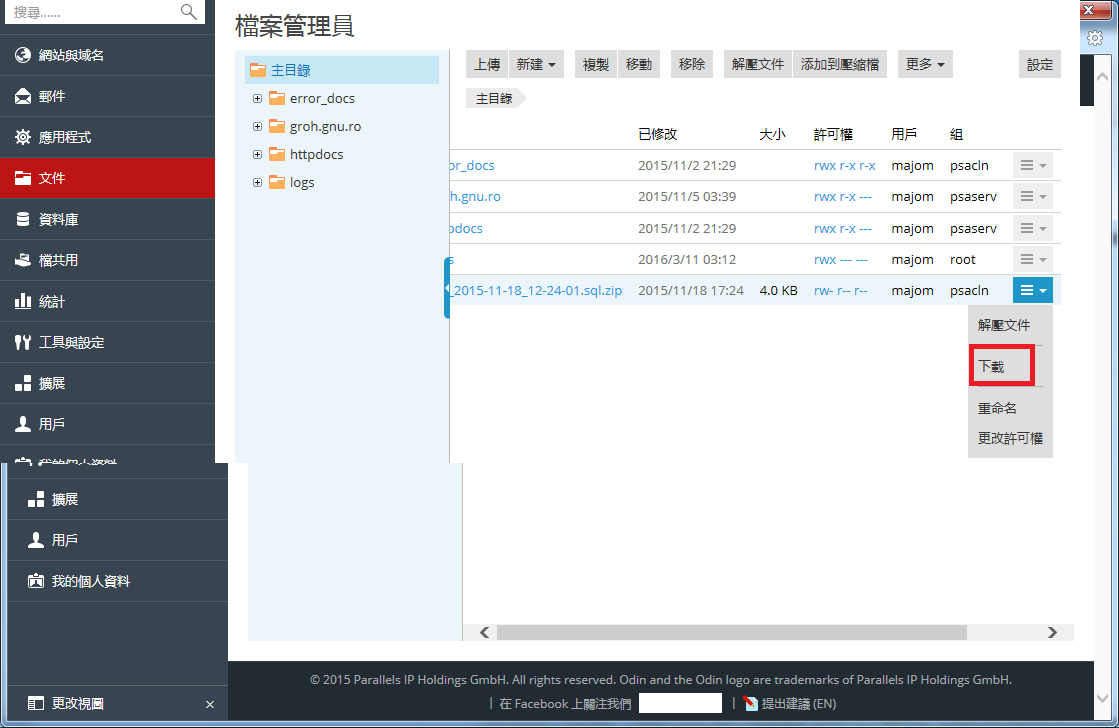
若要壓縮檔,請轉入 檔 標籤,導航至您要壓縮的檔或資料夾的位址,選擇靠近的核取方塊,然後點按 添加到存檔。
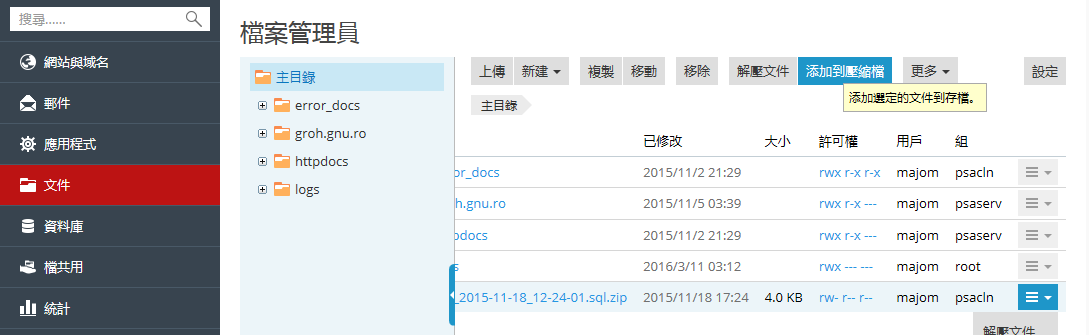
若要從存檔提取文件,請轉入 檔 標籤,選擇靠近您要提取的文件的核取方塊,然後點按 提取文件。
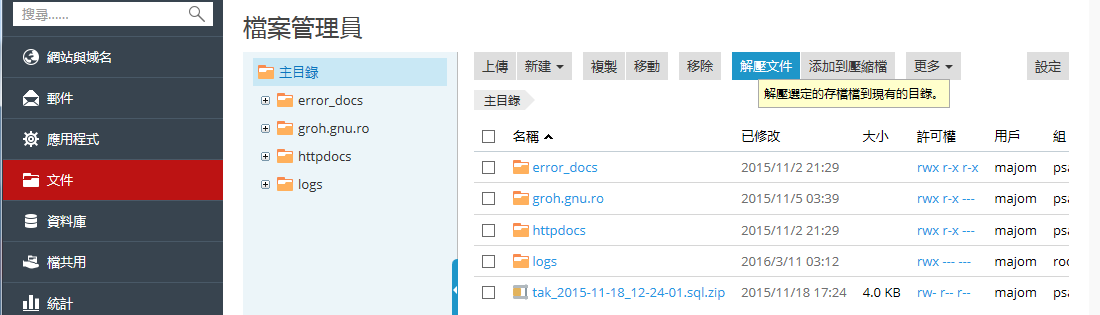
若要編輯檔,轉入 檔 標籤,導航至您要編輯的檔的位址,並進行以下步驟:
- 若要在 HTML 編輯器中編輯檔,點按您要編輯的檔旁邊的
 圖示,選擇 在 HTML 編輯器中編輯 。
圖示,選擇 在 HTML 編輯器中編輯 。 - 若要在文字編輯器中編輯檔,點按您要編輯的檔旁邊的
 圖示,選擇 在文字編輯器中編輯 。
圖示,選擇 在文字編輯器中編輯 。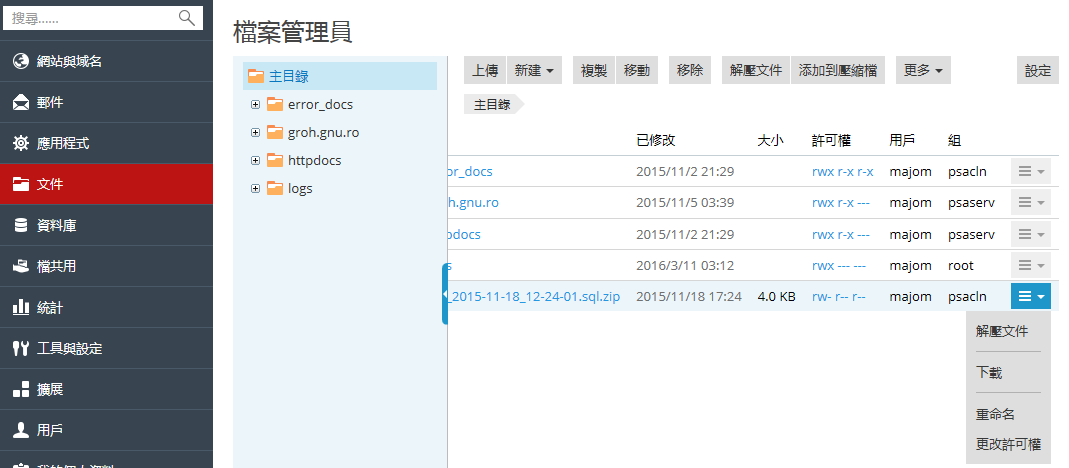
管理郵件帳戶
郵件服務能夠讓互聯網使用者彼此發送郵件資訊。Plesk 能夠用作郵件伺服器。還能夠讓您創建郵件帳戶和管理它們,包括執行眾多通用的郵件相關的操作。此類操作包括更改郵件帳戶的密碼,啟用自動回復,等等。
若要創建郵件帳戶:
轉入 郵件 標籤 > 創建電郵地址。
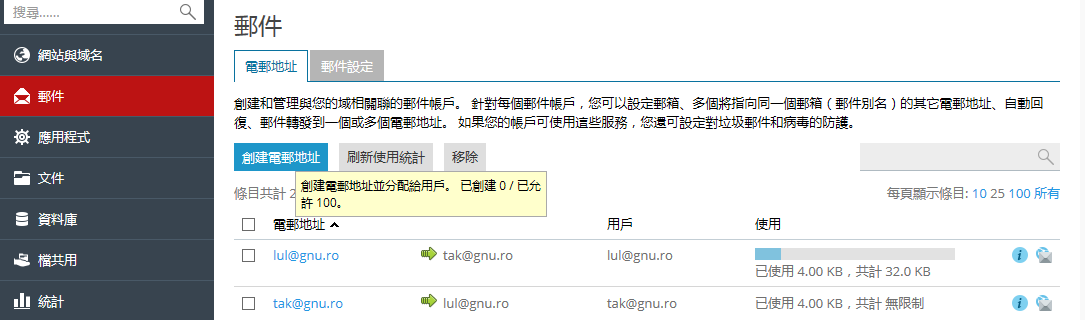
若要使用 webmail 存取您的郵件帳戶:
- 在網路瀏覽器中,存取 URL
webmail.example.com,其中example.com是網站 Internet 地址。當提示時,請指定完整的電郵地址作為用戶名(例如mail@example.com),並指定電郵地址密碼。 - 登入 Plesk 時,按一下 郵件 選項卡,並在電郵地址列表中,按一下與所需電郵地址旁邊的
 圖示 。
圖示 。
注意: 如果您無法打開 webmail 頁面,請確保啟用 webmail 方案。轉入 郵件 標籤 > 郵件設定,點按其 webmail 不可用的的域名,在 Webmail 功能表中選擇 webmail 用戶端。
若要使用郵件用戶端存取您的郵件帳戶:
在您的電腦上安裝郵件用戶端程式並啟動。一般在此類程式中您應指定以下設定:
- 用戶名。在該欄位指定完整的電郵地址。例如,johndoe@example.com。
- 密碼。在此處指定進入您郵件帳戶的密碼。
- 郵件伺服器協定。該屬性定義了是否在伺服器上保留資訊副本。要在伺服器上保留資訊副本,可選擇 IMAP 選項。若不希望在伺服器上保留,選擇 POP3 選項。若伺服器上啟用 SpamAssassin,選擇 IMAP 即可培訓垃圾郵件篩檢程式檢查收件。
- 傳入郵件伺服器 (POP3/IMAP)。在此處指定您的域名。例如,example.com。默認 POP3 埠是 110。默認 IMAP 埠是 143。
- 傳出郵件伺服器 (SMTP)。在此處指定您的域名。例如,example.com。默認 SMTP 埠是 25。指定該伺服器需要驗證。
欲瞭解如何配置您的郵件用戶端,請參閱您的郵件用戶端文檔。
注意:如果您根據此部分的說明無法存取郵箱,可能是郵件伺服器的設定問題。例如,郵件服務可能會監聽非標準埠,或存取非標準埠被禁。請聯繫您的主機提供商解決該問題。
管理 DNS 記錄
域名是人類可讀的網站互聯網地址,能夠用於達到網站。解析人類可讀的名稱為機器可讀的名稱由域名解析系統 DNS 執行。正確的網站 DNS 設定非常重要,否則您的服務可能會被中斷。例如,您的域名可能無法使用,或可能無法到達您的郵件伺服器。Plesk 可作為您的域名的主要(主)的或二級(輔助)域名伺服器。會自動配置 DNS 設定,但是可以從介面對其更改。如果您的域名的 DNS 服務由協力廠商域名伺服器提供,您則可以在 Plesk 中禁用 DNS 服務。
添加和修改 DNS 記錄
注意: 此部分面向高級使用者。配置 DNS 設定不正確可能會對網站和郵件存取產生消極影響。
對於每個新域名,Plesk 可根據您的服務供應商配置的設定自動創建 DNS 區。使用自動配置的域名應該會正常運行。但是,如果您使用 Plesk NS 伺服器且需要在域名區域執行自訂修改,您可以在您的控制台中執行。
如要查看域名 DNS 區域中的資源記錄,請轉入 網站與域名 標籤 > DNS 記錄。
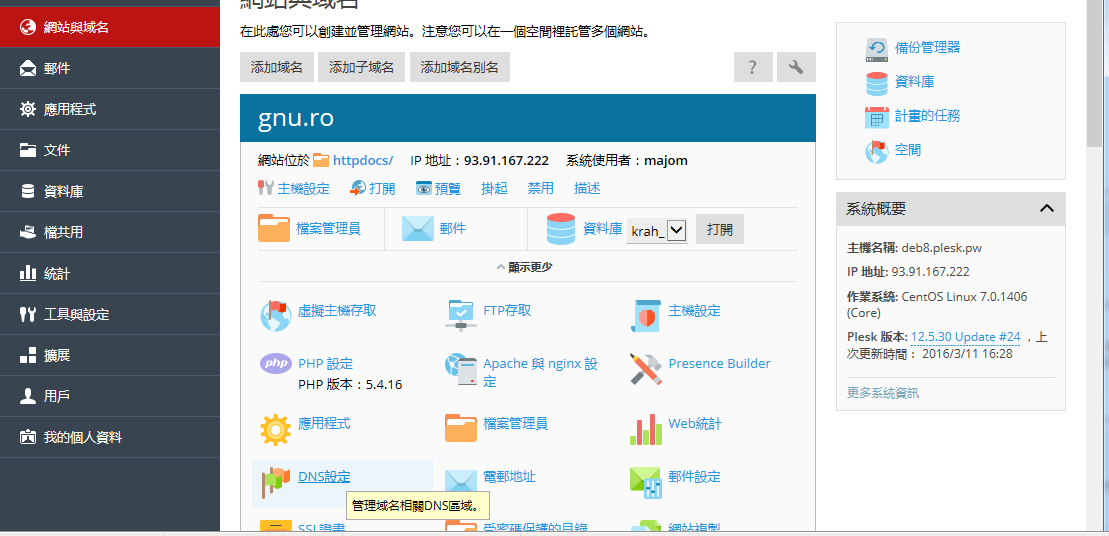
若要添加資源記錄到區域,請轉入 網站與域名 標籤 > DNS 設定 > 添加記錄。
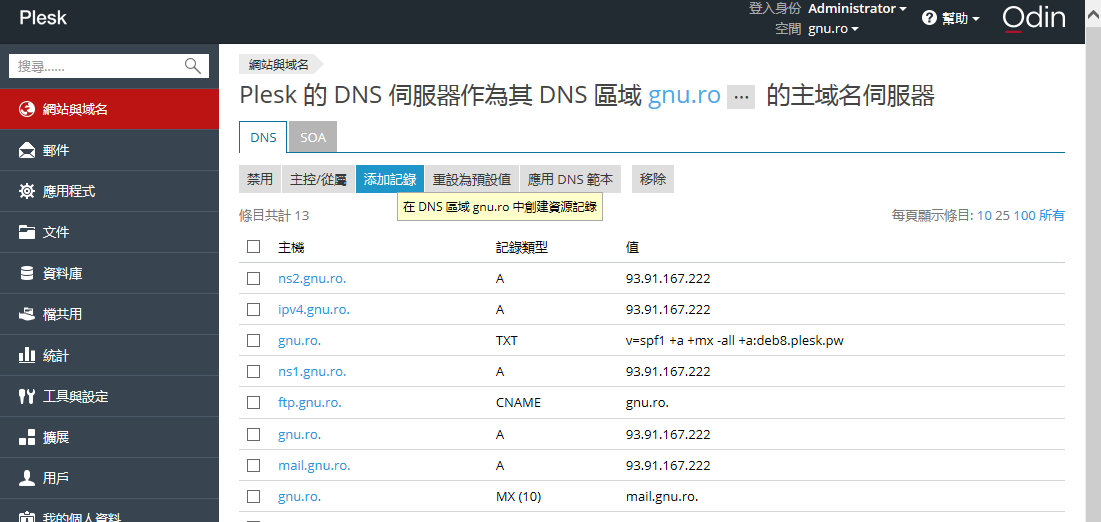
若要修改資源記錄的屬性,請轉入 網站與域名 標籤 > DNS 設定 並點按記錄。
除上述資源記錄之外,還有起始授權記錄。該記錄表示此 DNS 名稱伺服器負責該域名的 DNS 區。它還包含網域名稱系統中影響 DNS 區域相關資訊傳播的設定。
使用外部的 NS 伺服器
如果您在您的帳戶上託管網站且不想使用 Plesk 作為您的主要(主)NS 伺服器,您有以下選項:
- 使用 Plesk 域名伺服器作為二級(輔助)域名伺服器。如果您有一個獨立的域名伺服器作為主要的(主)域名伺服器可以選擇該選項。
- 在 Plesk 中禁用域名的 DNS如果您的網站有授權的外部的主要和二級域名伺服器可以選該選項。
若要把 Plesk DNS 伺服器轉換為二級域名伺服器,請轉入 網站與域名 標籤 > DNS 設定。
若要把 Plesk DNS 伺服器轉換回為主要域名伺服器,請轉入 網站與域名 標籤 > DNS 設定。
若要關閉由外部的域名伺服器服務的網站的 Plesk's DNS 服務,請轉入 網站與域名 標籤 > DNS 設定。
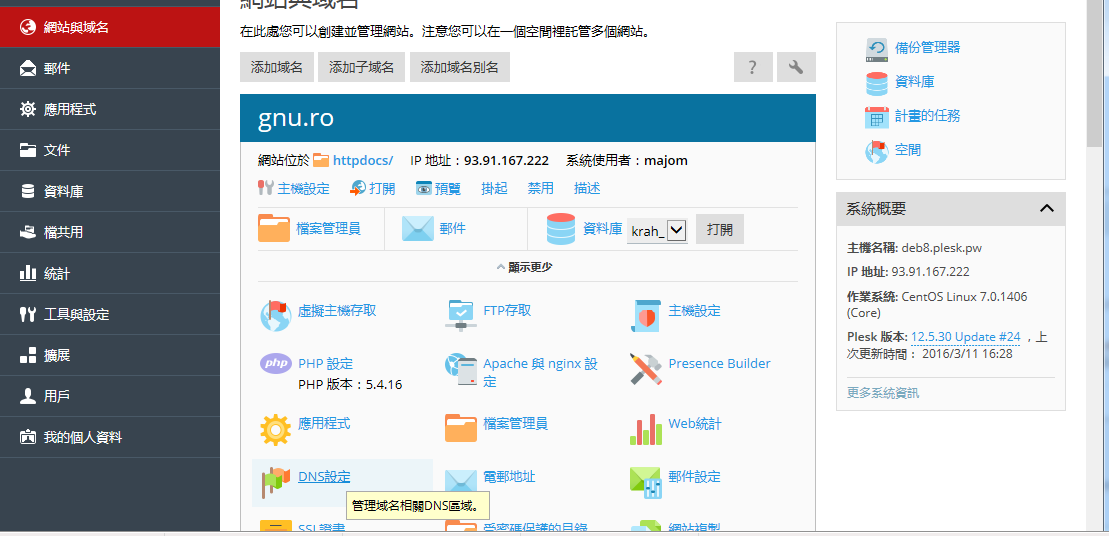
管理 Web 應用程式
Web 應用程式是專門研發可安裝在網站上增加功能和提高使用者體驗的軟體產品。眾多應用程式覆蓋很多不同的能夠從 Plesk 應用程式百寶箱實現的用戶方案,可以從 Plesk 介面輕鬆安裝。
若要安裝應用程式,請轉入 應用程式 標籤 > 安裝 或 安裝(自訂) 或 安裝版本。
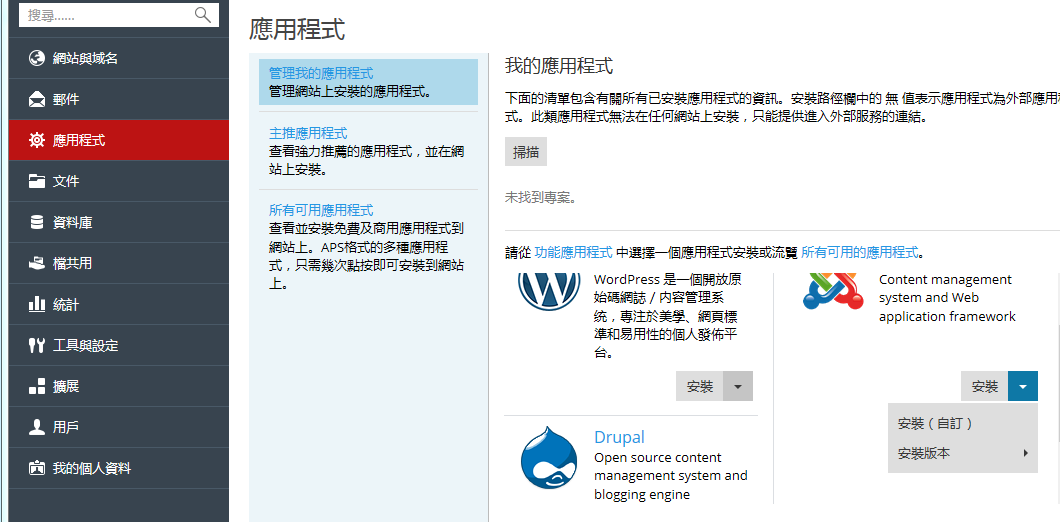
查看統計資料
網站存取統計
若要啟用 web 統計或更改 web 統計應用程式,請轉入 網站與 域名 標籤 > 主機設定。
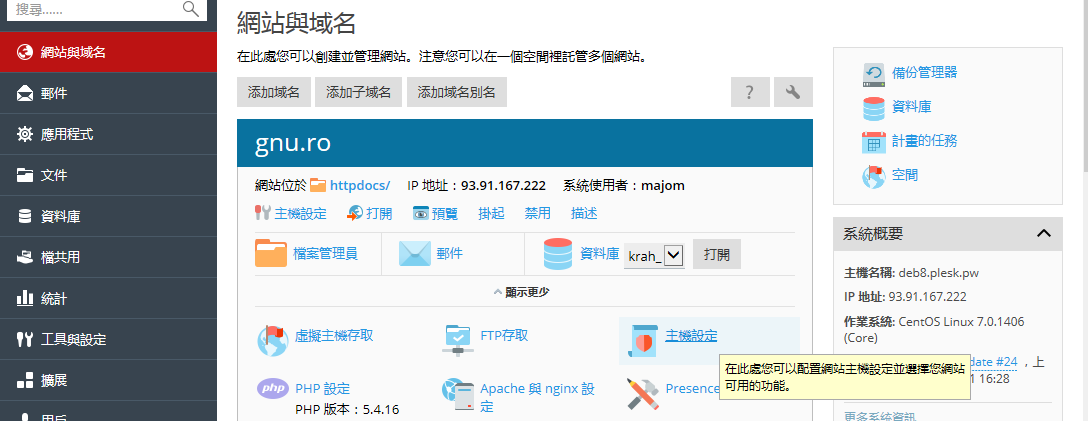
若要查看 web 統計,請轉到網站與 域名標籤 > Web 統計。
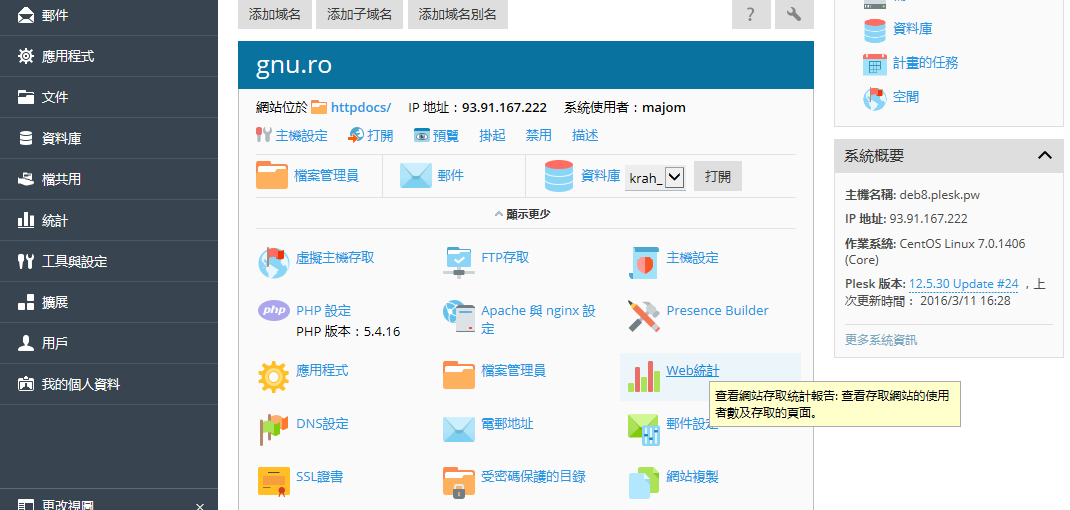
注意: 如果您在根據以上說明操作後沒有看到任何 web 統計,這很有可能表示還沒有為談論的域名生成統計。很有可能目前已經創建了域名,或已經啟用了 web 統計。請在 24 小時候後再嘗試根據說明操作。如果沒有顯示 web 統計,請聯繫您的提供商。
磁片和流量使用報告
若要查看磁片和流量使用報告,請轉入 統計 標籤。
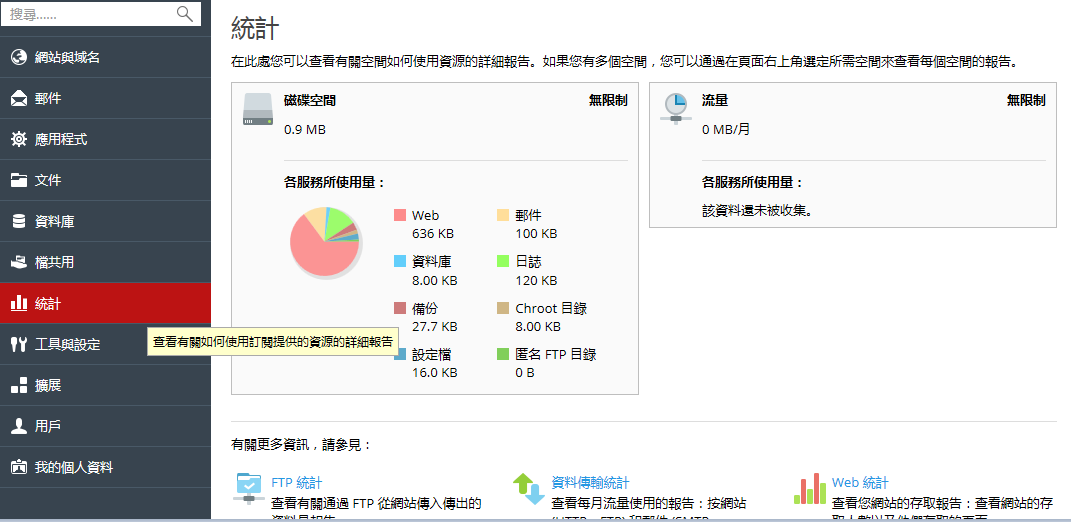
管理備份
我們一直建議備份好您網站的內容以防出現意外和惡意攻擊。Plesk 會通過其備份和恢復功能幫助創建備份副本。它能夠讓您創建配置和內容雙重備份,包括網站內容、郵件帳戶、資料庫等等,以及需要時恢復資料。您還可以下載在 Plesk 中創建的備份檔案,以及上傳備份檔案甚至是在 Plesk 更早版本中創建的備份檔案。創建的備份可在本機存放區或通過遠端的 FTP 存儲。
備份帳戶和網站
若要備份與您帳戶和所有訂閱相關的資料,請轉入 帳戶 標籤 > 備份網站。
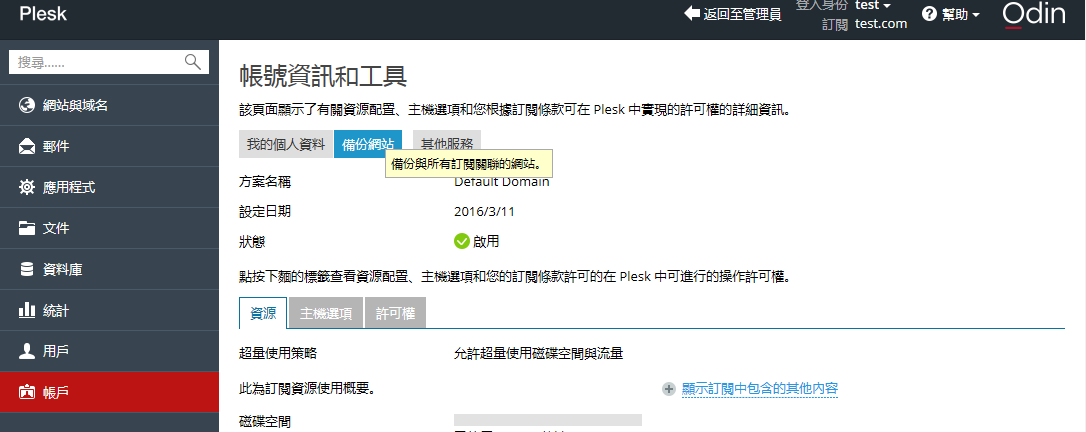
然後點按 備份 創建新備份。
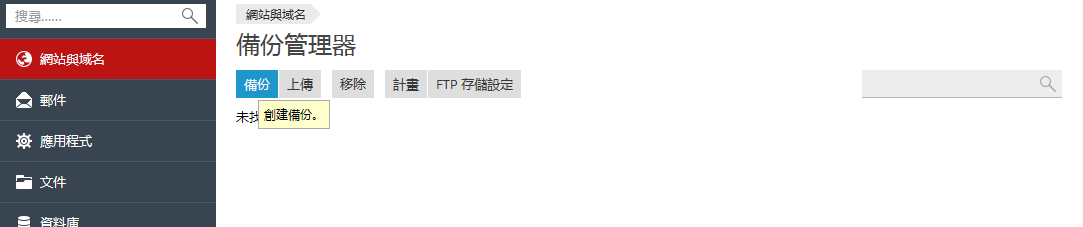
保存備份
您可以恢復在 Plesk 12 或 Plesk 更早版本但是不早於 Plesk 8.6 中創建的備份。可使用下面的恢復方案:
- 當恢復在 Plesk 11.5 或更早版本中的備份時,或當恢復在 Plesk 11.5 或更早版本中創建的備份時。會恢復包括在備份檔案中的所有物件。已經存在於伺服器上的相同名稱的物件將會被覆蓋。例如,如果您恢復包括域名內容的
example.com域名的備份檔案,已經存在於伺服器上的example.com域名的域名內容將會被備份檔案中的資料庫所覆蓋。 - 當恢復 Plesk 12.0 或更新版本中的或在 Plesk 12.0 或更新版本中創建的備份時。您可以選擇從備份檔案恢復哪些物件。您可以恢復某個網站、檔、資料庫,等等。這有助於您僅恢復需要恢復的物件,而不會覆蓋其它物件。例如,如果您只想要恢復一個域名的 DNS 區域,
example.com,就沒有必要恢復所有其它域名的配置。
若要恢復備份檔案,請轉入 帳戶 標籤 > 備份網站。
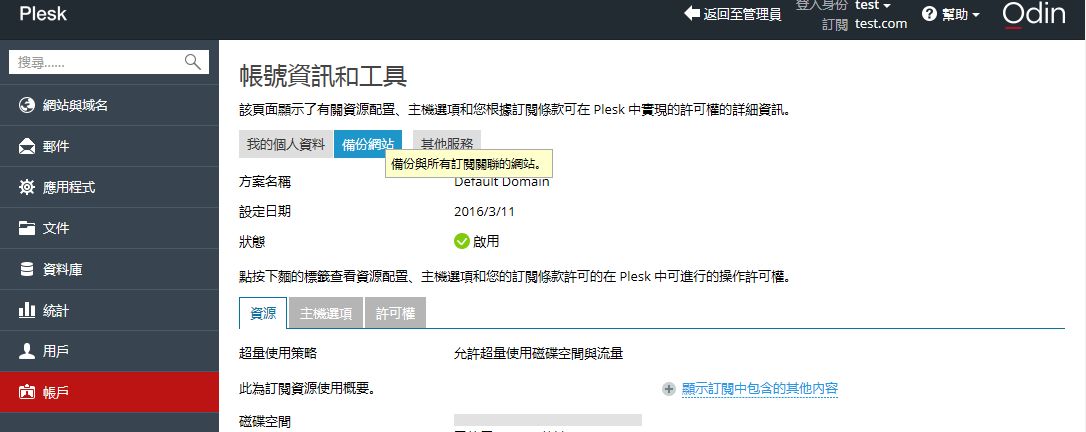
然後點按所需備份,指定要恢復的對象並點按 恢復 。