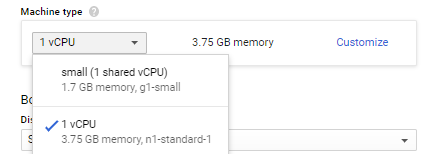在Google Cloud上安裝Plesk
提供的產品配置
查看 Google Cloud 上支援的 Plesk 配置。
在Google Cloud上安裝Plesk
-
進入 Google Cloud Platform 控制台 > Cloud Launcher (雲啟動器)。
-
在搜尋欄位中輸入
plesk然後點按您要部署的鏡像。如果您不確定要選擇哪個鏡像,請查看 在 Plesk WebHost 和 BYOL 之間選擇 主題。 -
點按 LAUNCH ON COMPUTE ENGINE (在計算引擎上啟動)。
-
在 “Deployment name” (部署名稱) 欄位中,輸入所需的虛擬機器實例名稱。
-
選擇區域 。如果您計畫託管小型企業網站,我們建議您選擇最靠近其地理位置的區域,這樣有利於降低本地訪客存取時的頁面載入時間。
-
選擇機器類型。
當選擇可部署 Plesk 的 機器類型 時,請注意其所配置的RAM 容量。要託管的網站越多,託管網站生成的流量就越多,需要的RAM記憶體就越多。請參閱 Plesk 系統要求 估計您的設定需要的RAM容量。
如果您想要在 Google Cloud 上試用 Plesk,可以選擇較少資源的機器類型 small (1 shared vCPU) ,其資源已足夠用於測試。
對於主機,如果您不確定要選擇哪個機器類型,我們建議您以默認的 1 vCPU 開始,必要時再進行升級。
之後如果現有機器類型已不適合您網站負載和品質需求時,則可以 將您的機器類型更改 為更多資源的機器類型。
-
對於託管生產性的網站,我們建議保留 SSD Persistent Disk (SSD 永久性磁片)(在“Disk type” (磁片類型)下)。對於測試需要,您則可以選擇 Standard Persistent Disk (標準永久性磁片)。
-
在 “Disk size in GB” (磁片大小(GB)) 下,指定您網站所需的磁片容量。該值大小取決於網站類型、受歡迎程度和其它相關因素。您可以在部署好虛擬機器之後 添加或調整磁碟空間 。但是,我們建議您在部署虛擬機器之前儘量準確地預估該值。
-
我們建議保留 “Firewall” (防火牆)下所有已勾選的核取方塊,因為這些是 Plesk 默認的設定。
-
點按 Deploy (部署)。
此時您的實例則開始運行了。
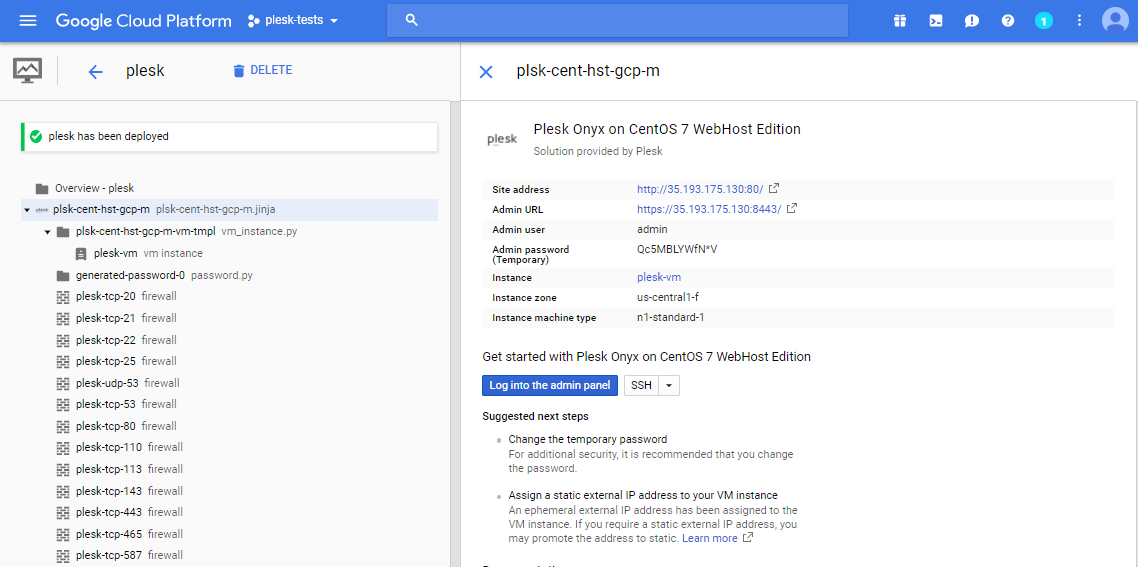
若要開始使用Plesk,您需要執行一個簡單的安裝後配置。
在 Google Cloud 實例上的安裝後配置
不管何時不是新的 Google Cloud 實例,都會自動分配一個 臨時的外部 IP 位址 ,該位址會在每次重啟實例時進行更改。但是 web 主機需要一個靜態的外部 IP 位址。若要分配靜態的位址給您的實例,請 將臨時的外部 IP 位址提升為靜態 IP 位址 。
在Google Cloud 實例上安裝 Plesk 時,會生成和顯示臨時的管理員密碼。
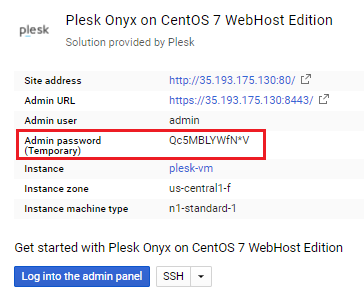
如要登入 Plesk,請如下操作:
- 點按 Log into the admin panel (登入admin 面板) 按鈕。
- 使用在 「Admin password (Temporary)」 (Admin 密碼(臨時)) 下顯示的密碼登入 Plesk。
當您第一次存取 Plesk 時,會要求您提供以下資訊:
- 完整的主機名稱
預設Google Cloud 會在實例已被啟動時給該實例生成並分配一個主機名稱。但是,某些垃圾郵件篩檢程式(包括默認的 Plesk 灰名單)會將發自帶有此類主機名稱的伺服器的郵件視作垃圾郵件。因此我們建議使用您註冊的域名作為伺服器主機名稱。
- 默認的IP 位址
會自動檢測內部 IP 位址。如果您想要在 Plesk 伺服器上託管不同的客戶,請設定 IP 位址為 共用 型。
備註: 永遠不要在 Plesk 中註冊實例的外部 IP 位址。只註冊內部的 IP 位址。
欲瞭解 Plesk 的安裝後配置,請參閱 單台伺服器上的安裝後配置 。
配置郵件發送
默認 Google Compute Engine VM 會攔阻 25、465 和 587 SMTP 埠,不允許在這些埠上執行出站連接。雖然不允許從被阻止的埠發送郵件,但是您的實例仍可以接收郵件。
若要配置郵件發送,建議嘗試下面的解決方案:
-
使用 Compute Engine 的某個協力廠商合作夥伴產品(SendGrid、Mailgun 和 Mailjet),通過他們的伺服器設定和發送郵件。
-
使用 Google Apps 帳戶設定中繼服務以通過 Google Apps 發送郵件。
備註: 埠 25 會永遠被阻止而無法使用,即使使用Google Apps實現 SMTP 中繼。
瞭解更多 有關從 Google Compute Engine 虛擬機器發送郵件的資訊。
多個網路介面
每個虛擬機器實例都有一個預設的 網路介面。您可以添加額外的網路介面,但這是 Beta 版,未被任何 SLA 或棄用策略覆蓋,可能會受到向後不相容更改的影響。另外,使用多個網路介面會有某些 要求和限制 。