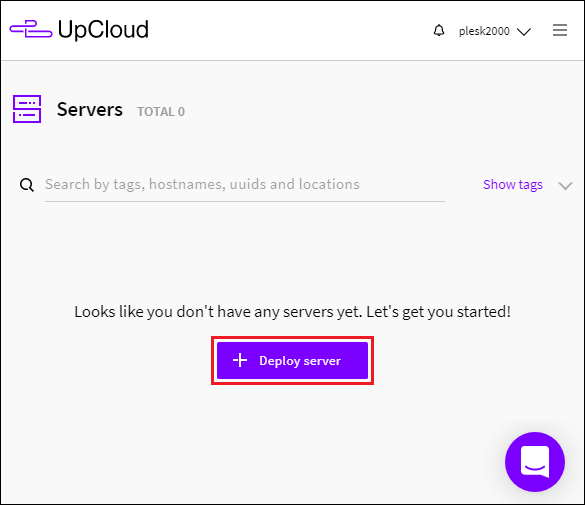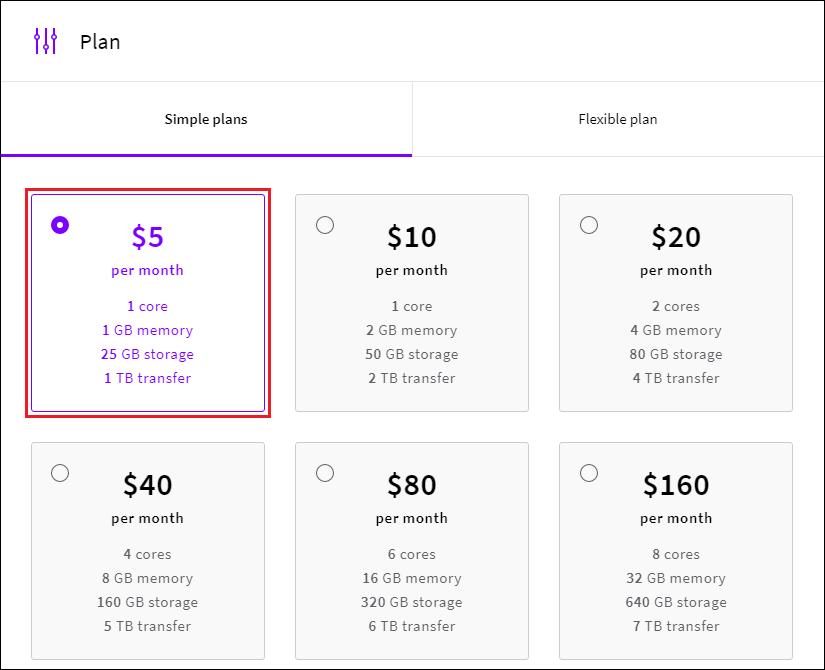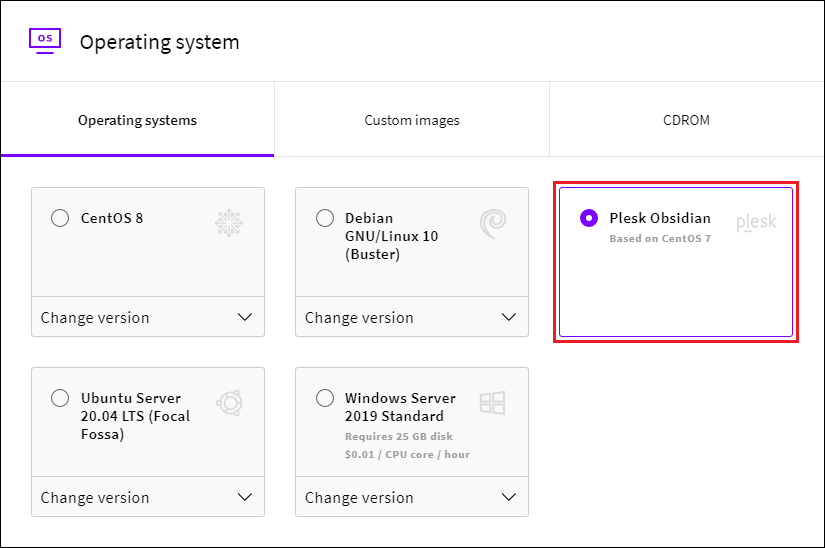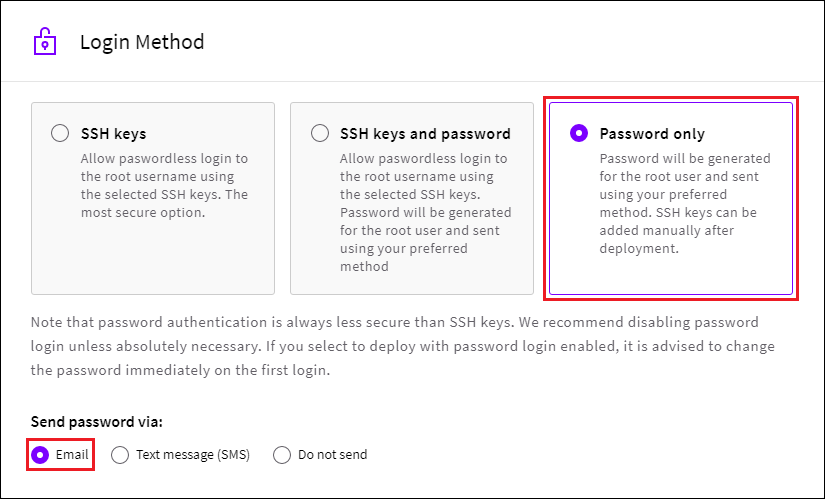在UpCloud上安裝Plesk
提供的產品配置
在 UpCloud 上,您可以在 CentOS7 (BYOL) 上安裝 Plesk Obsidian 和 Web 主機所需的所有元件(包括 web 伺服器、郵件伺服器、資料庫伺服器等),以及最流行和廣泛使用的功能。
在UpCloud上安裝Plesk
備註: 您可以跳過標記為“(備選)”的步驟,因為這些不是 Plesk 運行必需的步驟。如果跳過一個備選步驟,則將使用預設設定。
要在UpCloud上安裝Plesk,請執行以下操作:
-
轉到 UpCloud,然後轉到 Servers (伺服器)。按一下 + Deploy server (+ 部署伺服器)。
-
點按 Create Plesk (CentOS) Droplet (創建 Plesk (CentOS) Droplet) /Create Plesk Droplet (創建 Plesk Droplet)。
-
在“Location” (位址)下,選擇將部署Plesk伺服器的資料中心的 位址。如果您計畫託管小型企業網站,我們建議選擇最接近當地訪客地理位置的資料中心。這樣,您就可以減少它們的頁面載入時間。
-
在“Plan” (方案)下,選擇一個 雲伺服器方案,並注意其提供的資源。
要託管的網站越多,託管網站生成的流量越多,需要的資源就越多。要預估您的Plesk將需要的資源量,請參閱 Plesk 系統要求。
如果您想在UpCloud上嘗試Plesk,您可以選擇 5$ 方案(1GB和1個CPU核心),這足以進行測試。如果以後您發現自己的資源不足,那麼您可以調整伺服器大小。
-
(備選)在“Storage” (存儲)下,添加其他 存儲系統 或重命名現有的存儲系統。
-
(備選)在“Automated backups” (自動備份) 下,為 Plesk 配置 備份。
-
在“Operating system” (作業系統) 下,選擇 Plesk Obsidian:
-
(備選)在“Optionals” (選項) 下,為Plesk伺服器 配置其他選項。
-
在“Login Method” (登入方法) 下,選擇 Password only (僅密碼),然後在 Send password via: (發送密碼,通過:) 部分,選擇 Email (電子郵件):
您將在電子郵件中收到您的驗證憑據。
備註: 如果您的公司有特定的安全要求,請選擇其它的登入方法。有關可用登入方法的更多資訊,請參見UpCloud文檔中的 「管理 SSH 金鑰」 的部分。
-
(備選)添加一個shell腳本,這將在第一次啟動時在您的伺服器上運行。
-
(備選)更改Plesk伺服器的自動生成的主機名稱和伺服器名。
-
點按 Deploy (部署)。
UpCloud開始部署Plesk。在部署過程完成後,您就可以開始在Plesk中操作了。
第一次存取 Plesk
要首次登入到Plesk,您需要首先存取雲伺服器,然後生成一次性登入連結。以下是如何操作的方法:
-
轉到 UpCloud,然後在 Servers (伺服器) 選項卡上,按一下您已創建的Plesk雲伺服器。
-
轉到“How to connect” (如何連接) 部分,並按照本地電腦上安裝的作業系統的步驟進行操作。
-
存取雲伺服器後,通過運行以下命令生成一次性登入連結:
plesk login
-
將生成的一個登入連結複製並粘貼到瀏覽器的位址欄中。
-
在Plesk歡迎螢幕上,提供您的連絡人姓名和電子郵件,接受使用者授權合約,並設定管理員密碼(然後您將使用該密碼登入到Plesk)。
-
點按 Enter Plesk (進入Plesk)。