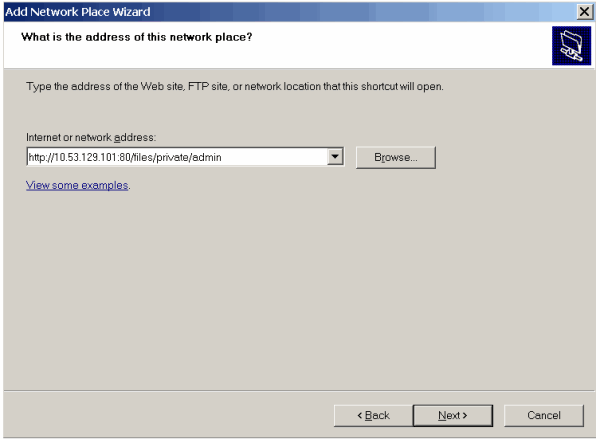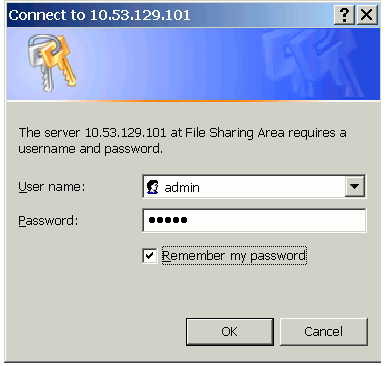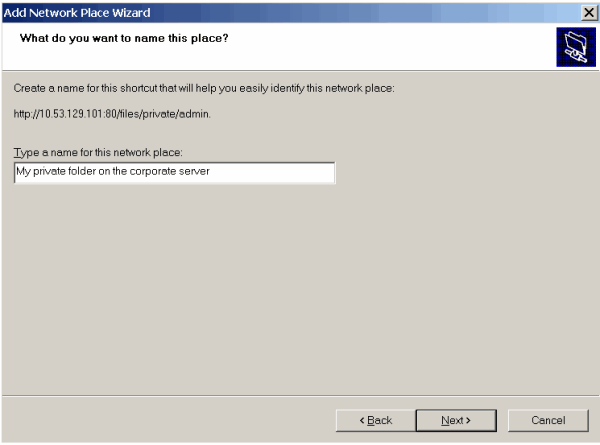連接網路資料夾到 Microsoft Windows 系統
若要連接網路資料夾到運行 Microsoft Windows Vista 或 Microsoft Windows 7 的電腦:
-
按右鍵 開始 按鈕,並選擇 電腦 功能表項目目。
-
按一下 映射網路驅動 。
-
選擇驅動號,並按一下 連接到可存放檔和圖片的網站 。
-
進入 Plesk 並找到所需的 Web 資料夾的地址。登入到 Plesk,轉入 檔共用 ,找出並進入所需的資料夾然後點按檔案管理員右上角的圖示
。進入當前的 Web 資料夾的連結將會出現在 進入該資料夾的連結 視窗。複製連結到剪下板。
-
返回到 映射網路驅動 嚮導,指定進入所需 Web 資料夾的完整 URL 位址並點按 完成。
-
在打開的視窗中,指定您用於登入 Plesk 的用戶名和密碼。選中 記住密碼 核取方塊,並按一下 “確定” 。
每次啟動電腦,此網路資料夾都會顯示在 Windows Explorer 網路位置 下。
若要連接網路資料夾到運行 Microsoft Windows XP 的電腦:
-
按右鍵 開始 按鈕,並選擇 Explore 功能表項目目。
-
在 工具 功能表,選擇 映射網路驅動 。
-
選擇驅動號,並按一下 註冊線上存儲或連接到網路服務器 。
-
點按 下一步 。
-
確認選擇 選擇另一網路位置 選項並按一下 下一步 。
-
登入到 Plesk,轉入 檔共用 ,進入所需的資料夾(例如, 個人文件 )然後點按檔案管理員右上角的圖示
。進入當前的 Web 資料夾的連結將會出現在 進入該資料夾的連結 視窗。複製連結到剪下板。
-
返回添加網路位置嚮導,並指定網路資料夾完整 URL,按一下 下一步 。
-
在打開的視窗中,指定您用於登入 Plesk 的用戶名和密碼。選中 記住密碼 核取方塊,並按一下 “確定” 。
-
指定在作業系統中表示此網路資料夾的名稱,按一下 下一步 。
-
按一下 完成 。
每次啟動電腦,此網路資料夾都會顯示在 Windows Explorer 我的網路位置 下。
備註: 若連接網路資料夾遇到問題,確定已經安裝所有可用的作業系統更新和服務包。若使用 32 位版 Windows XP、Windows Vista 或 Windows 2003 Server,也可安裝修補程式,位於 http://www.microsoft.com/downloads/details.aspx?familyid=17C36612-632E-4C04-9382-987622ED1D64 。
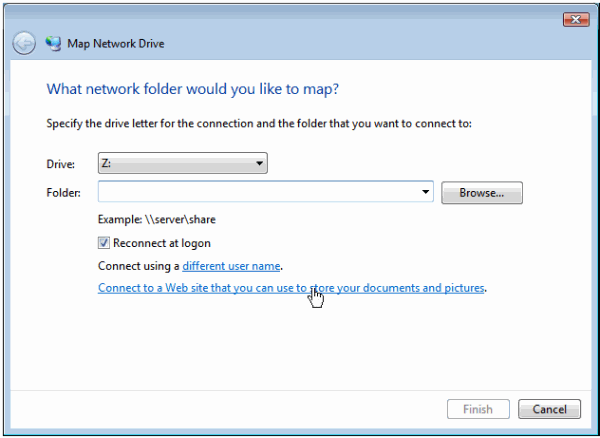
 。進入當前的 Web 資料夾的連結將會出現在 進入該資料夾的連結 視窗。複製連結到剪下板。
。進入當前的 Web 資料夾的連結將會出現在 進入該資料夾的連結 視窗。複製連結到剪下板。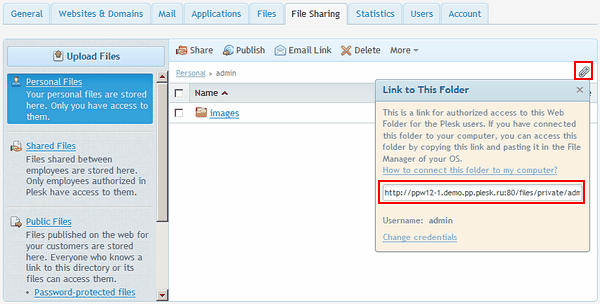
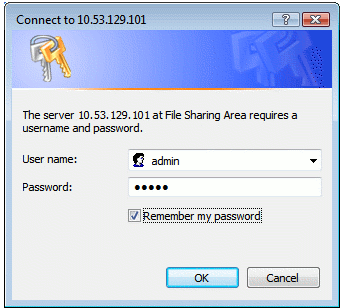
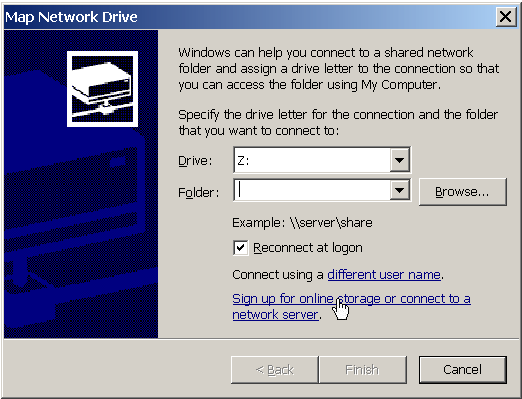
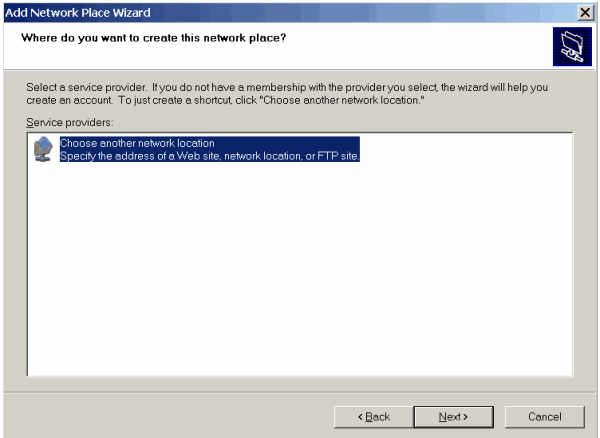
 。進入當前的 Web 資料夾的連結將會出現在 進入該資料夾的連結 視窗。複製連結到剪下板。
。進入當前的 Web 資料夾的連結將會出現在 進入該資料夾的連結 視窗。複製連結到剪下板。