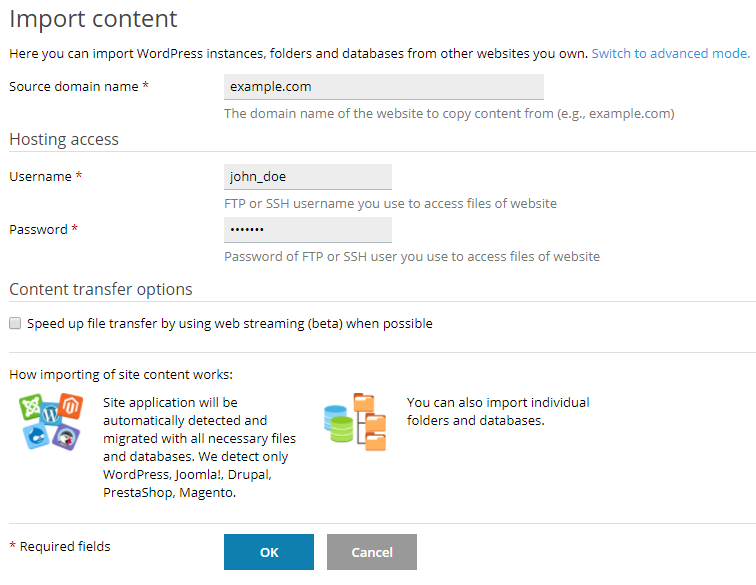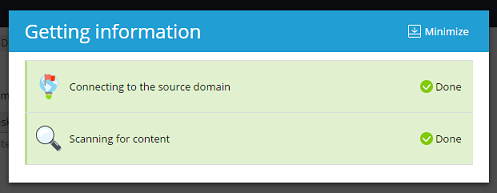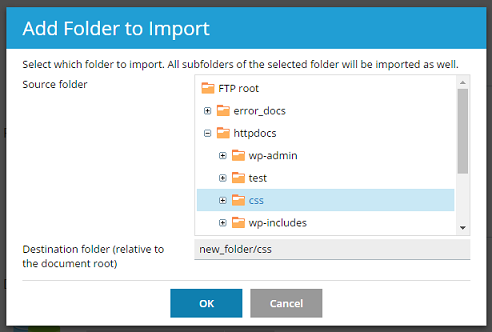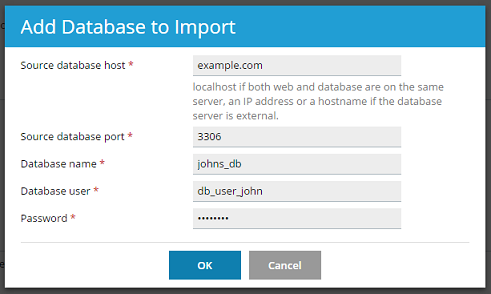導入網站
您可能想要從屬於您的但是卻在其它處託管的某網站導入內容到 Plesk。 使用 網站導入 擴展導入應用程式、資料夾和檔以及資料庫。您可以從在 Linux 和 Windows 上運行的伺服器以及甚至沒有安裝 Plesk 的伺服器上導入內容。
開始網站導入
預設情況下,網站導入是以簡單模式執行的。在簡單的模式下,您只需要指定源網站的域名以及對源網站的檔擁有連接權的FTP或SSH使用者的用戶名和密碼。Plesk 試圖為導入自動檢測和應用最佳設定。
備註: 通過SSH的導入比通過FTP的導入更快速。我們建議盡可能地通過SSH導入內容。
若要開始以簡單的模式導入內容:
-
確保已安裝 網站導入 擴展。
-
轉到 網站 & 域名 ,選擇您想要用作導入內容的目標域名,然後點按 網站導入 。
-
指定網站的域名,而該網站是您想要在“源域名”欄位中從其中導入內容的網站。
-
指定對源網站的文件擁有存取權限的 FTP 或 SSH 使用者的用戶名和密碼 (僅限Plesk for Linux )。
-
如果您想要導入大量小檔,或者您懷疑導入可能會被中斷(例如,因為網路連接不穩定或PHP最大執行時間不夠大),那麼選擇“當可能時,使用web流(處於測試階段)加速檔案傳輸”核取方塊。選擇該核取方塊能夠讓Plesk繼續進行中斷的導入,而不是重新開始。
備註: 這個特性仍然處於測試階段,所以如果您不介意可能遇到bug,請只選擇此核取方塊,以便提高導入速度。
-
點按 確定 。
Plesk 將會嘗試連接源網站並掃描其內容。如果連接成功,請選擇導入以下類型的一個或多個對象:
-
應用程式
-
資料夾
-
資料庫
如果連接失敗,請確保以下要求得到滿足,然後再次進行嘗試:
- 源網站的域名從目標伺服器解析到了正確的 IP 位址。
- FTP 或 SSH 用戶名和密碼是正確的。FTP 或 SSH 用戶擁有連接所有檔和源網站目錄的許可權。
- 可以通過FTP從目標伺服器連接到原始伺服器。
如果連接成功但掃描內容失敗,您可以嘗試以高級模式導入。在高級模式下,您可以明確地選擇連接類型、指定文檔根、選擇資料傳輸協定等。
若要開始以高級模式導入內容:
-
確保已安裝 網站導入 擴展。
-
轉到 網站 & 域名 ,選擇您想要用作導入內容的目標域名,然後點按 網站導入 。
-
點按 “切換到高級模式”。
-
指定網站的域名,而該網站是您想要在“源域名”欄位中從其中導入內容的網站。
-
在“連接類型”下,選擇“SSH”。
-
在相應欄位中指定對源網站的文件擁有存取權限的 SSH 使用者的用戶名和密碼 。
-
如果原始伺服器在配置時使用的是不同的SSH埠,而不是默認的22埠,請在“SSH埠”欄位指定自訂的埠數。
-
在“檔案傳輸方式”下選擇想要的傳輸內容的方式:
- (推薦)如果您選擇了“自動”模式,Plesk將首先通過更為快速的Srsync方式導入。如果嘗試失敗,Plesk就會使用SCP方式。
- 若要讓Plesk使用 rsync 或 SCP,請選擇相應的選項。
- 你也可以從列表中選擇web流,讓Plesk使用它。當您需要導入大量小檔時,或者如果您認為導入可能會被中斷,Web流是很好的,但選擇它可能會造成導入方面的問題。
-
指定在“來源文件根”和“檔根”欄位中查找網站檔的位置:
-
如果源網站的文檔根在SSH使用者的主目錄中,則在“來源文件根”欄位中指定文檔根絕對路徑,並讓“檔根”欄位為空。
例如,如果源網站的文檔根是
/var/www/vhosts/example.com/httpdocs,SSH 使用者的主目錄是/var/www/vhosts/example.com,那麼你需要在“來源文件根”欄位中指定/var/www/vhosts/example.com/httpdocs並讓“文件根”欄位為空。如果SSH使用者的根目錄發生了改變,那麼您需要在“來源文件根”欄位中指定的文檔根絕對路徑是
/httpdocs。 -
如果源網站的主目錄在SSH使用者的主目錄之外,則在“來源文件根”欄位中指定文檔根絕對路徑,並讓“檔根”欄位為空。
例如,如果源網站的文檔根是
/var/www/vhosts/example.com/httpdocs,SSH 使用者的主目錄是/root,則在“檔根”欄位中指定var/www/vhosts/example.com/httpdocs並讓“來源文件根”欄位為空。
-
-
在“源網站URL”欄位中指定對應於源網站的文檔根的完整URL。例如,如果文檔根是
/var/www/vhosts/example.com/httpdocs(或者如果SSH使用者的根目錄發生了改變,為/httpdocs),則在“源網站URL”欄位中指定https://example.com。如果文檔根是var/www/vhosts/example.com/httpdocs/my/wordpress,則在“源網站URL”欄位中指定https://example.com/my/wordpress。 -
點按 確定 。
若要開始通過 FTP 以高級模式導入內容:
- 確保已安裝 網站導入 擴展。
- 轉到 網站 & 域名 ,選擇您想要用作導入內容的目標域名,然後點按 網站導入 。
- 點按 “切換到高級模式”。
- 指定網站的域名,而該網站是您想要在“源域名”欄位中從其中導入內容的網站。
- 在“連接類型”下,選擇“FTP”。
- 在原始伺服器上指定FTP使用者的用戶名和密碼,而該伺服器能夠連接相應欄位中的源網站的檔。
- 在“檔案傳輸方式”下選擇想要的傳輸內容的方式:
- (推薦)如果您選擇了“自動”模式,Plesk將會使用FTP來導入內容。
- 你也可以從列表中選擇web流,讓Plesk使用它。當您需要導入大量小檔時,或者如果您認為導入可能會被中斷,Web流是很好的,但選擇它可能會造成導入方面的問題。
- 從“來源文件根”欄位中的FTP使用者的主目錄開始,指定源網站的文檔根。例如,如果源網站的文檔根是
/var/www/vhosts/example.com/httpdocs,FTP 使用者的主目錄是/httpdocs,則在“來源文件根”欄位中指定/httpdocs並讓“檔根”欄位為空。 - 在“源網站URL”欄位中指定對應於源網站的文檔根的完整URL。例如,如果文檔根是
/var/www/vhosts/example.com/httpdocs,則在“源網站URL”欄位指定https://example.com。如果文檔根是var/www/vhosts/example.com/httpdocs/my/wordpress,則在“源網站URL”欄位中指定https://example.com/my/wordpress。 - 您可以向FTP伺服器指定一個字元集,而不是默認的」UTF-8」 ,以防止當從舊的原始伺服器進行導入時編碼被破壞。為了達到這一目的,可以從“FTP伺服器字元集”下拉清單中選擇想要的字元集,或使用搜尋功能。
- 選中 「為FTP資料連接和FTP控制連接使用相同的IP位址」 核取方塊。只有當FTP伺服器以這樣一種方式配置,即命令和資料管道使用了不同的 IP 公共位址時,才需要清除此核取方塊。
- 點按 確定 。
導入應用程式
當網站導入啟動時,Plesk 會對源網站進行掃描,查找某些應用程式是否存在並將其列舉出來。當前,您可以將以下應用程式導入到目標伺服器:
- WordPress
- Joomla
- Drupal
- PrestaShop
Plesk 可以把應用程式從源網站導入到目標網站,其中包括所有它的檔和資料庫。
警告: 當導入應用程式時,如果在目標域名上已經安裝有應用程式,則其檔可能會被覆蓋。我們強烈建議在導入應用程式之前對目標域名進行備份。
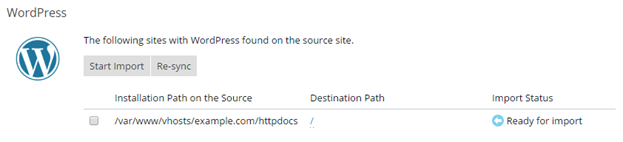
導入應用程式時請謹記以下限制:
- 該應用程式必須使用一個 MySQL 資料庫。
- 該 MySQL 資料庫伺服器必須使用預設的埠。
對於您想要導入的應用程式可能還要其他特定的要求。您可以在該應用程式的文檔中查找這些要求:
備註: Plesk 無法自動檢查您想要導入的應用程式是否符合要求。請確保在導入開始前,應用程式符合基本的和特定的要求。
欲導入應用程式,請按如下操作:
- 勾選您要導入的應用程式旁的核取方塊。
- 默認應用程式檔案會放置到與源上相同的文檔根目錄相對的位址。如果需要,您也可以更改目標伺服器上存放應用程式檔案的位址。若要實現此目的,請點按“目的路徑”下的 / 連結,並鍵入目的資料夾的路徑(與文檔根目錄相對)。
- 點按 開始導入 。
安裝狀態將會從 「準備導入」 更改為 「入佇列」,然後是 「正在進行中」。一旦狀態更改為“已導入”,應用程式導入就已完成。
同步導入的應用程式
應用程式遷移完成後,任何時候您都可以再次導入它,只需選擇相應的核取方塊並點按 重新同步 按鈕即可。注意,這將覆蓋您在目的伺服器上對安裝實例所做的任何更改。
導入資料夾
您可以使用 網站導入 擴展來將擁有所有包含檔和子資料夾的個人資料夾從源網站導入到目的地。
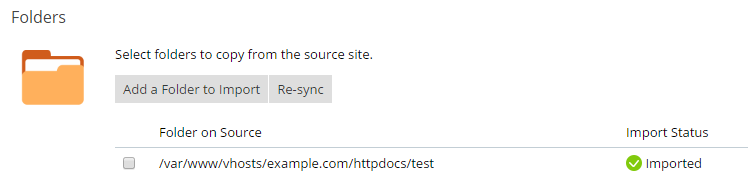
若要導入資料夾,請按以下步驟操作:
-
在 「文件」下,點按 添加要導入的資料夾 並瀏覽到您要遷移的資料夾。您還可以根據情況指定目的伺服器上資料夾的所需位置,與目的網站的文檔根目錄相對。
-
點按 確定 。
同時該資料夾的所有子資料夾和這些資料夾中的所有檔也將進行導入。
同步資料夾
資料夾導入完成之後,任何時候您都可以再次導入它,只需選擇相應的核取方塊並點按 重新同步 按鈕即可。注意這將覆蓋您在目的伺服器上對資料夾和其內容所做的任何更改。
導入資料庫
您可以使用 網站導入 擴展來將個人資料庫從源網站導入到目的地。
備註: 目前只能導入 MySQL 資料庫。
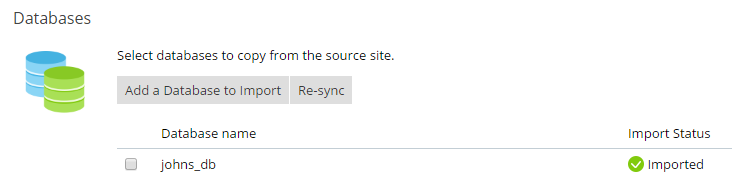
若要導入資料庫,請按以下步驟操作:
-
在 「資料庫」 下,點按 添加要導入的資料庫 。
-
指定原始伺服器上的資料庫連接資訊並點按 確定 。
同步資料庫
資料庫導入完成後,任何時候您都可以再次導入它,只需選擇相應的核取方塊並點按 重新同步 按鈕即可。注意這將覆蓋您在目的伺服器上對資料庫和其內容所做的任何更改。