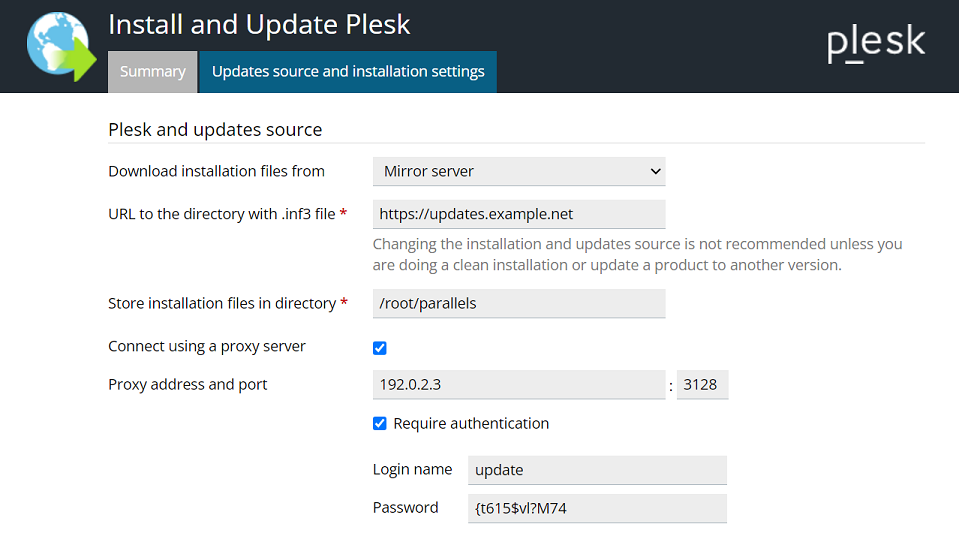Plesk Updates
Inhalt: Damit Sie keine neuen Plesk Funktionen, Optimierungen und wichtige Sicherheitskorrekturen verpassen, müssen Sie Ihren Server auf dem neuesten Stand halten.
In diesem Artikel erfahren Sie, wie Sie Plesk und die Dienste aktualisieren können und wie Sie automatische Updates konfigurieren.
Damit Plesk immer auf dem neusten Stand ist, wird die automatische Installation von Plesk Updates standardmäßig aktiviert. Um die Sicherheit zu gewährleisten und immer die neuesten Funktionen verwenden zu können, empfehlen wir ausdrücklich, die automatischen Updates nicht zu deaktivieren. Sie können die Wochentage und den Zeitpunkt auswählen, wann Plesk Updates installiert werden sollen.
Sie können die Informationen über die aktuelle Plesk Version und verfügbare Updates auf der Startseite unter „Systemüberblick“ aufrufen.
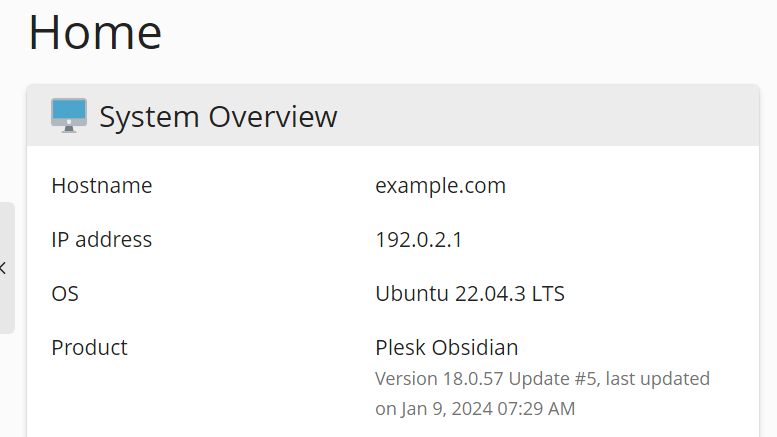
In Plesk werden im Benachrichtigungsbereich der Benutzeroberfläche von Plesk auch Benachrichtigungen angezeigt, wenn Updates verfügbar sind oder installiert wurden.
Plesk Versionskennzeichnung
Jede Plesk Version besteht aus einem Namen und einer Versionskennung. Nehmen wir Plesk Obsidian 18.0.58 als Beispiel. Obsidian ist der Name, 18.0.58 ist die Versionskennung und 58 bezieht sich auf das Update 58.
Der Kurzname der Plesk Version umfasst nur den Versionsnamen, zum Beispiel Plesk Obsidian.
Updates
Plesk Updates enthalten neue Funktionen, Verbesserungen und Lösungen für Sicherheitsprobleme. Updates sind kostenlos und stehen für alle Plesk Installationen unabhängig vom jeweils gültigen Lizenzschlüssel zur Verfügung.
Das heißt, dass sich die Version von Plesk nach einem Update nicht ändert. Informationen zum angewendeten Update werden an den Namen der Produktversion angehängt, zum Beispiel Plesk Obsidian 18.0 Update 58.
Bemerkung: Plesk Updates werden aufeinander folgend angewendet. Sie können also nicht nur ein bestimmtes Update installieren oder eines der Updates überspringen.
Sie können Plesk auf mehrere Arten aktualisieren:
- Automatisch (empfohlen und standardmäßig aktiviert)
- Manuell in der Plesk Benutzeroberfläche
- Manuell über die Befehlszeilenschnittstelle
Überblick
In Plesk können Sie Updates der folgenden Komponenten verwalten:
-
Pakete und Dienstpakete von Plesk. Dienstpakete enthalten alle Plesk Erweiterungen, Kaspersky Anti-Virus, Plesk Premium Antivirus usw.
Weitere Informationen finden Sie unten unter Manuelles Plesk Update über die Benutzeroberfläche und unter Manuelles Plesk Update über die Befehlszeile.
-
(Plesk für Linux) Betriebssystempakete. Sie können die Updates und Benachrichtigungen zu den Updates in Plesk verwalten, wenn das Tool Systemupdates aktiviert ist.
Weitere Informationen finden Sie unten unter Manuelles Update von System- und Drittanbieterkomponenten.
-
(Plesk für Linux) Drittanbieterkomponenten, die mit Plesk geliefert werden, wie MySQL/MariaDB, PHP, Webserver und verschiedene E-Mail-Services. Diese Komponenten können im Rahmen von Systemupdates oder von Plesk Updates aktualisiert werden, wenn Sie automatische Updates von Drittanbieterkomponenten aktiviert haben.
Bemerkung: Führen Sie automatische Updates von Drittanbieterkomponenten mit Vorsicht aus. Websites, die auf Ihrem Server gehostet werden, können mit neueren Versionen bestimmter Komponenten inkompatibel sein. Im Tool für Systemupdates können Sie ausgewählte Pakete sperren, damit sie nicht aktualisiert werden. Daher sind die automatischen Updates von Drittanbieterkomponenten standardmäßig deaktiviert.
Um automatische Updates für Komponenten von Drittanbietern zu aktivieren, gehen Sie zu Tools & Einstellungen > Update-Einstellungen (unter „Plesk“) und klicken Sie „Updates für Drittanbieterkomponenten, die von Plesk geliefert werden, automatisch installieren“ an.
In dieser Tabelle finden Sie Informationen dazu, mit welchem Tool von Plesk verschiedene Softwarekomponenten aktualisiert werden können.
| Tools und zu aktualisierende Pakete | Pakete und Dienstpakete von Plesk | Dienstpakete, die mit Plesk geliefert werden (Drittanbieterkomponenten) | Betriebssystempakete (Linux) |
|---|---|---|---|
|
Tool für Systemupdates Verfügbar unter Tools & Einstellungen > Systemupdates in Plesk für Linux. |
➖ |
➕
|
➕ |
|
Plesk Installer Verfügbar unter Tools & Einstellungen > Updates oder über die Befehlszeilenschnittstelle. |
➕ |
➕
Bemerkung:
Falls das Tool für Systemupdates deaktiviert ist oder nicht unterstützt wird, werden diese Komponenten über den Plesk Installer aktualisiert. |
➖ |
* Ausnahmen: Ein Update über den Plesk Installer enthält Updates für Dienstpakete von Drittanbietern, wenn diese Updates für das Update eines Plesk Pakets erforderlich sind. Dies gilt besonders, wenn mit einem Plesk Update kritische Sicherheits- oder Stabilitätsprobleme behoben werden.
Automatisches Update von Plesk Komponenten und Systemkomponenten
Einmal pro Tag wird in Plesk standardmäßig nach Updates gesucht. Wenn Updates verfügbar sind, lädt Plesk sie automatisch herunter und installiert sie.
Es stehen die folgenden Optionen für automatische Updates unter Tools & Einstellungen > Update-Einstellungen (unter „Plesk“) zur Verfügung:
- Plesk Updates automatisch installieren (empfohlen). Aktivieren Sie diese Option, um den Plesk Installer zu verwenden und automatische Updates für Plesk und integrierte Dienste zu ermöglichen. In einigen Fällen können Drittanbieterkomponenten in Plesk gleichzeitig mit Plesk aktualisiert werden.
- (Plesk für Linux) Updates für Drittanbieterkomponenten, die von Plesk geliefert werden, automatisch installieren. Drittanbieterdienste können gleichzeitig mit Plesk Komponenten oder Systemkomponenten aktualisiert werden (wenn das Tool Systemupdates aktiviert ist).
Die Option „Systempaket-Updates automatisch installieren“ ist nicht standardmäßig aktiviert und ist nur in Plesk für Linux verfügbar. Aktivieren Sie diese Option, um das Tool für Systemupdates einzusetzen und Systempakete sowie Komponenten von Drittanbietern in Plesk automatisch zu aktualisieren.
Auf der Startseite unter „Systemüberblick“ finden Sie den Status von Updates und können Updates manuell installieren. Sie können dies auch unter Tools & Einstellungen > Systemupdates (unter „Serververwaltung“) abwickeln. Weitere Informationen finden Sie unter Systemupdates.
Bemerkung: Wenn Sie verhindern möchten, dass bestimmte Pakete automatisch aktualisiert werden, wählen Sie sie in der Paketliste (unter Alle Pakete) aus und sperren Sie sie, indem Sie auf Sperren klicken. Dies ist nur möglich, wenn Sie das Tool Systemupdates verwenden.
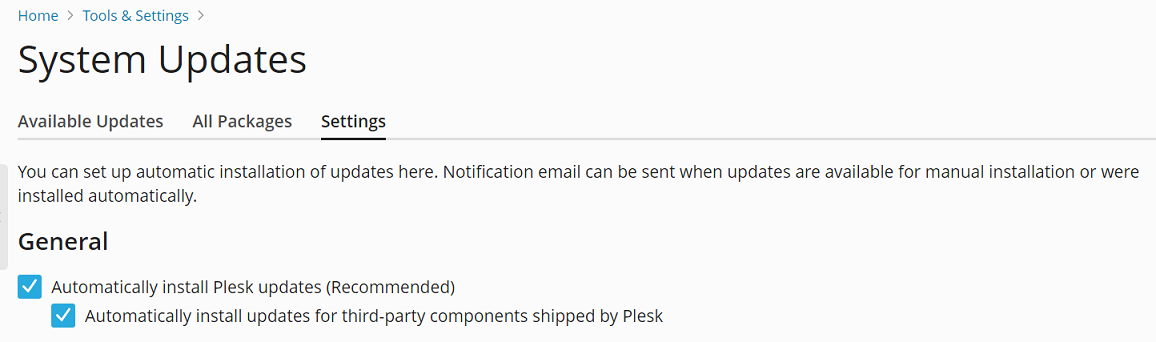
Wenn Sie automatische Plesk Updates deaktivieren, werden Sie auf der Startseite aufgefordert, automatische Updates zuzulassen.
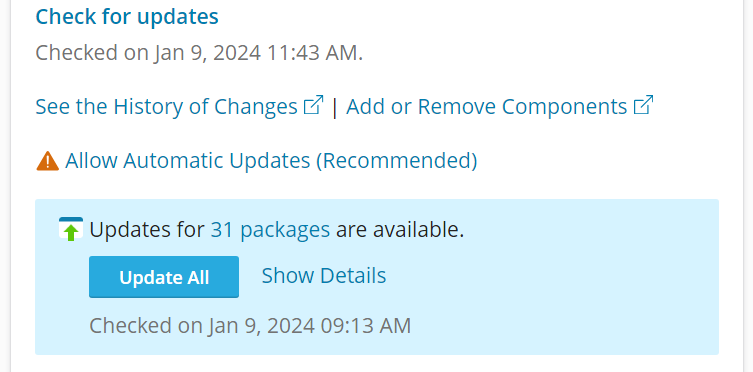
Festlegen des Zeitpunkts für automatische Plesk Updates
Sie können die Wochentage und den Zeitpunkt (Start- und Endzeit) auswählen, wann Plesk Updates installiert werden sollen.
Dies ist in den folgenden Fällen hilfreich:
- Sie möchten damit den Change Management-Abläufen Ihres Hosting-Providers entsprechen, wenn zum Beispiel alle Updates in den oder außerhalb der Geschäftszeiten erfolgen müssen.
- Sie sind gesetzlich verpflichtet, die Servereigentümer im Voraus über Ausfallzeiten von Plesk zu informieren.
- Die Gesetzgebung in Ihrem Land sieht vor, dass Telekommunikationsunternehmen im Rahmen von Updates bestimmte Abläufe durchführen müssen.
Sie können für folgende Elemente festlegen, wann automatische Plesk Updates installiert werden:
- Einzelner Server: Eine Anleitung dazu finden Sie unten.
- Lizenzcluster: Verwenden Sie dazu KAPC. Weitere Informationen
So geben Sie die Wochentage und den Zeitpunkt an, wann automatische Plesk Updates installiert werden sollen:
Fügen Sie nach folgendem Muster einen Eintrag zur Datei panel.ini hinzu:
[updates] updateDays = weekday1,weekday2 timeFrameStart = hour timeFrameEnd = hour
Bemerkung: Sie müssen mindestens zwei Werktage bzw. die Zeit in UTC angeben. (Rechnen Sie Ihre lokale Zeit in UTC um).
Bemerkung: Sie können den Parameter updateDays und die beiden Parameter timeFrameStart und timeFrameEnd separat angeben (um nur Wochentage oder nur einen Zeitpunkt festzulegen). Die Parameter timeFrameStart und timeFrameEnd können jedoch nicht einzeln angegeben werden. Sie müssen für beide Parameter einen Wert auswählen, damit die Zeitspanne aktiviert werden kann.
Sie fügen zum Beispiel den folgenden Eintrag in der Datei panel.ini hinzu:
[updates] updateDays = saturday,sunday timeFrameStart = 11 timeFrameEnd = 18
Plesk Updates werden nur an Samstagen und Sonntagen zwischen 11 und 18 Uhr (UTC) durchgeführt.
Bemerkung: Die festgelegte Zeitspanne ist der Zeitraum, in dem die Installation von Updates beginnt. Es kann jedoch nicht garantiert werden, dass die Installation in dieser Zeitspanne abgeschlossen wird.
Manuelles Plesk Update über die Benutzeroberfläche
Sie können Plesk Komponenten und Drittanbieterkomponenten unter Tools & Einstellungen > Updates (unter „Plesk“) > Tab Komponenten aktualisieren aktualisieren. Dort können Sie die Komponenten auswählen, für die Updates verfügbar sind. Klicken Sie auf Weiter, um die Updates auf die Komponenten anzuwenden.
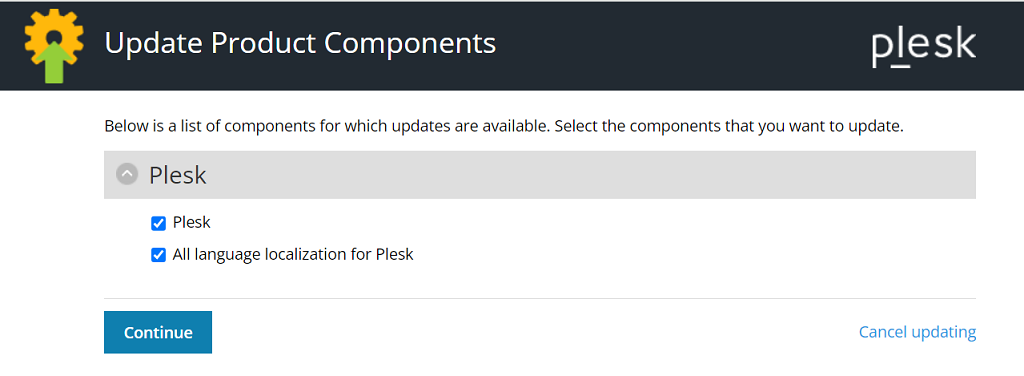
Manuelles Plesk Update über die Befehlszeile
Um alle verfügbaren Updates in der aktuellen Plesk Version zu installieren, inklusive Updates für Komponenten wie MySQL/MariaDB oder PHP, verwenden Sie den folgenden Befehl:
plesk installer install-all-updates
Wenn Sie nur Plesk Updates installieren möchten, verwenden Sie den folgenden Befehl:
plesk installer install-panel-updates
In diesem Fall werden Komponenten wie MySQL/MariaDB und PHP nicht aktualisiert, außer dies ist für das korrekte Funktionieren von Plesk erforderlich.
Ändern des Installationsverzeichnisses für Updates und Verbinden über Proxy
Sie können das Verzeichnis ändern, in das der Plesk Installer die Dateien herunterlädt (standardmäßig ist das Installationsverzeichnis /root/parallels). Sie können auch festlegen, dass die Verbindung über einen Proxy-Server hergestellt werden soll.
-
Gehen Sie zu Tools & Einstellungen > Updates (unter „Plesk“). Der Plesk Installer wird in einem neuen Browserfenster oder -tab geöffnet.
-
Wenn der Plesk Installer mit dem Download von Updates beginnt und Sie momentan nur die Einstellungen ändern wollen, klicken Sie auf Abbrechen.
-
Gehen Sie zum Tab „Update-Quelle und Installationseinstellungen“ und gehen Sie so vor:
- Bearbeiten Sie das standardmäßige Installationsverzeichnis
/root/parallelsund geben Sie ein benutzerdefiniertes an. - Wenn Sie einen Proxy-Server verwenden, klicken Sie das Kontrollkästchen „Verbindung über einen Proxy herstellen“ an. Geben Sie den Hostnamen und die Portnummer des Proxy in die entsprechenden Felder ein. Falls eine Authentifizierung für den Proxy-Server erforderlich ist, klicken Sie das Kontrollkästchen „Authentifizierung erforderlich“ an und geben Sie den Benutzernamen und das Passwort ein.
- Bearbeiten Sie das standardmäßige Installationsverzeichnis
-
Klicken Sie auf Speichern, um die Einstellungen zu speichern.
Verwenden des Plesk Ports für die Installation und Aktualisierung von Komponenten
In Plesk Obsidian 18.0.57 und früher musste der TCP-Port 8447 in der Firewall geöffnet werden, um Plesk Komponenten zu installieren und zu aktualisieren. Wenn Sie Plesk in der Cloud ausführen, kann das Öffnen eines bestimmten Ports in der Firewall jedoch kompliziert oder sogar unmöglich sein.
Ab Plesk Obsidian 18.0.58 ist es möglich, Plesk Komponenten zu installieren und zu aktualisieren, ohne den TCP-Port 8447 in der Firewall zu öffnen. Dies geschieht, indem Plesk so konfiguriert wird, dass Anfragen an den Plesk Installer über den eigenen Port weitergeleitet werden. Für den Plesk Installer wird derselbe Port wie für Plesk verwendet.
Plesk Installer so konfigurieren, dass der Plesk Port verwendet wird:
- Melden Sie sich in Plesk an.
- Gehen Sie zu Tools & Einstellungen > Update-Einstellungen (unter „Plesk“).
- Klicken Sie das Kästchen „Plesk Installer über den Plesk Hostnamen und Port öffnen“ an und klicken Sie dann auf OK.
Der Plesk Installer verwendet nun den Plesk Port anstelle des TCP-Ports 8447.
Sie können auch über die Befehlszeilenschnittstelle festlegen, dass für den Plesk Installer der Plesk Port verwendet wird. Führen Sie dazu den folgenden Befehl aus:
plesk bin settings --set installerProxyMode=true
Damit der Plesk Installer den TCP-Port 8447 verwendet, heben Sie die Auswahl des Kästchens „Plesk Installer über den Plesk Hostnamen und Port öffnen“ auf oder führen Sie den folgenden Befehl aus:
plesk bin settings --set installerProxyMode=false