Integration von Plesk DNS mit Cloudflare
Inhalt: Der Cloudflare DNS-Dienst <https://developers.cloudflare.com/dns/> ist ein zuverlässiger DNS-Hosting-Dienst mit zusätzlichen Vorteilen wie Caching und Schutz vor DDoS-Angriffen. Es sind sowohl kostenlose als auch kostenpflichtige Tarife mit unterschiedlichen Funktionen verfügbar.
Wenn Sie Cloudflare DNS bereits nutzen, können Sie in Plesk gehostete Websites mit Cloudflare verknüpfen. Andernfalls können Sie in Plesk gehostete Websites von den Plesk-DNS-Servern auf die von Cloudflare umstellen. In beiden Fällen können Sie die DNS-Zonen Ihrer Websites direkt in Plesk verwalten, ohne sich in Cloudflare anmelden zu müssen.
In diesem Artikel erfahren Sie, wie Sie in Plesk gehostete Websites mit Cloudflare verknüpfen und die Websites zu Cloudflare übertragen, und wie Sie einen Proxy für DNS-Einträge über Cloudflare aktivieren oder deaktivieren.
Voraussetzungen
Um DNS in Plesk mit Cloudflare zu integrieren, müssen die folgenden Voraussetzungen erfüllt sein:
- Die Erweiterung DNS Integration for Cloudflare® muss aus dem Katalog der Erweiterungen installiert werden.
- Sie müssen ein Cloudflare-Konto haben.
Herausforderungen und Einschränkungen
Bei der Integration von DNS in Plesk mit Cloudflare sind folgende Herausforderungen und Einschränkungen zu beachten:
- Domains mit nicht vorhandenen Top-Level-Domains (TLDs), wie „beispiel.tld“, können nicht nach Cloudflare exportiert werden. Dies liegt an Einschränkungen der Cloudflare-API.
- Domain-Aliasse können nicht nach Cloudflare exportiert werden. Dies liegt an den Einschränkungen der Cloudflare-API.
- Subdomains mit eigenständigen DNS-Zonen können nicht nach Cloudflare exportiert werden. Um die DNS-Einträge einer Subdomain nach Cloudflare zu exportieren, deaktivieren Sie deren DNS-Zone und exportieren Sie anschließend die DNS-Zone der übergeordneten Domain nach Cloudflare.
- Es können nicht mehr als 50 Websites auf einmal exportiert werden.
- Cloudflare unterstützt im Allgemeinen IDN-Domainnamen. Die Unterstützung für das Importieren und Exportieren von Websites mit IDN-Domainnamen wurde jedoch nicht getestet.
- DNS-Eintragstypen, die in Plesk nicht unterstützt werden (CERT, HTTPS, LOC, NAPTR, SMIME, URI, SVCB und SSHFP) können nicht von Cloudflare nach Plesk importiert werden.
- TLSA-DNS-Einträge können nicht von Plesk nach Cloudflare exportiert werden.
Cloudflare-Konto verknüpfen
Bevor Sie in Plesk gehostete Websites mit Cloudflare verknüpfen oder Websites zu Cloudflare übertragen können, müssen Sie zunächst Ihr Cloudflare-Konto verknüpfen.
So verknüpfen Sie Ihr Cloudflare-Konto:
-
Klicken Sie im Navigationsbereich auf Cloudflare DNS.
-
Klicken Sie auf Connect to Cloudflare (Mit Cloudflare verknüpfen).
-
Melden Sie sich in Ihrem Cloudflare-Dashboard an.
-
Öffnen Sie oben rechts auf dem Bildschirm das Menü „Profil“ und klicken Sie dann auf Profil.
-
Gehen Sie zu „API Tokens“ (API-Tokens), klicken Sie auf Create Token (Token erstellen) und dann auf Get Started (Starten) neben „Create Custom Token“ (Benutzerdefiniertes Token erstellen).
-
Geben Sie dem Token einen Namen und erteilen Sie ihm die Berechtigungen „Zone:Zone:Edit“ (Zone:Zone:Bearbeiten) und „Zone:DNS:Edit“ (Zone:DNS:Bearbeiten), wie im folgenden Screenshot zu sehen ist:
-
Wenn Sie fertig sind, klicken Sie auf Continue to summary (Weiter zur Übersicht) und dann auf Create Token (Token erstellen). Ihr Token wird dann angezeigt.
Speichern Sie dieses Token an einem sicheren Ort. Sie brauchen es, um Ihr Cloudflare-Konto mit Plesk zu verknüpfen.
-
Geben Sie in Plesk das Token in das Feld „Your API Token“ (Ihr API-Token) ein und klicken Sie dann auf Speichern.
Sobald Ihr Cloudflare-Konto verknüpft ist, sehen Sie die in Plesk gehosteten Websites auf der Seite der Erweiterung.
Standardmäßig wird jede in Plesk gehostete Website auf der Seite „DNS Integration for Cloudflare®“ angezeigt. Um nur die Websites von Administratorkonten zu sehen (und nicht die von Resellern und Kunden), fügen Sie die folgenden Zeilen in die Datei panel.ini ein:
[ext-cloudflaredns]
adminDomainFilters = 0
Website mit Cloudflare verknüpfen
Wenn Sie eine Website in Plesk haben, deren DNS-Zone in Cloudflare gehostet wird, können Sie die Website mit Cloudflare verknüpfen. Anschließend können Sie die DNS-Zone direkt in Plesk verwalten.
So verknüpfen Sie eine Website mit Cloudflare:
- Melden Sie sich in Plesk an.
- Klicken Sie im Navigationsbereich auf Cloudflare DNS.
- Suchen Sie die Website, die Sie verknüpfen möchten, und klicken Sie dann auf
. Um mehrere Websites gleichzeitig zu verknüpfen, wählen Sie sie aus und klicken Sie dann auf Importieren.
Sobald der Import abgeschlossen ist, ist Ihre Website mit Cloudflare verknüpft und ihr Status auf der Seite der Erweiterung ändert sich in „active“ (aktiv). Die folgenden wichtigen Änderungen werden vorgenommen:
- DNS-Einträge aller unterstützten Typen aus der in Cloudflare gehosteten DNS-Zone der Website werden in Plesk dupliziert. (Beachten Sie die Importbeschränkungen.) Einträge aller Typen außer NS, die vor der Verknüpfung in Plesk vorhanden waren (einschließlich aller benutzerdefinierten Einträge), werden entfernt.
- Die NS-DNS-Einträge der Website in Plesk verweisen jetzt auf die Cloudflare-NS-Server statt auf die Plesk-NS-Server.
- Von nun an müssen Sie Änderungen an der DNS-Zone der Website in Plesk vornehmen und nicht in Cloudflare. Alle Änderungen, die Sie direkt in Cloudflare machen, werden bei der nächsten Synchronisierung überschrieben.
- Die automatische Synchronisierung von Plesk zu Cloudflare wird aktiviert. Wir empfehlen dringend, diese Option erst zu deaktivieren, wenn Sie die Website von Cloudflare trennen möchten.
Übertragen einer Website zu Cloudflare
Wenn Ihre Website in Plesk über eine DNS-Zone verfügt, die in Plesk oder bei einem anderen DNS-Anbieter als Cloudflare gehostet wird, können Sie die Website zu Cloudflare übertragen. Die DNS-Zone der Website wird dann in Cloudflare gehostet, Sie können sie jedoch direkt in Plesk verwalten.
So übertragen Sie eine Website zu Cloudflare:
-
Klicken Sie im Navigationsbereich auf Cloudflare DNS.
-
Suchen Sie die Website, die Sie übertragen möchten, und klicken Sie dann auf
. Um mehrere Websites gleichzeitig zu übertragen, wählen Sie sie aus und klicken Sie dann auf Exportieren.
Bemerkung: Wenn die Fehlermeldung „Code: 400 Message: Bad Request: Record already exists“ angezeigt wird, versuchen Sie erneut, die Website zu exportieren, um das Problem zu lösen.
Sobald der Exportvorgang abgeschlossen ist, wird Ihre Website auf der Seite der Erweiterung als „Ausstehend“ markiert.
Um die Umstellung auf Cloudflare abzuschließen, müssen Sie die autoritativen Nameserver der Website auf die von Cloudflare bereitgestellten aktualisieren.
-
Klicken Sie unter „Cloudflare-Status“ auf „Details“, um die Namen der Cloudflare-Nameserver anzuzeigen, die Sie verwenden müssen (zum Beispiel „rajeev.ns.cloudflare.com, rosalyn.ns.cloudflare.com“).
-
Melden Sie sich bei Ihrem Domain-Registrar an und aktualisieren Sie die autoritativen Nameserver der Website.
- Wenn Sie nicht sicher sind, wer Ihr Registrar ist, können Sie das Suchtool für Registrierungsdaten von ICANN verwenden.
- Wenn Sie nicht sicher sind, wie Sie die autoritativen Nameserver der Website aktualisieren können, sehen Sie in der Dokumentation Ihres Registrars nach. Cloudflare hat eine Liste mit Links zu den entsprechenden Informationen vieler beliebter Domain-Registrierungsstellen zusammengestellt.
Sobald Sie die autoritativen Nameserver Ihrer Website aktualisiert haben, wird Ihre Website auf Cloudflare umgestellt und ihr Status auf der Erweiterungsseite ändert sich in „active“ (aktiv). Die folgenden wichtigen Änderungen werden vorgenommen:
- Es wird eine DNS-Zone in Cloudflare erstellt und dem „Free“-Tarif zugewiesen. Die DNS-Einträge aus der DNS-Zone der Website, die in Plesk gehostet wird, werden in Cloudflare dupliziert (vorbehaltlich der Exportbeschränkungen).
- Die NS-DNS-Einträge der Website in Plesk verweisen jetzt auf die Cloudflare-NS-Server statt auf die Plesk-NS-Server.
- Änderungen an der DNS-Zone der Website müssen Sie nun in Plesk vornehmen und nicht in Cloudflare. Alle Änderungen, die Sie direkt in Cloudflare machen, werden bei der nächsten Synchronisierung überschrieben.
- Die automatische Synchronisierung von Plesk zu Cloudflare wird aktiviert. Wir empfehlen dringend, diese Option erst zu deaktivieren, wenn Sie die Website von Cloudflare trennen möchten.
Proxy für DNS-Einträge
Nachdem Sie eine Website in Plesk mit Cloudflare verbunden oder zu Cloudflare übertragen haben, werden ihre A-, AAAA- und CNAME-DNS-Einträge automatisch über einen Proxy von Cloudflare vermittelt.
Dies ist eine kostenlose Funktion. Dabei werden alle Anfragen an Ihre Website über die Cloudflare-Infrastruktur geleitet. So wird der Plesk-Server vor DDoS-Angriffen geschützt und alle Anfragen an Ihre Website werden zwischengespeichert und optimiert. Dies bedeutet auch, dass anstelle der IP-Adresse Ihrer Website eine Cloudflare-IP-Adresse angezeigt wird, wenn über eine DNS-Abfrage danach gesucht wird. Weitere Informationen über Proxy-DNS-Einträge in Cloudflare
Sie können den Proxy für alle A-, AAAA- und/oder CNAME-DNS-Einträge deaktivieren, wenn die Website mit Cloudflare verknüpft ist oder zu Cloudflare übertragen wurde.
So deaktivieren Sie die Proxyfunktion für einen DNS-Eintrag:
- Melden Sie sich in Plesk an.
- Klicken Sie im Navigationsbereich auf Cloudflare DNS.
- Suchen Sie die Website, deren DNS-Einträge nicht per Proxy weitergeleitet werden sollen, und klicken Sie darauf, um die Liste der Einträge anzuzeigen.
- Suchen Sie die DNS-Einträge, für die kein Proxy verwendet werden soll, und klicken Sie dann auf die Ein-/Aus-Schaltfläche „Proxied“ (Proxy), sodass „Off“ (Aus) angezeigt wird.
Nachdem Sie den Proxy für einen DNS-Eintrag deaktiviert haben, wird dieser Eintrag nicht mehr von Cloudflare geschützt oder zwischengespeichert. Außerdem wird die IP-Adresse der Website als Antwort auf DNS-Anfragen angezeigt.
Standardmäßig werden A-, AAAA- und CNAME-DNS-Einträge automatisch über Proxys geleitet. Wenn Sie möchten, dass Proxys nur für bestimmte Eintragstypen verwendet werden, fügen Sie die folgenden Zeilen in die Datei panel.ini ein. Geben Sie dabei die Eintragstypen (A, AAAA und/oder CNAME) an, für die ein Proxy verwendet werden soll. Andere Eintragstypen werden nicht automatisch über einen Proxy geleitet:
[ext-cloudflaredns]
defaultProxiedEnabledTypes = A, CNAME
Automatische Synchronisierung zwischen Plesk und Cloudflare
Nachdem eine Website mit Cloudflare verknüpft oder zu Cloudflare übertragen wurde, wird die automatische Synchronisierung von Plesk mit Cloudflare automatisch aktiviert.
Fünf Minuten nach der Aktivierung der automatischen Synchronisierung für eine Website werden alle Änderungen, die in Plesk an der DNS-Zone vorgenommen wurden, automatisch in Cloudflare dupliziert. Gleichzeitig werden alle Änderungen, die direkt in Cloudflare vorgenommen werden, verworfen.
Bestimmte Parameter der automatischen Synchronisierung können durch Bearbeitung der Datei panel.ini geändert werden.
Um zu ändern, wie viel Zeit vergehen muss, bevor die automatische Synchronisierung einsetzt, fügen Sie die folgenden Zeilen in die Datei panel.ini ein und geben Sie den gewünschten Wert in Sekunden an:
[ext-cloudflaredns]
autoSyncDisableTtl = 300
Um zu ändern, welche DNS-Eintragstypen automatisch synchronisiert werden, fügen Sie der Datei panel.ini die folgenden Zeilen hinzu und geben Sie die zu synchronisierenden Eintragstypen an. Einträge anderer Typen werden nicht von Cloudflare importiert oder dorthin exportiert und auch nicht synchronisiert:
[ext-cloudflaredns]
defaultSyncableDnsRecordTypes = A, AAAA, CNAME, MX, PTR, TXT, SRV, AXFR, DS, CAA
Um die automatische Synchronisierung zu deaktivieren, fügen Sie die folgenden Zeilen in die Datei panel.ini ein:
[ext-cloudflaredns]
autoSyncEnable = 0
Um zu erreichen, dass jedes Mal, wenn eine mit Cloudflare verknüpfte oder auf Cloudflare übertragene Website in Plesk entfernt wird, auch ihre DNS-Zone von Cloudflare entfernt wird, fügen Sie die folgenden Zeilen in die Datei panel.ini ein:
[ext-cloudflaredns]
cloudflareDomainRemovalEnabled = 1
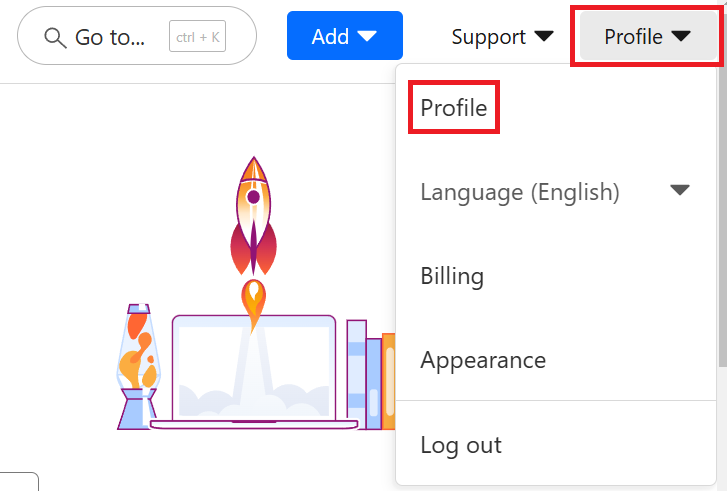
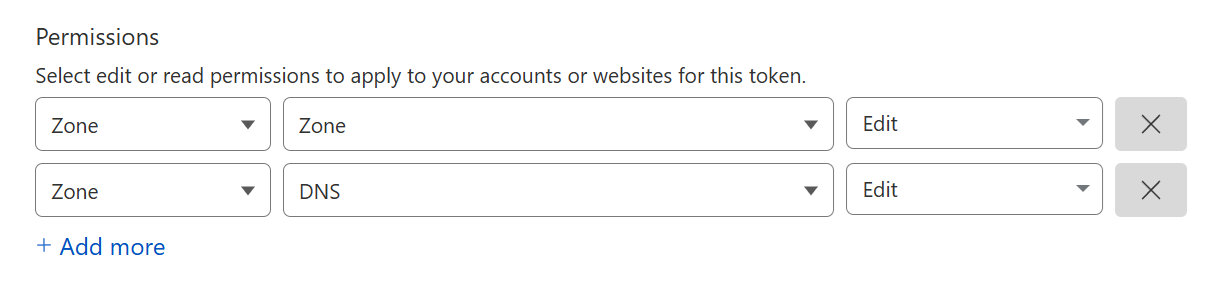
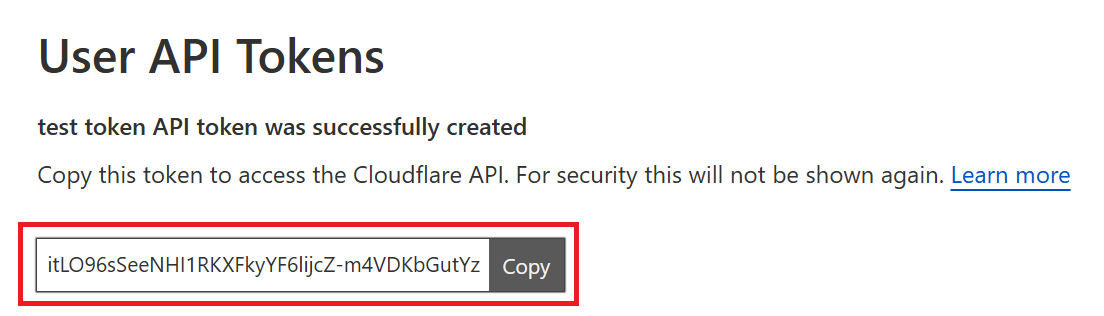

 . Um mehrere Websites gleichzeitig zu verknüpfen, wählen Sie sie aus und klicken Sie dann auf Importieren.
. Um mehrere Websites gleichzeitig zu verknüpfen, wählen Sie sie aus und klicken Sie dann auf Importieren. . Um mehrere Websites gleichzeitig zu übertragen, wählen Sie sie aus und klicken Sie dann auf Exportieren.
. Um mehrere Websites gleichzeitig zu übertragen, wählen Sie sie aus und klicken Sie dann auf Exportieren.

