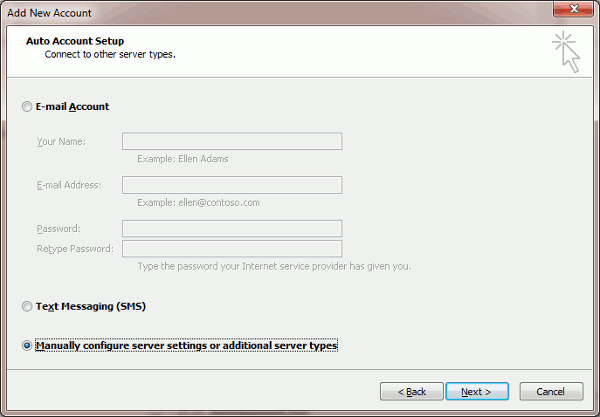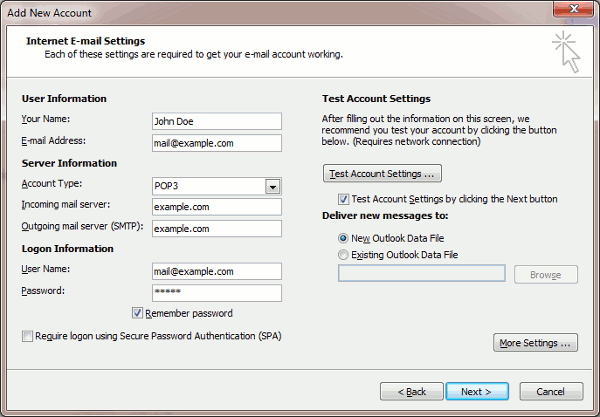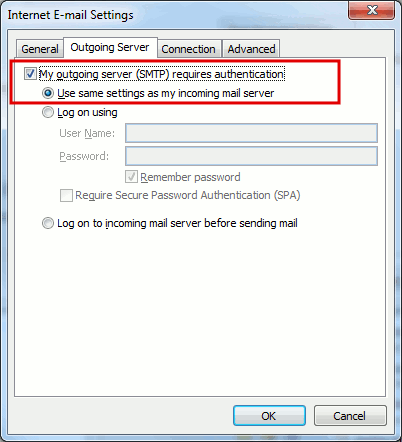Zugriff via Microsoft Office Outlook 2010
summary: How to add a Plesk email account in Microsoft Outlook 2010.
If you have a newer version, see instructions for Outlook 2019 or Outlook 2010.
So richten Sie Microsoft Office Outlook 2010 ein:
-
Öffnen Sie Microsoft Office Outlook 2010.
-
Gehen Sie zu Datei > Info > Konto hinzufügen.
-
Aktivieren Sie das Kontrollkästchen bei Servereinstellungen oder zusätzliche Servertypen manuell konfigurieren. Klicken Sie auf Weiter.
-
Wählen Sie die Option Internet-E-Mail aus und klicken Sie auf Weiter.
-
Geben Sie Folgendes an:
-
Ihren Namen.
-
Ihre E-Mail-Adresse.
-
Kontotyp. Wenn Sie Kopien von Nachrichten auf dem Server speichern möchten, wählen Sie die Option „IMAP“ aus. Wenn Sie keine Nachrichten auf dem Server speichern möchten, wählen Sie die Option „POP3“ aus. Die Auswahl von IMAP erlaubt Ihnen auch, den Spamfilter „SpamAssassin“ für eingehende E-Mail-Nachrichten zu trainieren, sofern SpamAssassin auf dem Server aktiviert ist.
-
Posteingangsserver. Geben Sie Ihren Domainnamen ein. Zum Beispiel beispiel.com.
-
Postausgangsserver (SMTP). Geben Sie Ihren Domainnamen ein. Zum Beispiel beispiel.com.
-
Benutzername. Geben Sie Ihre vollständige E-Mail-Adresse an. Zum Beispiel maxmueller@beispiel.com.
-
Passwort. Dieses Passwort entspricht meistens dem Passwort, mit dem Sie sich in Plesk anmelden.
-
Anmeldung mithilfe der gesicherten Kennwortauthentifizierung (SPA) erforderlich . Lassen Sie diese Option deaktiviert.
-
-
Klicken Sie auf Weitere Einstellungen, öffnen Sie die Registerkarte Postausgangsserver und aktivieren Sie die Option Der Postausgangsserver (SMTP) erfordert Authentifizierung.
-
Klicken Sie auf Weiter.
-
Klicken Sie auf Fertigstellen.