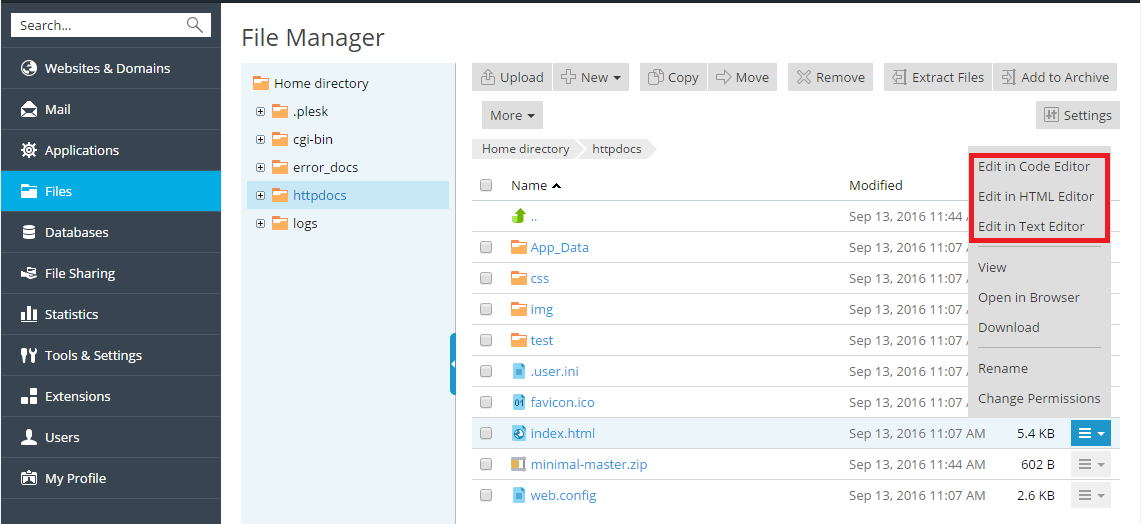Hochladen von Content
Plesk bietet zwei praktische Möglichkeiten zum Hochladen von Content für Ihre Domains:
- Hochladen von Content über FTP. Mithilfe eines Programms, dem sogenannten FTP-Client, können Sie sich mit dem Server verbinden und Ihren Content hochladen.
- Hochladen von Content mit dem File Manager. Plesk ermöglicht Ihnen, Content mithilfe einer Weboberfläche hochzuladen und zu bearbeiten.
Hochladen von Content über FTP
Sie benötigen für den Verbindungsaufbau mit dem Server via FTP folgende Informationen:
- FTP-Server-Adresse. Die FTP-Adresse ist Ihr Domainname, d.h. die Internetadresse Ihrer Website.
- FTP-Benutzername. Er ist identisch mit Ihrem Systembenutzernamen. Sie können den Systembenutzernamen herausfinden, indem Sie zu Websites & Domains gehen und auf Webhosting-Zugang klicken. Den Systembenutzernamen finden Sie unter Benutzername. Sie können ihn ändern, wenn Sie mögen.
- FTP-Passwort. Dieses ist identisch mit Ihrem Systembenutzerpasswort. Sollten Sie nicht wissen, wie das Systembenutzerpasswort lautet, gehen Sie zu Websites & Domains > Webhosting-Zugang. Unter Passwort können Sie das Passwort zurücksetzen.
Sie benötigen zudem ein FTP-Client-Programm. Im Internet sind viele kostenlose FTP-Clients erhältlich, so z. B. FileZilla oder FireFTP. Laden und installieren Sie einen solchen Client auf Ihren Computer, um eine Verbindung zum FTP-Server herzustellen. Informationen zum Installieren und Konfigurieren Ihres FTP-Clients entnehmen Sie bitte den Anleitungen des FTP-Clients.
Wenn Sie den Benutzernamen oder das Passwort des FTP-Kontos ändern wollen, gehen Sie zu Websites & Domains > Webhosting-Zugang.
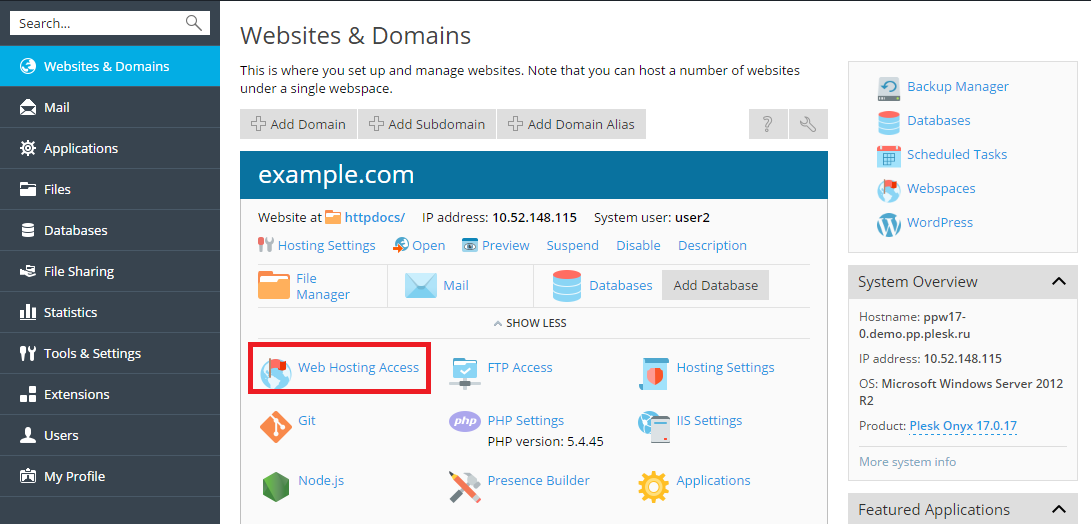
Geben Sie anschließend den neuen Benutzernamen und das Passwort für den Systembenutzer an.
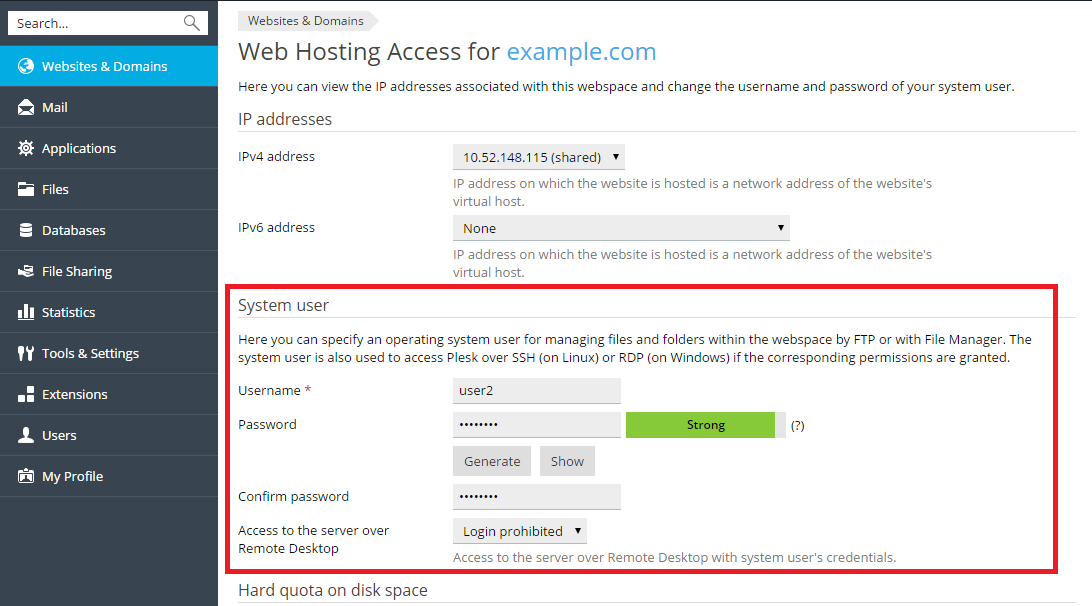
Hochladen von Inhalten mit dem File Manager
Wenn Sie Inhalte hochladen möchten, gehen Sie zu Dateien, navigieren Sie zum Ordner, in den Sie den Inhalt hochladen wollen, klicken Sie auf Hochladen, wählen Sie die hochzuladende Datei aus und klicken Sie auf Öffnen.
Beachten Sie: Beim Hochladen mehrerer Dateien ist es zu empfehlen, die Dateien in eine Archivdatei zu packen, diese hochzuladen und die Dateien anschließend zu extrahieren. So sparen Sie Zeit. Derzeit werden nur ZIP-Archivdateien unterstützt.
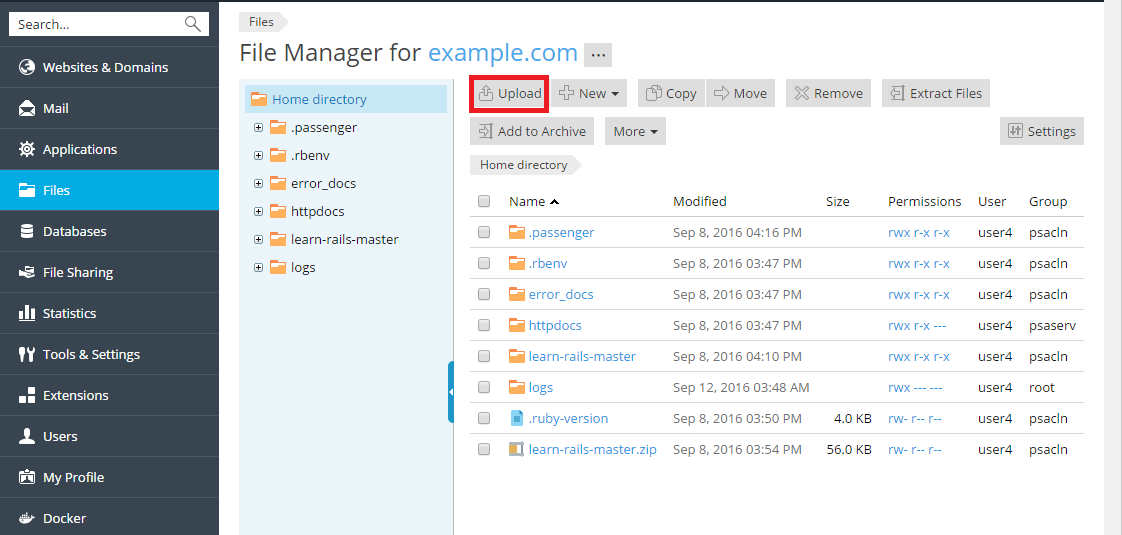
Um eine Datei herunterzuladen, gehen Sie zu Dateien, navigieren Sie zum Speicherort der Datei, die Sie herunterladen möchten, klicken Sie auf das Symbol 
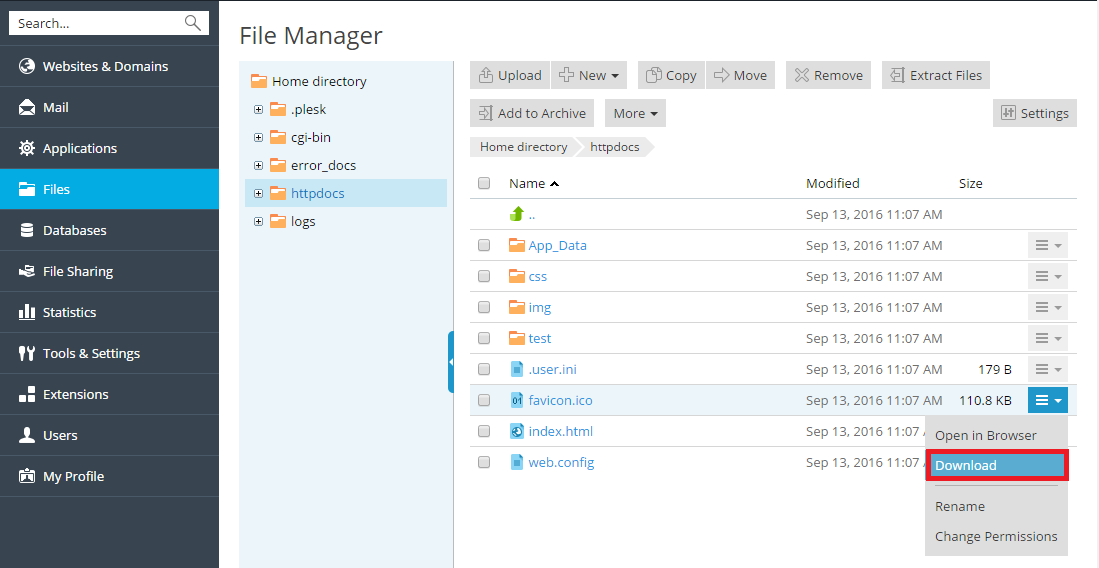
Wenn Sie Dateien komprimieren möchten, gehen Sie zu Dateien, navigieren Sie zum Speicherort der Datei oder des Ordners, die bzw. den Sie komprimieren möchten. Aktivieren Sie das Kontrollkästchen daneben und klicken Sie auf Zu Archiv hinzufügen.
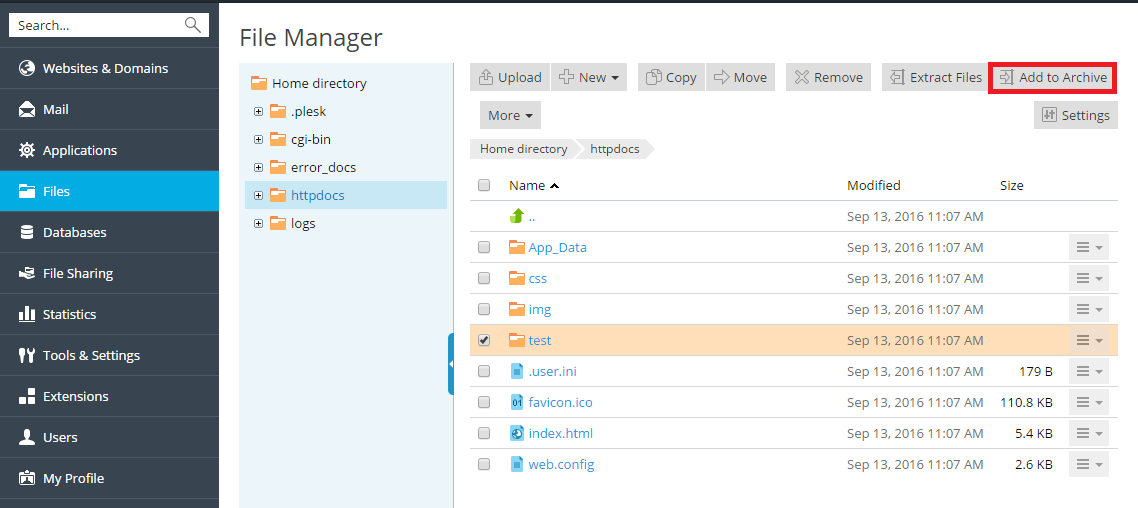
Zum Extrahieren von Dateien aus einem Archiv gehen Sie zu Dateien, wählen Sie das Kontrollkästchen neben der gewünschten Datei aus und klicken Sie auf Dateien extrahieren.
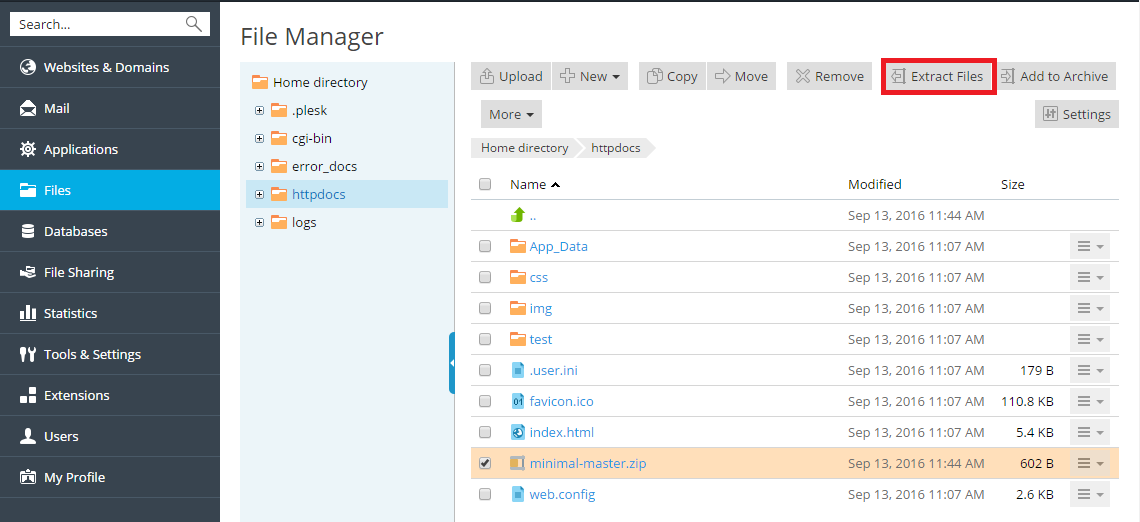
Wenn Sie Dateien bearbeiten möchten, gehen Sie zu Dateien, navigieren Sie zum Speicherort der zu bearbeitenden Datei und führen Sie eine der folgenden Aktionen aus:
-
Zum Bearbeiten einer Datei im Code-Editor klicken Sie auf das Symbol
neben der zu bearbeitenden Datei und wählen Sie im Menü In Code-Editor bearbeiten aus.
-
Wenn Sie die Datei im HTML-Editor bearbeiten möchten, klicken Sie auf das Symbol
neben der zu bearbeitenden Datei und wählen Sie im Menü In HTML-Editor bearbeiten aus.
-
Wenn Sie die Datei im Texteditor bearbeiten möchten, klicken Sie auf das Symbol
neben der zu bearbeitenden Datei und wählen Sie im Menü In Texteditor bearbeiten aus.
 neben der zu bearbeitenden Datei und wählen Sie im Menü In Code-Editor bearbeiten aus.
neben der zu bearbeitenden Datei und wählen Sie im Menü In Code-Editor bearbeiten aus. neben der zu bearbeitenden Datei und wählen Sie im Menü In Texteditor bearbeiten aus.
neben der zu bearbeitenden Datei und wählen Sie im Menü In Texteditor bearbeiten aus.