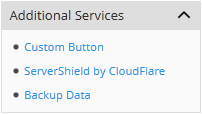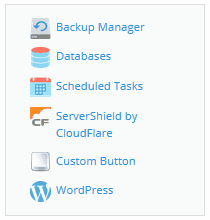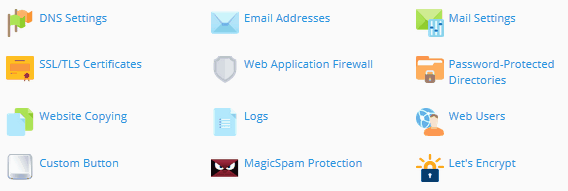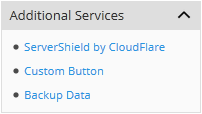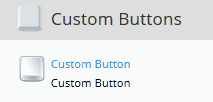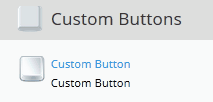Adding and Removing Custom Buttons
For easy access to Internet resources from the Plesk interface, you can create custom buttons that will be displayed in Websites & Domains of customers and resellers, or on your Home page. You can use this functionality, for example, to provide a link to your company’s website, to a helpdesk, or to a custom web application. Clicking a custom button takes the user to the pre-configured address. Additional information, such as the user’s contact name, subscription ID, or FTP username and password, can be passed along as well. The custom buttons can be reserved for your personal use, or shared with other users and resellers.
To add a custom button, go to Tools & Settings > Custom Buttons (in the Plesk Appearance group) and click Add Link to Service. Configure your custom button with the following parameters:
-
Show to me only. Select this checkbox if you want the custom button to be shown to you only. Leave the checkbox cleared if you want the custom button to be shown to you and all other users and resellers.
-
Location. This setting determines the placement of the custom button. Choose from the eight available options, depending on whether you want the button to be displayed for subscription users, for resellers, or for yourself only:
-
Common Access. The custom button will be available to subscription users in Websites & Domains, in the Additional Services section of the navigation pane on the right:
It will also be available in the section containing links to other Plesk functionality, such as databases and backups:
Users logged in with an administrator’s or reseller’s account will also see the button in the toolbar on the left, in the Links to Additional Services section.
-
Website Tools. The custom button will be available to subscription users in Websites & Domains, among the other website controls, such as PHP settings and DNS settings:
-
Websites & Domains page of Subscription. The custom button will be available to subscription users in Websites & Domains, in the section of the navigation pane containing links to other Plesk functionality, such as databases and backups:
-
Customer’s Home page. The custom button will be available to subscription users in Websites & Domains, in the Additional Services section of the navigation pane:
-
Reseller’s Home page. The custom button will be available to resellers on the Home page, in the Custom Buttons section:
-
Reseller’s Tools and Utilities page. The custom button will be available to resellers on the Tools & Utilities page, in the Additional Services section.
-
Administrator’s Home page. The custom button will be available to the administrator on the Home page, in the Custom Buttons section:
-
Administrator’s Tools & Settings page. The custom button will be available to the administrator on the Tools & Settings page, in the Additional Services section.
-
-
Priority. This number helps define the order in which custom buttons are displayed. The lower the priority value, the closer the button to the top of the list (the buttons are ordered left-to-right in the website tools area, top-to-bottom otherwise). The custom button with the lowest priority value is displayed first, and the one with the highest is displayed last. If you only have a single custom button, this setting has no effect. Custom buttons with identical priority values are ordered alphabetically.
-
Background image. Square images work best. We recommend using a 16x16 pixels GIF or JPEG image for buttons placed in the navigation pane, and 32x32 pixels GIF or JPEG image for buttons placed in the website tools area.
-
URL. Type in the target URL, starting with
http://orhttps://. Select one or more checkboxes below to have Plesk include certain information about the user or the currently selected subscription in the URL.- Open URL in Plesk. Select this checkbox if you want the target URL to open in the currently active browser window. Leave the checkbox cleared if you want the target URL to open in a new browser window.
- Do not use frames. Select this checkbox if you want the target URL to open replacing the Plesk interface. Leave the checkbox cleared if you want the target URL to open within the Plesk interface.
To change the properties of a custom button, go to Tools & Settings > Custom Buttons, then click the name of the button you want to modify. To remove one or more custom buttons, select the corresponding checkboxes and click Remove.